Resolvido! Android File Transfer Não Funciona no Mac?
O Android File Transfer é um aplicativo dedicado que permite a transferência de arquivos entre Macs e celulares Android. Embora seja intuitivo e eficiente para a maioria, às vezes ele simplesmente para de funcionar sem motivo aparente. Isso pode ser bastante frustrante, especialmente ao enfrentar o problema no qual o “Android File Transfer não funciona no Mac”.
Por isso, reunimos uma lista de métodos comprovados para corrigir esse problema de forma permanente e fazer com que seus dispositivos se conectem novamente. Vamos lá!
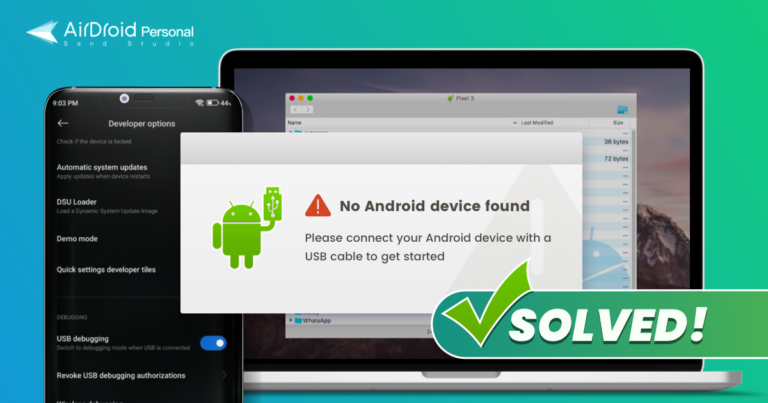
- Possíveis motivos para o Android File Transfer não estar funcionando no Mac
- Passos iniciais para resolver problemas com o Android File Transfer
- Métodos para corrigir o problema do Android File Transfer não funcionando
- Melhores alternativas ao Android File Transfer
- Dicas úteis para a transferência de arquivos do Android no Mac
- Conclusão & FAQs
Possíveis motivos para o Android File Transfer não estar funcionando no Mac
É difícil identificar as causas exatas para o problema do Android File Transfer não funcionando no Mac. No entanto, especialistas acreditam que os motivos abaixo podem fazer com que o aplicativo se torne inoperante no seu Mac.
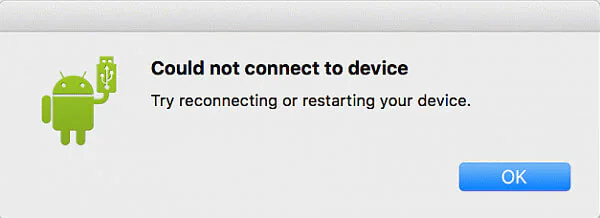
Possíveis motivos:
- A transferência de arquivos está desativada no seu celular ou tablet Android.
- O cabo USB usado para conectar os dispositivos está danificado. Da mesma forma, pode haver um problema com a porta USB do seu Mac. Experimente usar outra porta ou troque o cabo para confirmar.
- Problemas de compatibilidade entre o seu Mac e o celular Android.
- Qualquer outro serviço de transferência de dados do Android, como o Samsung Smart Switch ou Samsung Kies, está interferindo no Android File Transfer.
- Às vezes, atualizações de software pendentes no Mac também podem levar ao problema do Android File Transfer não funcionando.
Passos iniciais para resolver problemas com o Android File Transfer
Quer corrigir rapidamente o problema do Android File Transfer não respondendo? Experimente as dicas simples abaixo antes de partir para as soluções principais.
1. Verifique se o dispositivo Android está desbloqueado
Primeiro, certifique-se de que seu celular Android não está com a tela bloqueada. O Android File Transfer não funciona com a tela do celular bloqueada.
Relaxe, segure o celular e desbloqueie a tela. Agora, tente compartilhar os arquivos novamente. Com sorte, você não enfrentará mais problemas de o Android File Transfer não detectar o dispositivo.
2. Experimente usar um cabo USB diferente
Seu celular está desbloqueado, mas o Android File Transfer ainda não reconhece o dispositivo? O problema pode estar no cabo de dados que você está usando para conectar o celular ao computador.
Às vezes, o cabo de dados está danificado sem que você perceba. Simplesmente, use outro cabo para conectar ambos os dispositivos e veja se obtém resultados diferentes.
Solução para corrigir o problema do Android File Transfer não funcionando
Agora que você já conhece os motivos mais comuns do problema com o Android File Transfer, vamos discutir como resolvê-lo. Basta seguir as soluções abaixo e, com sorte, uma delas ajudará você a corrigir o erro.
1Ative o modo de transferência de arquivos
Antes de tudo, é essencial ativar o Modo de Transferência de Arquivos no seu celular Android. Normalmente, quando você conecta os dispositivos via cabo USB, o Android entra no modo de carregamento por padrão. Para corrigir isso:
- Deslize a barra de notificações para baixo (ou para cima, dependendo do modelo do seu celular) e toque em Sistema Android – Carregando dispositivo via USB.
- Em seguida, toque em “Mais opções” e ative a opção “Transferência de Arquivos/Android Auto”. Agora, verifique se o Android File Transfer está funcionando corretamente.
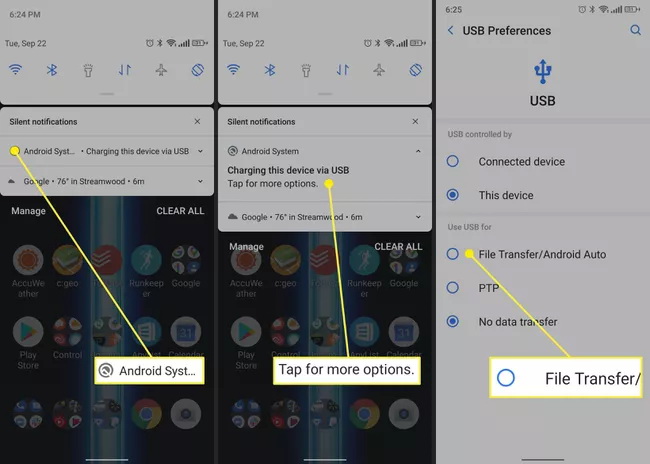
2Reinicie os dispositivos
Tente reiniciar tanto o seu celular Android quanto o Mac. Muitas vezes, o Android File Transfer para de funcionar devido a um erro temporário ou falha em um dos dispositivos, e reiniciá-los pode ser uma solução eficaz para o problema.
3Reinstale o Android File Transfer
Em alguns casos, o problema pode estar em um bug temporário no próprio aplicativo, impedindo a conexão entre os dispositivos. A maneira mais simples de resolver isso é reinstalando o aplicativo. Para isso, basta remover o Android File Transfer do seu Android e reinstalá-lo a partir da Play Store. Depois, faça login na sua conta e tente conectá-lo ao Mac novamente. Com sorte, o erro não ocorrerá mais. Caso contrário, siga para a próxima solução.
4Desinstale outros aplicativos de terceiros
Se você é usuário de um dispositivo Samsung, é provável que ele venha com aplicativos pré-instalados, como Samsung Smart Switch ou Samsung Kies. Esses programas realizam funções semelhantes de transferência e gerenciamento de arquivos, o que pode interferir no funcionamento do Android File Transfer. Para corrigir o problema, tente remover esses aplicativos. Procure-os na guia “Aplicativos” no seu smartphone Samsung e desinstale-os. Isso pode resolver o problema do Android File Transfer não funcionando no seu Samsung S3 ou em outros modelos.
5Atualize o macOS
Por fim, tente atualizar o software do seu Mac para a versão mais recente. Esse processo é simples e leva apenas alguns minutos. Veja como fazer isso:
- Clique no ícone da Apple no canto superior esquerdo da tela e acesse Preferências do Sistema > Atualização de Software.
- Se uma atualização estiver disponível, clique em Atualizar Agora e aguarde até que o processo seja concluído.
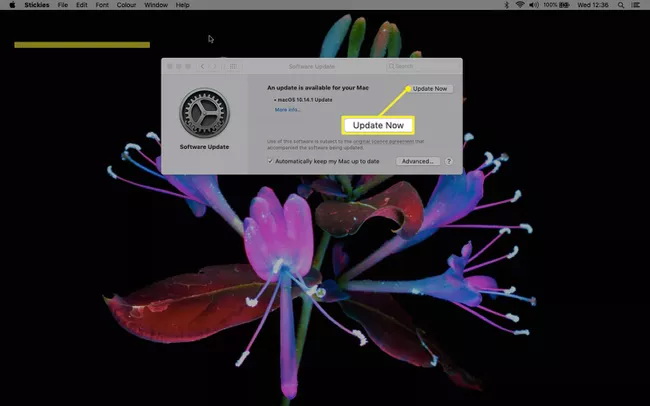
6Redefina as configurações de rede no Android
Uma das melhores soluções para o Android File Transfer não aparecendo/sendo detectado é redefinir as configurações de rede. Isso pode remover efetivamente quaisquer bugs temporários nas configurações de rede do seu celular.
E sim, redefinir as configurações de rede não causa perda de dados. Veja como fazer isso:
- Acesse Configurações no seu celular Android.
- Vá para Sistema > Avançado > Opções de redefinição.
- Toque em Redefinir configurações de rede. Na janela pop-up, toque em Redefinir Configurações para confirmar.
- Após o celular reiniciar, conecte-se à rede Wi-Fi e comece a compartilhar arquivos via Android File Transfer novamente.
7Desative o software antivírus
Você instalou algum software antivírus de terceiros no seu Mac? Se sim, esse pode ser o motivo pelo qual o Android File Transfer não está funcionando com o macOS Ventura.
A solução é simples: desative temporariamente o antivírus e tente usar o Android File Transfer novamente. Se funcionar corretamente, isso indica que o antivírus está impedindo o Android File Transfer de funcionar.
Basta seguir as instruções abaixo para desativar o antivírus no Mac:
- Navegue até a barra de menu no Mac e localize o ícone do antivírus.
- Clique com o botão direito sobre ele e escolha a opção adequada, como Desativar ou Parar no menu suspenso.
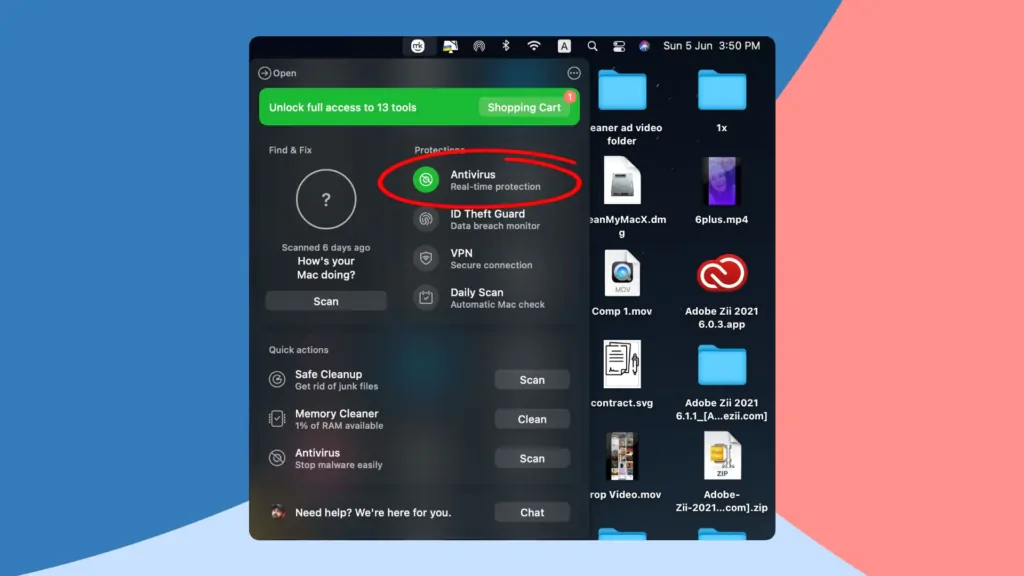
Observações:
Todos os métodos mencionados acima foram testados pelos usuários. Mas lembre-se de que você precisa primeiro identificar o problema e escolher a solução adequada. Normalmente, os usuários enfrentam problemas como o Android File Transfer tentando reconectar ou reiniciar, não conseguindo acessar o armazenamento do dispositivo, ou o Android File Transfer não conseguindo copiar arquivos.
Portanto, para economizar tempo, escolha a solução que resolva diretamente o seu problema. Caso contrário, você pode tentar as soluções na mesma ordem.
Melhores alternativas ao Android File Transfer
O Android File Transfer é um serviço útil, mas possui recursos limitados. Além disso, muitos usuários relatam atrasos inesperados e erros ao usá-lo. Diante disso, apresentamos as melhores alternativas para evitar problemas com o Android File Transfer no Mac.
AirDroid Personal
Quando se trata do software mais completo para transferir dados entre Android e Mac, o AirDroid Personal se destaca. Ele foi desenvolvido especificamente para permitir que os usuários compartilhem arquivos ilimitados entre várias plataformas. O maior diferencial do AirDroid Personal é sua capacidade de transferir dados em alta velocidade com apenas alguns cliques.
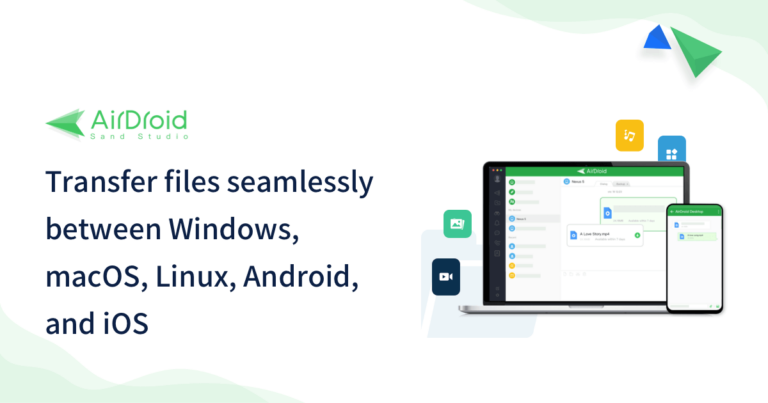
Principais destaques do AirDroid Personal:
- Transfere arquivos ilimitados entre Android e Mac
- Compartilha arquivos sem compactá-los
- Suporta todos os tipos de arquivos, independentemente do tamanho
- Permite transferências sem fio
- Compatibilidade entre plataformas: funciona com iOS, Android, Mac e Windows
- Permite compartilhar links, textos e até mesmo a área de transferência entre dispositivos.
Siga os passos abaixo para transferir arquivos entre o Android e Mac:
Passo 1. Instale o AirDroid Personal Mobile Client em ambos os dispositivos e faça login com a mesma conta do AirDroid.
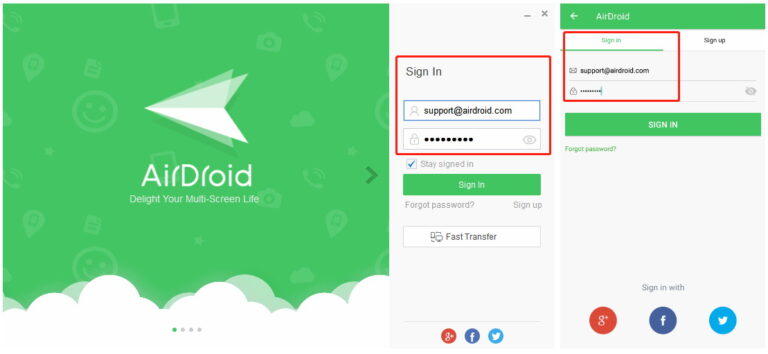
Passo 2. Para transferir arquivos do Mac para o Android, abra o AirDroid Desktop Client, clique no ícone de Transferência e selecione o dispositivo Android. Em seguida, arraste e solte qualquer arquivo que deseja compartilhar.
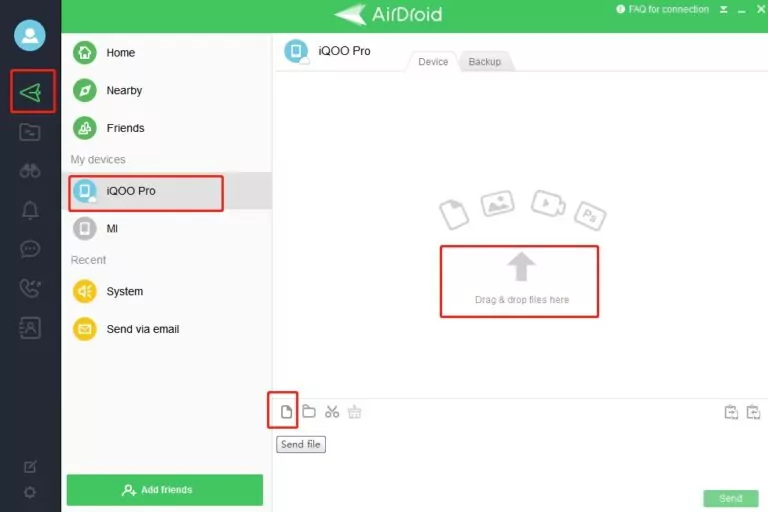
Passo 3. Para transferir arquivos do Android para o Mac, abra o aplicativo AirDroid Personal no seu dispositivo Android.
Passo 4. Acesse a seção “Meus Dispositivos”, selecione o seu Mac, toque na opção “Anexo” e escolha os arquivos que deseja enviar.
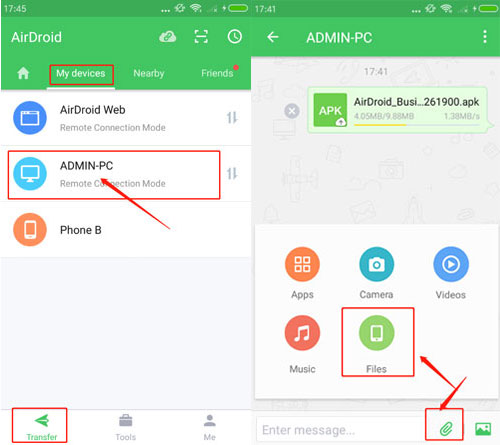
Pushbullet
Pushbullet é outro aplicativo popular de transferência de arquivos que permite mover arquivos entre diferentes plataformas. Com essa ferramenta, você pode enviar arquivos de até 25 MB entre Android e Mac. Basta instalar o aplicativo no seu Android, conectá-lo ao Pushbullet e começar a compartilhar dados.
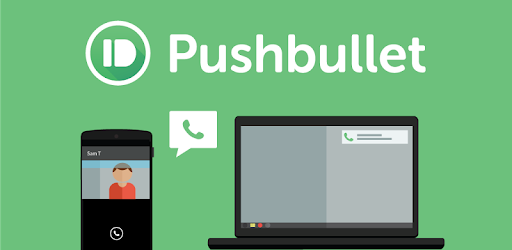
Os usuários precisam adquirir o plano premium para desbloquear recursos avançados, como transferência ilimitada de arquivos.
Google Drive
Com o Google Drive, você pode mover dados entre Android e Mac sem perder qualidade. Tudo o que você precisa fazer é fazer o upload dos arquivos no aplicativo Google Drive no Android. Depois, faça login com a mesma conta do Google no navegador do Mac e faça o download dos seus arquivos. Essa plataforma de armazenamento em nuvem permite o upload de até 15 GB de dados gratuitamente.
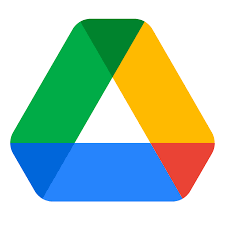
Dicas úteis para a transferência de arquivos do Android no Mac
Aqui estão algumas dicas que você deve ter em mente ao usar o Android File Transfer:
Ative a depuração USB
Certifique-se de que a depuração USB está habilitada no seu Android. Para fazer isso:
- Vá para Configurações > "Sobre o telefone"
- Toque em "Número da versão" 7 vezes e você verá a opção "Opções do desenvolvedor".
- Toque nela e ative a opção. Em seguida, procure depuração USB e ative.
Use o Gerenciador de Arquivos
Se o Android File Transfer continuar travando, tente usar um Gerenciador de Arquivos para transferir dados entre o Android e o Mac.
Use o método de Arrastar e Soltar
Outra dica útil ao usar o Android File Transfer é arrastar e soltar manualmente os arquivos desejados, em vez de copiá-los e colá-los.
Conclusão
Em resumo, este artigo forneceu um guia completo sobre como corrigir o problema quando o Android File Transfer não funciona. Tudo o que você precisa fazer é implementar cuidadosamente os métodos para garantir uma conexão entre seus dispositivos via Android File Transfer. No entanto, recomendamos fortemente o uso do AirDroid Personal para compartilhar dados de forma ilimitada entre dispositivos de qualquer plataforma, seja Mac, Android, iOS ou Windows. Com essa ferramenta, você obtém a transferência de dados mais rápida, sem se preocupar com o problema relacionado ao “Android File Transfer não funcionando”.
FAQs
Veja como habilitar o Android File Transfer para Mac:
- Baixe e instale o Android File Transfer for Mac.
- Abra o arquivo AndroidFileTransfer.dmg e mova o aplicativo de Transferência de Arquivos para a pasta Aplicativos. Clique duas vezes no app para abri-lo.
- Conecte o Android ao Mac via cabo.
- Na barra de notificações do Android, altere as configurações de USB para o modo Transferência de Arquivos/MTP.
- Comece a transferir arquivos.




Deixar uma resposta.