[Guia Fácil] Como Enviar Fotos pelo AirDrop no iPhone/Mac/Android?
- Melhor Alternativa ao AirDrop: AirDroid Personal
- Compartilhamento instantâneo entre plataformas, incluindo Android, iOS, Mac, Windows e via web.
- Compatível com todos os tipos de arquivos, como fotos, vídeos, documentos, apps e muito mais.
- Transferência de alta qualidade em grandes volumes de dados, gratuito para usar.
O AirDrop utiliza uma maneira inovadora de transferir arquivos entre dispositivos. Ele usa o Bluetooth do aparelho para criar conexões entre dois dispositivos e, em seguida, transfere os dados via Wi-Fi ponto a ponto. Isso possibilita uma transferência rápida de dados sem perda de qualidade.
Saber como usar o AirDrop é muito útil, especialmente ao compartilhar fotos. O único ponto negativo do AirDrop é que ele permite apenas o compartilhamento entre dispositivos Apple, como iPhones, iPads e Macs. Mas não se preocupe, você também descobrirá como compartilhar suas fotos com dispositivos não Apple de forma igualmente segura usando o AirDroid Personal. Vamos lá.
Como usar o AirDrop para enviar fotos
Digamos que você vá a um evento e, com seu iPhone, tire muitas fotos com seus amigos. Depois do evento, seus amigos também vão querer suas fotos para que possam compartilhá-las em suas mídias sociais, certo? A melhor maneira de enviar todas as suas fotos rapidamente e sem perda de qualidade é usando o AirDrop. Então, como enviar fotos pelo AirDrop? Confira.
Método 1: Enviar fotos pelo AirDrop do iPhone para o iPhone/iPad
Se você deseja enviar fotos pelo AirDrop após um evento ou simplesmente compartilhar memes com seus amigos, é fácil aprender como usar o AirDrop entre dois iPhones.
- Passo 1. Ative o Bluetooth e o Wi-Fi
- Na tela inicial, deslize o dedo para baixo e vá para a Central de Controle. Toque nos ícones Bluetooth, Wi-Fi e AirDrop para ativá-los. Além disso, certifique-se de que seu ponto de acesso pessoal (Hotspot) esteja desativado. Você pode verificar isso em “Ajustes”.
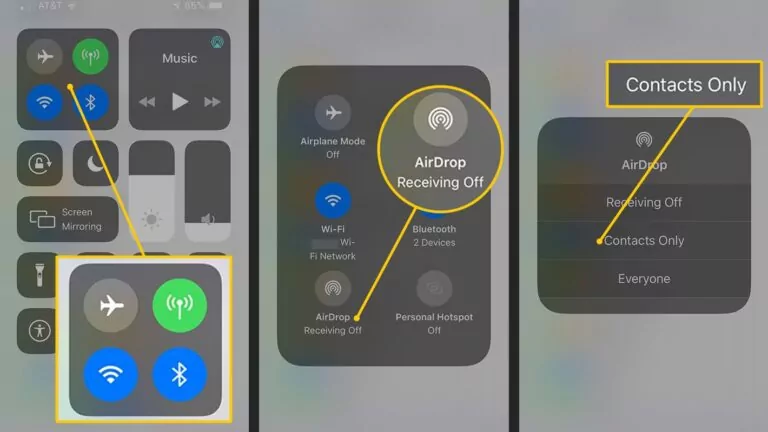
- Passo 2. Abra o app Fotos
- No app Fotos, selecione as imagens que deseja enviar via AirDrop. Você pode selecionar uma ou várias fotos de uma vez. Para selecionar várias, pressione a primeira imagem, segure e toque em cada uma das demais que deseja enviar.
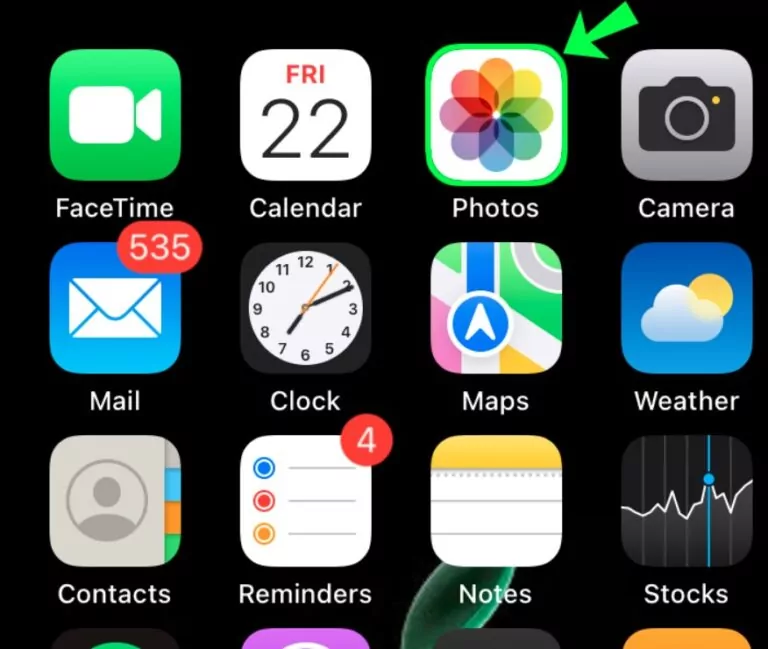
- Passo 3. Compartilhe a(s) Foto(s)
- Após selecionar todas as fotos, toque no ícone de compartilhamento que deve estar na parte inferior esquerda da tela.
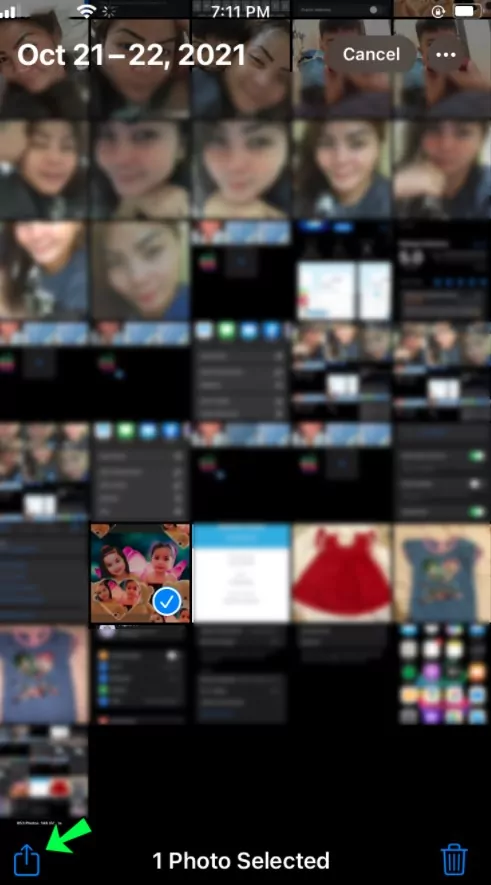
- Passo 4. Use o AirDrop
- Após tocar em Compartilhar, você deve ver o ícone do AirDrop na tela. Selecione o dispositivo com o qual deseja compartilhar a foto. Se ambos os dispositivos estiverem dentro do alcance e com Bluetooth, Wi-Fi e AirDrop ativados, o arquivo será enviado facilmente.
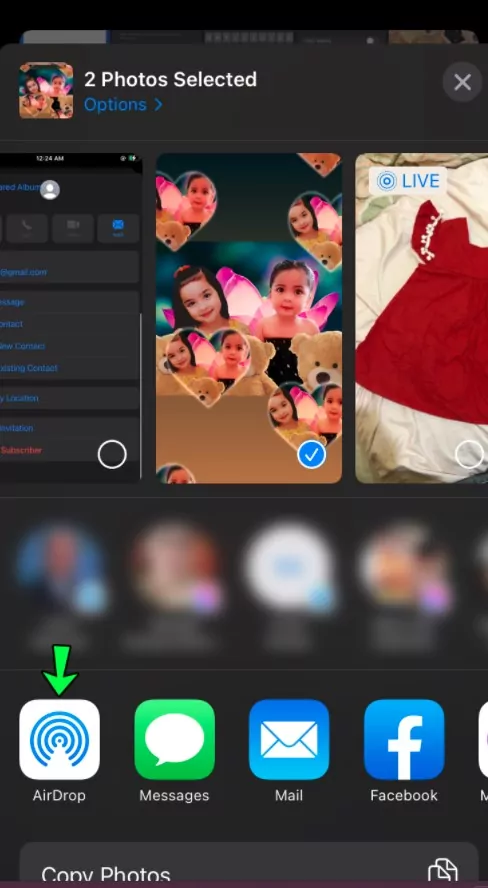
Se você quiser enviar fotos do iPhone para o Mac, o processo é o mesmo. O seu Mac deve aparecer na lista de dispositivos, desde que as configurações de AirDrop estejam corretas.
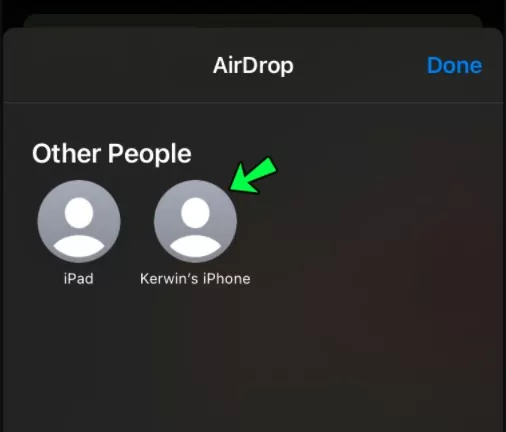
Método 2: Enviar fotos pelo AirDrop do Mac para o iPhone
Você também pode usar o AirDrop no Mac. Seja para transferir entre dispositivos Mac ou para iPhone/iPad (e vice-versa), é bem simples.
- Passo 1. Ative o Bluetooth e o Wi-Fi
- Assim como no iPhone, o primeiro passo é garantir que o Mac esteja conectado ao Wi-Fi e com o Bluetooth ativado. Você pode verificar esses ícones na barra de menu no canto superior direito.
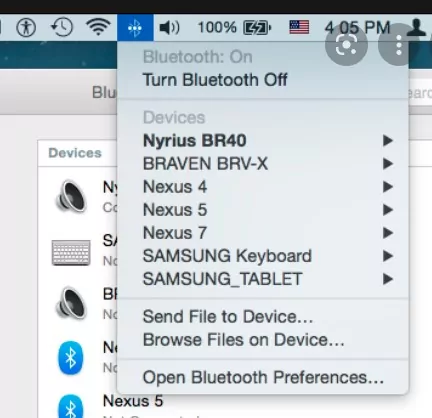
- Passo 2. Ative o AirDrop
- Abra o Finder e clique na opção AirDrop na barra lateral esquerda. Na parte inferior da janela, escolha se deseja ficar visível para todos ou apenas para os seus contactos. Também pode verificar quais os dispositivos disponíveis para o AirDrop.
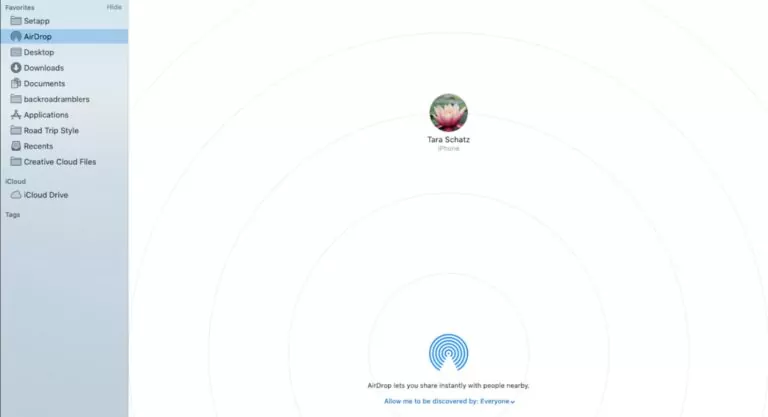
- Passo 3. Use o Finder para Compartilhar
- No Finder, navegue até a pasta que contém as fotos que você deseja transferir. Selecione as imagens pressionando a tecla Command e clicando nelas.
- Em seguida, clique no botão Compartilhar no topo da tela e escolha a opção AirDrop. Selecione o dispositivo de destino, e pronto!
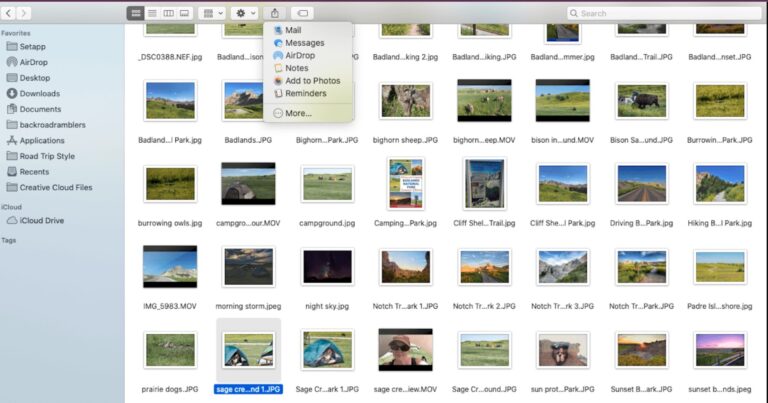
Como enviar fotos para computador Windows/Dispositivos Android?
iPhone para computador Windows
Existem diversas formas de transferir suas fotos para um computador Windows. Você pode usar o cabo USB para conectar o iPhone ao computador e copiar todas as fotos para ele. Se for uma única foto ou um arquivo pequeno, também é possível usar o Bluetooth. Contudo, para arquivos maiores ou muitas fotos, é melhor usar um app de compartilhamento como o AirDroid. É sem fio, seguro e permite enviar arquivos grandes.
iPhone para Android
Embora o AirDrop seja muito conveniente no ecossistema Apple, a transferência de arquivos de um iPhone para um dispositivo Android é um pouco diferente. É possível usar um aplicativo de mensagens ou enviar as fotos por e-mail. No entanto, esses métodos são demorados e podem reduzir a qualidade das fotos devido à compressão. Por isso, é melhor usar um aplicativo de compartilhamento de arquivos. O AirDrop permite enviar e receber fotos apenas entre dispositivos da Apple. Se você deseja transferir fotos para dispositivos Android ou mesmo para um computador com Windows, utilize um aplicativo de transferência de arquivos. Existem muitas opções no mercado, mas o AirDroid Personal é um dos melhores por funcionar em todos os dispositivos!
Existe algum aplicativo do tipo AirDrop que funcione em todas as plataformas?
Com tantos aplicativos de compartilhamento de arquivos no mercado, pode ser difícil escolher um que funcione perfeitamente em todas as plataformas. Se não quer errar, experimente o AirDroid Personal, pois ele funciona com todos os tipos de dispositivos, sejam eles iPhones, Androids, Windows, ou direto pelo navegador. É um aplicativo para tudo e torna sua vida muito mais fácil.
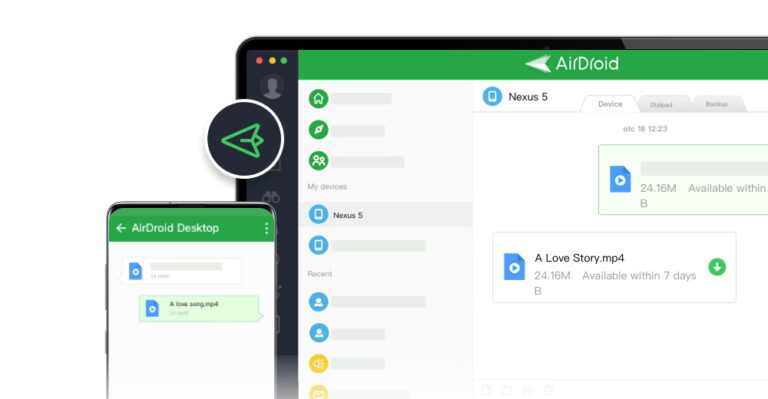
Aqui estão alguns recursos do AirDroid Personal.
Compartilhamento por proximidade
O recurso de maior destaque do AirDroid é o Compartilhamento por proximidade no Android que permite que um celular Android descubra e se conecte a outro Android/iPhone/Windows/Mac que esteja próximo. Uma vez conectados, é possível transferir arquivos de forma rápida e segura, assim como no AirDrop.
Velocidades incrivelmente rápidas
O AirDroid permite que você envie e receba fotos a uma velocidade de 20 MB/s. Assim, você pode transferir centenas de fotos em minutos. Você pode usá-lo para copiar todas as suas fotos para o computador como backup ou enviá-las para um amigo. Você também pode enviar fotos offline. No entanto, se você usar o Bluetooth comum, as fotos podem demorar muito para serem enviadas, dependendo da quantidade. A conexão geralmente é instável, portanto, talvez seja necessário recomeçar várias vezes se você enviar muitas fotos de uma vez. Com o Bluetooth, é melhor enviá-las manualmente, uma a uma.
Melhor qualidade
O principal problema com a transferência de fotos é que a qualidade geralmente cai significativamente. Isso ocorre porque os arquivos são compactados durante o envio. Mas com o AirDroid, não há compressão e suas fotos são mantidas com a qualidade original. Não importa quantas vezes você envie suas fotos, elas terão a melhor qualidade e você obterá imagens nítidas e limpas. Para uma melhor experiência de compartilhamento, você também pode usar ferramentas para aprimorar imagens online ou offline antes de enviar as fotos.
Outros recursos
O AirDroid não é apenas perfeito para compartilhar fotos, mas também tem muitos outros recursos com os quais você pode brincar. Há uma opção “Amigos” na qual você pode adicionar amigos e conversar com eles. Você pode saber a opinião deles sobre suas fotos e discutir o que compartilhar. Há também um recurso de acesso remoto para Android, e até mesmo espelhamento de tela. O melhor de tudo é que esses recursos funcionam em todas as plataformas!
Conclusão
Agora que você sabe como usar o AirDrop para enviar fotos, pode transferir memes, gifs, fotos e até vídeos para seus amigos e compartilhar a diversão! Além disso, você também pode usar o AirDrop para outros formatos de arquivo, como apresentações ou documentos. Quanto aos seus amigos que não têm um iPhone, basta usar o AirDroid Personal para compartilhar seus arquivos.
A Apple utiliza um novo formato de arquivo para transferência de fotos chamado HEIC (High-Efficiency Image Format). Esse formato ajuda a transferir arquivos mais rapidamente e com melhor qualidade que imagens JPG ou JPEG. Contudo, nem todos os dispositivos são compatíveis com esse formato.
Se você deseja que seus arquivos sejam salvos como JPG, acesse Ajustes, depois Câmera, e toque em Formatos. Em seguida, selecione “Mais Compatível”. Isso garantirá que suas fotos sejam salvas como JPG.




Deixar uma resposta.