Como Ver o Histórico do AirDrop no iPhone? Tudo o Que Você Precisa Saber!
O AirDrop é uma ferramenta útil e conveniente no iOS que permite a transferência de arquivos entre dispositivos iOS e Mac. O melhor do AirDrop é que você não precisa de conexão com a internet, Wi-Fi ou dados móveis para transferir fotos, vídeos e outros arquivos. Para funcionar, o AirDrop usa Bluetooth para encontrar, conectar e transferir dados entre dispositivos.
Se você costuma usar o AirDrop para transferir arquivos entre iPhones ou de um iPhone para um Mac, é possível que queira ver o histórico do AirDrop no seu iPhone ou Mac. Este artigo responderá a todas as perguntas relacionadas ao histórico e aos registros do AirDrop nesses dispositivos.
- Parte 1 : É possível ver o histórico do AirDrop?
- Parte 2 : Como encontrar o histórico do AirDrop no iPhone?
- Parte 3 : Como ver o que você enviou pelo AirDrop?
- Parte 4 : Como receber arquivos pelo AirDrop?
- Parte 5 : Para onde vão as fotos do AirDrop? Como encontrar a pasta do AirDrop?
- Parte 6 : Não encontrei arquivos ou fotos do AirDrop no iPhone? O que fazer?
- Parte 7 : Dicas profissionais para o AirDrop: ajuste as configurações de acordo com suas necessidades
É possível ver o histórico do AirDrop?
Não, o recurso AirDrop da Apple não oferece uma opção para ver histórico das transferências de arquivos. Depois que um arquivo é enviado ou recebido, não há um recurso integrado para rastrear esse registro. Você só pode ver os arquivos na pasta onde eles foram salvos./p>
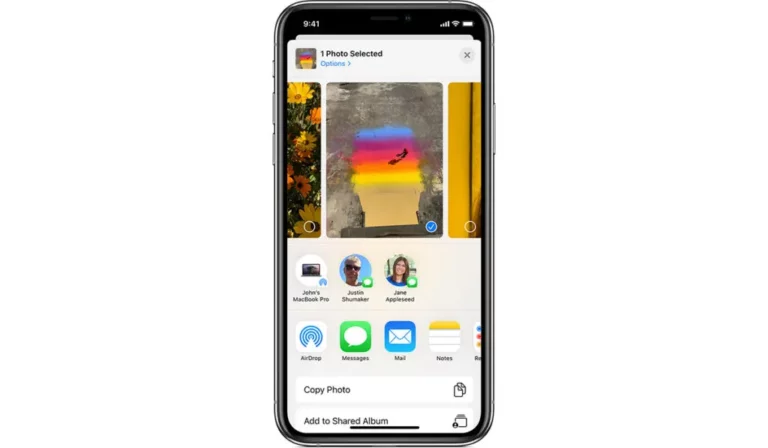
No momento, não é possível ver o histórico ou os arquivos compartilhados recentemente pelo AirDrop. No entanto, você pode controlar quem pode enviar arquivos via AirDrop para o seu iPhone ou outros dispositivos iOS.
Como encontrar o histórico do AirDrop no iPhone?
Uma pergunta comum é como encontrar o histórico do AirDrop no iPhone. Muitas pessoas não sabem como fazer isso. Até algumas pessoas perguntam se existe um histórico do AirDrop.
Mas temos que repetir a mesma resposta de que não é possível ver o histórico do AirDrop no iPhone. A Apple não armazena os registros de transferência do AirDrop. No entanto, você pode ver os arquivos transferidos pelo AirDrop no seu iPhone ou Mac, que discutiremos como na próxima seção.
Como ver o que você enviou pelo AirDrop?
Já foi esclarecido que o histórico do AirDrop não estará disponível com as atualizações do iOS em 2023. No entanto, você sempre pode encontrar os arquivos que foram transferidos pelo AirDrop de ou para o iOS em seu iPhone ou Macbook. Para ser preciso, você pode ver os arquivos que recebeu de outros dispositivos.
Então, como ver o que foi enviado ou recebido pelo AirDrop?
Se você está usando um iPhone, os arquivos que amigos ou colegas enviaram para você aparecem nas respectivas pastas. Por exemplo, se um colega enviou um documento, você pode visualizá-lo na pasta de documentos. Da mesma forma, se alguém enviou uma foto, ela será exibida no aplicativo Fotos do seu iPhone.
No caso do MacBook, os arquivos e pastas recebidos via AirDrop são armazenados na pasta "Downloads"; ou seja, você pode acessar os arquivos desejados indo até a pasta "Downloads" do seu dispositivo Mac.
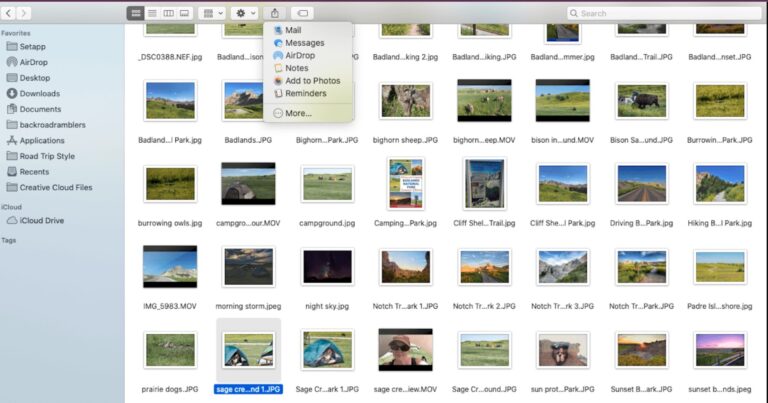
Agora, se você está procurando uma resposta sobre como ver o que enviou para outras pessoas via AirDrop, infelizmente não há como fazer isso. O AirDrop não mantém um histórico dos arquivos enviados ou recebidos, então você não pode ver o que enviou para outros dispositivos, seja um iPhone ou MacBook.
Como receber arquivos pelo AirDrop?
É a sua primeira vez usando o AirDrop e você quer saber como receber uma foto, vídeo, áudio ou outros arquivos via AirDrop? Não se preocupe; aqui está um guia passo a passo sobre como usar o AirDrop para receber arquivos de outros usuários.
Se você deseja receber arquivos via AirDrop no seu iPhone, siga estes passos simples:
- Passo 1. Quando outro dispositivo enviar para você uma foto ou outros arquivos, você verá uma prévia na tela do seu iPhone. Também aparecerá um pop-up de permissão perguntando se você deseja aceitar ou recusar.

- Passo 2. Toque em Aceitar se quiser receber o arquivo pré-visualizado. Caso contrário, toque em Recusar.

- Passo 3. Após a conclusão da transferência, você poderá visualizar os arquivos compartilhados nos respectivos aplicativos, conforme o tipo de arquivo. Por exemplo, as imagens compartilhadas aparecerão no aplicativo Fotos, e um link de site será aberto no Safari.
As transferências pelo AirDrop funcionam da mesma forma ao usar um iPad para enviar ou receber arquivos.
Como receber arquivos pelo AirDrop no Mac?
Siga estes passos simples para receber arquivos via AirDrop no seu Mac:
- Passo 1. Faça login no seu MacBook.
- Passo 2. Quando alguém enviar um arquivo para você, aparecerá um pop-up na tela do seu MacBook. Ele perguntará se você deseja aceitar ou recusar o arquivo enviado. O nome do remetente também será exibido, para que você possa reconhecer facilmente se deseja receber o arquivo ou não.
- Passo 3. Para aceitar o arquivo, clique em Aceitar, Para recusar a transferência, clique em Recusar.
- Passo 4. Agora, você pode ir até a pasta Downloads e procurar pelo arquivo que foi enviado para você via AirDrop.
Para onde vão as fotos do AirDrop? Como encontrar a pasta do AirDrop?
As fotos são o formato de arquivo mais comum compartilhado via AirDrop. Esse é um dos motivos pelos quais muitas pessoas se preocupam em saber para onde vão as fotos do AirDrop no iPhone e no Mac, e como encontrar a pasta onde os arquivos são salvos em diferentes dispositivos.
Então, aqui está a resposta para você, seja um usuário de iPhone ou de Mac.
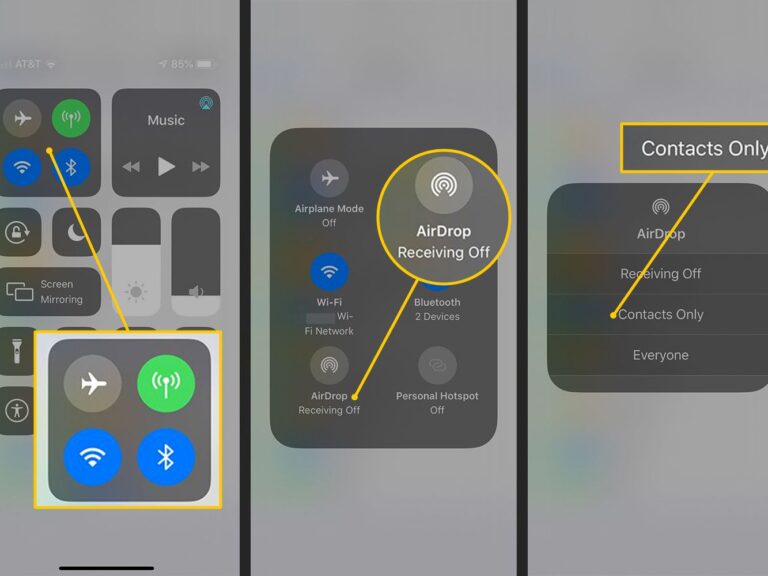
No iPhone
Se você tem um iPhone e um amigo enviou fotos para você via AirDrop, as fotos serão salvas no aplicativo padrão para imagens (nos dispositivos Apple, o aplicativo padrão para abrir imagens é o “Fotos”). Portanto, você deve abrir o aplicativo Fotos e procurar as imagens compartilhadas na galeria.
No caso de outros tipos de arquivos, eles são salvos nos respectivos aplicativos, conforme o formato. Por exemplo, você pode visualizar arquivos PDF no visualizador de documentos, arquivos de áudio no aplicativo Música e vídeos no aplicativo de vídeos.
No Mac
Se você é um usuário de Mac e quer saber para onde vão as fotos recebidas via AirDrop, a resposta é: na pasta "Downloads". Todos os arquivos recebidos via AirDrop em um Mac são armazenados na pasta "Downloads". Você pode encontrar o local do AirDrop e os arquivos seguindo estes passos simples:
- Passo 1.Abra o Finder em seu MacBook.
- Passo 2.Clique em Ir, no menu superior, e você verá um menu suspenso.
- Passo 3.Selecione Downloads, e a pasta será aberta.
- Passo 4.Agora, você poderá ver os arquivos compartilhados recentemente via AirDrop no seu Mac.
Não encontrei arquivos ou fotos do AirDrop no iPhone? O que fazer?
Muitos usuários reclamaram que receberam fotos e arquivos via AirDrop, mas não conseguiram encontrar esses arquivos em seus iPhones.
Por que isso acontece?
Pode haver vários motivos para os arquivos e fotos do AirDrop não aparecerem no iPhone:
- Você pode não ter armazenamento suficiente disponível no seu iPhone, o que impede que os arquivos transferidos sejam salvos.
- Outro motivo é que você pode estar procurando fotos e arquivos na pasta "Downloads". No entanto, no caso do iPhone, os arquivos recebidos via AirDrop são armazenados nos respectivos aplicativos, conforme o tipo de arquivo.
- Outro motivo pelo qual os arquivos do AirDrop não aparecem é que eles não são salvos de acordo com a data e hora do compartilhamento. Se você recebeu fotos de um amigo, elas serão armazenadas no aplicativo Fotos de acordo com a data e hora em que foram tiradas. Portanto, verifique se você classificou as fotos por data.
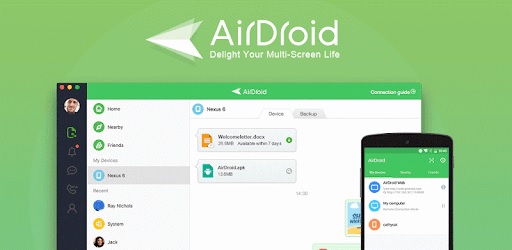
A solução é mais importante do que os motivos. Então, aqui está o que você pode fazer para acessar e ver os arquivos no iPhone. O AirDroid é uma ótima alternativa ao AirDrop que você pode usar para compartilhar arquivos, acessar seus arquivos no iPhone ou realizar diferentes tarefas de gerenciamento móvel.
Os principais destaques do AirDroid são:
- É um aplicativo completo para fazer muitas coisas.
- Acesso ilimitado a arquivos e pastas do iPhone.
- Permite baixar arquivos do seu iPhone para o seu computador.
- Transferência de arquivos ultrarrápida entre plataformas e dispositivos.
- Conexão sem fio sem comprometer a segurança e a privacidade.
Usando o AirDroid Web para acessar e ver arquivos do iPhone
Aqui está como você pode usar o AirDroid Web para acessar e ver os arquivos do seu iPhone no Mac ou Windows:
- Passo 1.Baixe o AirDroid no seu iPhone
- Vá até a App Store no iOS e pesquise por AirDroid. Baixe e instale o aplicativo.
- Passo 2.Faça login na sua conta
- Abra o aplicativo e faça login com as credenciais da sua conta AirDroid. Se você nunca usou esse app, crie uma nova conta.
- Passo 3.Abra o AirDroid Web no seu notebook
- Abra um navegador no seu notebook (Windows, Mac, Linux, etc.) e acesse o site oficial do AirDroid Web em http://web.airdroid.com. Use as mesmas credenciais de login para acessar.
- Passo 4.Conecte os dispositivos
- Agora, estabeleça uma conexão com o seu iPhone e comece a gerenciar e visualizar todos os arquivos & pastas do seu dispositivo. Você também pode baixar arquivos do iPhone ou enviar arquivos do seu computador.
Dicas profissionais para o AirDrop: ajuste as configurações de acordo com suas necessidades
Embora você não possa ver o histórico do AirDrop, sempre é possível ajustar as configurações do AirDrop de acordo com suas necessidades. Dessa forma, nenhuma pessoa não autorizada poderá compartilhar arquivos indesejados com você. Aqui está como ajustar as configurações do AirDrop:
1. Abra Ajustes > Geral > AirDrop
2.Ative ou desative o recebimento de arquivos pelo AirDrop. Você também pode escolher a opção “Somente Contatos” para receber arquivos apenas das pessoas da sua lista de contatos.
Conclusão
Compartilhamos como você pode ver os arquivos recebidos via AirDrop e respondemos às perguntas relacionadas ao histórico do AirDrop. Embora não seja possível ver o histórico recente do AirDrop, listamos uma alternativa ao AirDrop. Com o AirDroid, você sempre pode ver quais arquivos foram compartilhados com seu dispositivo iOS e o que você recebeu de outros dispositivos.

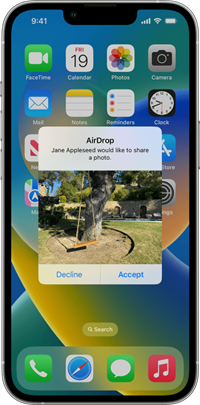
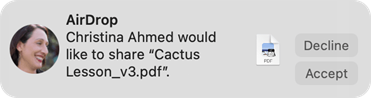



Deixar uma resposta.