[Atualizado em 2025] Como Definir o Toque de Chamada no iPhone Sem o iTunes
Em geral, o iTunes é a principal opção para definir toques de chamada personalizados no iPhone. Contudo, o método é bastante demorado e requer o download do iTunes em seu computador.
Mas não se preocupe, pois há métodos que você pode usar para definir qualquer toque personalizado em um iPhone sem depender do iTunes. E é por isso que escrevemos este artigo. Aqui no blog, você aprenderá como definir toques de chamada no iPhone sem o iTunes em apenas alguns minutos.
Além disso, descreveremos a solução mais eficiente para transferir seus arquivos entre o iPhone e o Windows. Vamos dar uma olhada!
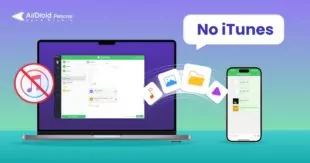
Pré-requisitos para definir o toque de chamada no iPhone sem o iTunes
Antes de aprender a criar toques de chamada para o iPhone sem o iTunes, há alguns requisitos que você deve conhecer.
1. Primeiro, a música que você deseja definir como toque deve ser baixada na biblioteca de músicas do iPhone ou no aplicativo Arquivos.
2. Em segundo lugar, para concluir o processo, é preciso instalar um dos dois aplicativos, que são:
- Toques: Ringtone Maker
- Um app de transferência de arquivos
- App GarageBand da Apple
Um problema comum que muitos usuários do iOS enfrentam é a transferência de toques de chamada (Ringtones) entre o iPhone e o computador. Embora seja possível usar o iTunes, o processo é complicado e frequentemente apresenta erros inesperados.
É por isso que apresentamos a você o AirDroid Personal. Esse aplicativo de transferência de arquivos tudo-em-um torna extremamente prática qualquer transferência de dados entre o iPhone e o PC. Com essa ferramenta, é possível transferir dados entre vários dispositivos de uma só vez.
Usando o aplicativo GarageBand
A forma oficial de definir um toque de chamada personalizado no iOS é usando o GarageBand. Desenvolvido pela Apple, esse aplicativo está disponível para todos os usuários do iOS e ajuda a transformar qualquer música em toque de chamada do iPhone. No entanto, certifique-se de que seu iPhone esteja executando o iOS 14 ou mais recente.
Veja como definir uma música do iTunes como toque de chamada sem usar um computador — usando o GarageBand:
Passo 1. Inicie o GarageBand em seu iPhone.
Passo 2. Toque em "+" e deslize para a esquerda ou para a direita para encontrar a opção “Gravador de Áudio”.
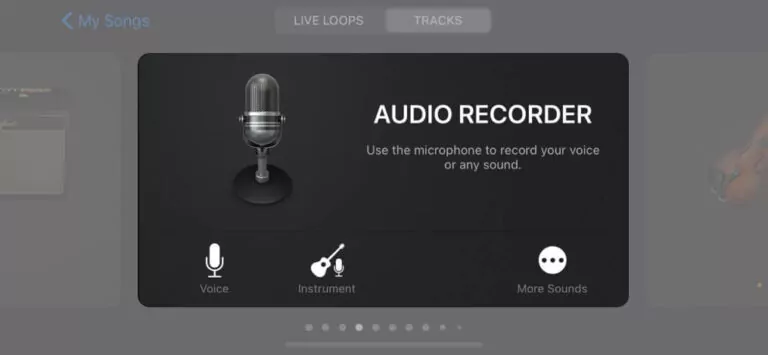
Passo 3. Você pode gravar um novo som ou importar um arquivo de áudio que deseja usar como toque.
Passo 4. Toque no ícone “Laço” e escolha “Apple Loops”, “Arquivos” ou “Música”, onde o toque será salvo.
Passo 5. Arraste e solte o toque para a estação de trabalho de áudio.
Passo 6. Em seguida, toque duas vezes no toque personalizado e pressione Split (Dividir). Use o ícone de tesoura para cortar o comprimento onde for necessário. Toque duas vezes nas partes não utilizáveis e pressione “Apagar”.
Passo 7. Agora, toque no ícone de seta para baixo na parte superior esquerda e selecione “Minhas músicas”. Em seguida, selecione e mantenha pressionado o arquivo de áudio e toque em “Compartilhar > Toque”.
Passo 8. Digite o nome de sua escolha e toque em “Exportar”.
Passo 9. Por fim, toque em “Usar som como...” para definir esse tom como toque de chamada diretamente.
Usando o iRingg
Você tem alguma música ou canção favorita em um computador e deseja defini-la como toque do iPhone? Tudo o que você precisa é de um criador de toques para iPhone confiável para fazer o trabalho. O mundo online está repleto de criadores de toques eficientes, e o iRingg é um deles.
Esse aplicativo oferece uma maneira simples de criar toques de chamada e exportá-los para o iPhone imediatamente. Basta seguir os passos abaixo para aprender como definir MP3 como toque de chamada no iPhone sem o iTunes — usando o iRingg:
Passo 1: Baixe e instale o iRingg em seu computador.
Passo 2: Inicie-o e conecte seu iPhone ao computador para começar.
Passo 3: Assim que o iPhone for detectado, use a opção “Browse” para procurar a música que você deseja usar como toque.
Passo 4: Em seguida, para transformar um MP3 em toque de chamada no iPhone, corte o som para até 30 segundos.
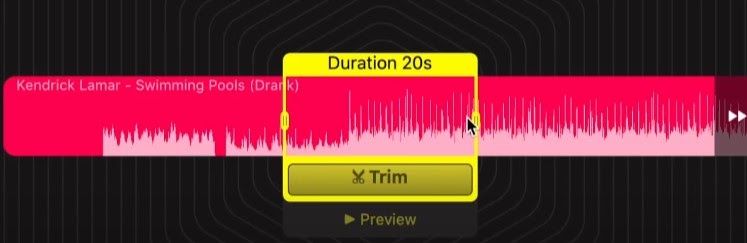
Passo 5: O iRingg também permite que você personalize o toque usando o menu “Personalized & Edit”.
Passo 6: Agora, clique em “Export > Push to iPhone” para salvá-lo em seu dispositivo.
Passo 7: Em seu iPhone, vá para Ajustes > Sons & Tato > Toque. Selecione e toque nessa música para torná-la seu toque de chamada recebida.
E aí está a configuração de toques no iPhone sem o iTunes gratuitamente via iRingg.
Como personalizar o toque do iPhone nos Ajustes
Você tem um toque de chamada personalizado e deseja defini-lo como toque de chamada novamente sem usar o GarageBand ou o iTunes? Basta seguir as instruções abaixo para aprender como definir toques de chamada no iPhone sem o iTunes ou o GarageBand:
Passo 1: Abra o menu “Ajustes” no seu iPhone e navegue até “Sons e Tato”.
Passo 2: Aqui, toque na opção "Toque" para ver todos os toques disponíveis.
Passo 3: Basta tocar no toque personalizado que você deseja usar como toque de chamada.
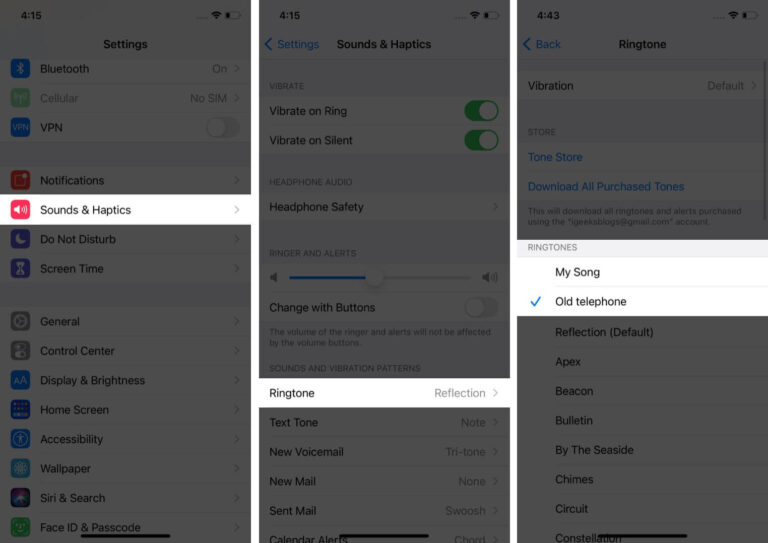
Dica Bônus: Transfira arquivos entre o iPhone e o PC com um clique
Por que usar o AirDroid Personal?
Com apenas um clique, você pode encontrar vários aplicativos de transferência de arquivos, mas nenhum deles chega perto do AirDroid Personal em termos de recursos e eficiência. Ele é compatível com todas as plataformas, incluindo Windows, Mac, iPhone e Android. Além disso, o software garante rápida transferência de dados entre dois dispositivos. E, o que é mais impressionante, ele permite conversar em tempo real com a pessoa com quem você está compartilhando dados.
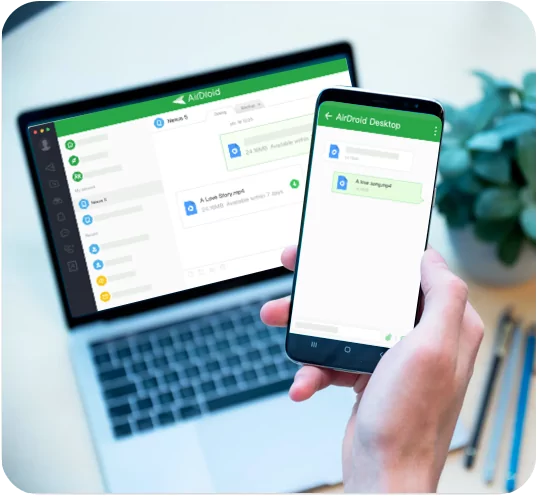
Outros recursos
Alguns de seus principais recursos incluem:
- Espelhamento de tela: espelhe a tela do seu celular Android no seu computador para obter uma tela maior e desfrutar de filmes como nunca.
- Gerenciamento de arquivos: gerencie todos os seus arquivos Android e o armazenamento interno sem fio a partir do conforto do seu computador.
- Controle remoto: conecte sem fio seu iPhone ou Android a um computador e gerencie todas as suas contas de mídia social, arquivos e outras tarefas.
- Gerenciamento de notificações e SMS: use essa ferramenta para receber e enviar mensagens e fazer chamadas diretamente do seu computador. Seu recurso de notificação permite sincronizar as notificações do seu celular com o computador.
Veja como transferir dados do seu computador para o iPhone usando o AirDroid Personal:
Passo 1: Após instalar o AirDroid Personal no computador e no iPhone, faça login usando a mesma conta AirDroid.
Passo 2: No aplicativo para desktop, selecione o ícone “Transferir arquivo” e selecione seu iPhone em “Meus dispositivos”.
Passo 3: Agora, clique na opção “Enviar arquivos” e procure todos os arquivos que deseja compartilhar. Clique em “Enviar” para continuar.
E pronto, todos os seus dados serão transferidos para o outro dispositivo. Se desejar transferir arquivos para vários dispositivos simultaneamente, basta instalar o aplicativo nesses dispositivos e conectá-los sem fio usando o mesmo processo.
Conclusão
Todos os toques oficiais do iPhone soam monótonos depois de algum tempo e é natural começar a personalizar o toque do iPhone. Este artigo discutiu várias maneiras de definir toques de chamada no iPhone sem o iTunes.
Agora, você pode definir facilmente qualquer música ou som como toque de chamada do iPhone com ou sem usar um computador. Apenas se certifique de seguir os passos cuidadosamente para fazer isso corretamente.
Além disso, se quiser compartilhar dados entre um iPhone e um computador, use o AirDroid Personal. Esse versátil aplicativo de transferência de dados pode enviar dados ilimitados entre plataformas em uma velocidade extremamente rápida.
Perguntas frequentes sobre toques de chamada no iPhone
Vamos dar uma olhada em algumas dúvidas comuns dos usuários.
1. Como definir uma música como toque de chamada no iPhone sem o iTunes?
Se você já tem um toque personalizado no iPhone, então:
- Vá para Ajustes > Sons e Tato > Toque.
- Você verá todos os toques disponíveis.
- Toque em qualquer toque para defini-lo como o toque de chamada.
Se você ainda não tiver um toque, use o aplicativo GarageBand (conforme explicado na Parte 2) para solucioná-lo.
2. Os iPhones podem ter músicas como toques de chamada?
Sim, você pode definir facilmente qualquer música como toque do iPhone com ou sem usar o iTunes. Use o GarageBand ou o criador de toques para iPhone para criar toques personalizados, se não quiser comprá-los no aplicativo iTunes Store.
3. Como posso definir uma música para o alarme do iPhone sem o iTunes?
Definir uma música como toque de alarme do iPhone é muito fácil. Mas certifique-se de que você já tenha um toque personalizado no aplicativo “Arquivos”.
Aqui está como fazer:
- Abra o aplicativo “Relógio” e vá para “Alarmes”.
- Toque em “Novo” para criar um alarme.
- Toque em “Reproduzir mídia” e “Escolher mídia”.
- Aqui, escolha a música e toque nela para selecioná-la como toque de alarme.




Deixar uma resposta.