Como Transferir Dados de Pixel para Pixel?
Seja para atualizar para um novo celular ou apenas transferir dados, existem vários métodos de transferir dados de Pixel para Pixel. Vamos explorar alguns desses métodos, para que você saiba quando utilizar cada um.
É possível transferir dados para o Google Pixel após a configuração?
Sim, você pode transferir todos os seus dados para o Google Pixel mesmo depois de já ter configurado o celular. Embora seja mais fácil fazer isso durante a configuração inicial do novo aparelho, você pode realizar o processo a qualquer momento.
Se você sempre faz backup de todas as informações no celular que utiliza, basta fazer login na sua conta Google no novo Pixel para concluir a transferência de forma simples.
Acesse as configurações do aparelho e procure pela opção "Restaurar Backup" para recuperar qualquer backup disponível de outro celular. Essa ação transferirá seus contatos, detalhes do calendário, dados de login, etc. para o novo celular.
5 métodos para transferir dados de um Pixel para outro
Abaixo estão os 5 melhores métodos que testamos para transferir dados de um Pixel para outro. Métodos diferentes podem ser úteis em diferentes cenários.
1 Use o aplicativo Google Data Transfer Tool
- Melhor para: migrar dados de um Pixel antigo para um novo.
- Tipos de arquivo: contatos, mensagens, histórico de chamadas, aplicativos, fotos, vídeos e outros.
- Limitações: funciona apenas com dispositivos Android e pode não ser compatível com a transferência de determinados dados de aplicativos.
O Google possui um aplicativo de transferência de dados que vem pré-instalado nos celulares Google Pixel. Você pode usar o Google Pixel Transfer Tool para transferir todos os seus dados ao mudar de um celular Pixel antigo para um novo. Lembre-se de que esse método funciona apenas se o celular de destino for um Pixel. Veja como fazer.
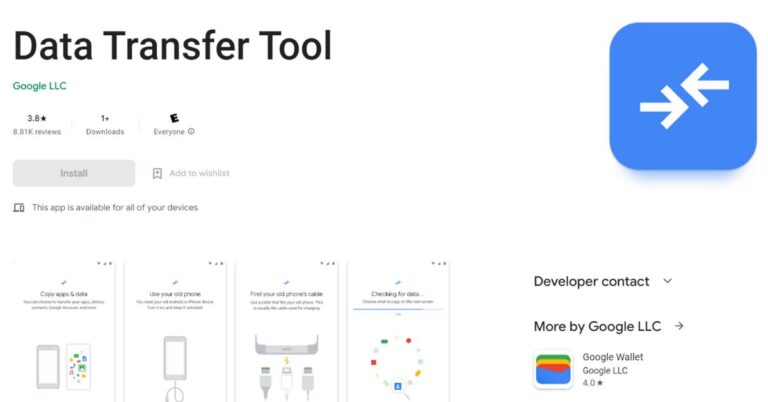
- Passo 1:Conecte ambos os celulares Pixel
- Você precisará de um cabo e um adaptador para conectar ambos os celulares. Este aplicativo só funciona com uma conexão por cabo, então será necessário o cabo e o adaptador para conectar os dispositivos. Após conectar, abra o aplicativo Google Data Transfer Tool.
- Passo 2:Transfira dados de um celular existente
- Ao abrir o aplicativo, toque em “Transferir Dados de um Celular Existente” e, em seguida, toque no botão "Avançar". Isso deve exibir uma solicitação no celular perguntando se você deseja transferir seus dados.
- Passo 3:Conceda permissão
- Aceite a solicitação e conceda permissão para que a transferência de dados comece. Você pode selecionar o que deseja transferir e o que não deseja. Depois, basta tocar no botão "Copiar" e pronto.
Leia também: Transferência de iPhone para Google Pixel – Métodos Rápidos
2 Use o AirDroid Personal
- Melhor para: transferência de arquivos sem fio entre dispositivos Pixel e suporte para transferência de dados entre diferentes plataformas.
- Tipos de arquivo: qualquer tipo de arquivo pode ser transferido, incluindo fotos, vídeos, documentos, músicas, aplicativos e muito mais.
- Limitações: requer que ambos os dispositivos tenham o AirDroid instalado, e a velocidade de transferência pode variar dependendo da conexão de rede.
Se você deseja realizar qualquer tipo de transferência de dados entre dispositivos Google Pixel ou até mesmo de outros celulares Android/iOS, pode fazer isso com o AirDroid. Não é necessário um cabo e você pode transferir qualquer tipo de dado que desejar.
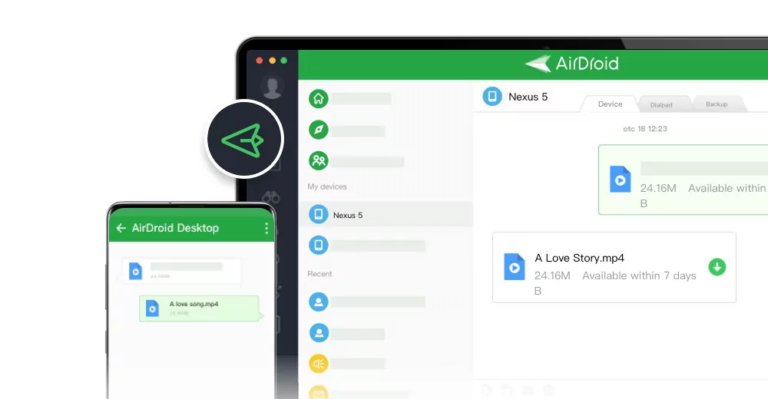
Veja como fazer:
- Passo 1:Baixe e instale o AirDroid
- Primeiro, você precisa baixar e configurar sua conta do AirDroid em ambos os celulares Pixel. Se estiver transferindo arquivos entre amigos, peça para seu amigo fazer o mesmo.
- Passo 1:
- Passo 2:Faça Login na conta do AirDroid
- Em seguida, faça login na sua conta do AirDroid. Assim, o AirDroid poderá transferir os dados facilmente sem fio.
- Passo 3:Navegue até o arquivo
- Abra o arquivo ou dado que deseja compartilhar com o outro celular Pixel. Toque no botão de opções e, em seguida, toque no ícone de “Enviar”.
- Passo 3:
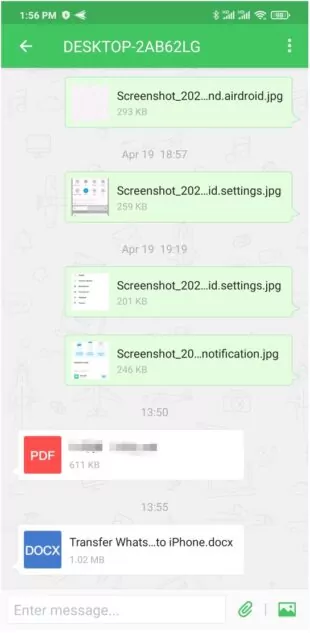
- Passo 4:Compartilhe o arquivo
- Após ser redirecionado para o aplicativo AirDroid, você pode selecionar o nome do dispositivo com o qual deseja compartilhar os arquivos e pronto!
3 Use Google Drive
O Google Drive é uma solução prática para transferir dados entre dispositivos. Se você ativar o backup automático, será muito fácil trocar para um novo celular, pois basta fazer login na sua Conta do Google para acessar todos esses dados. Se preferir, você também pode usar o Google Drive para fazer a transferência manualmente entre dispositivos Pixel.
- Melhor para: transferir arquivos que precisam ser acessados em diferentes dispositivos ou compartilhados com outras pessoas.
- Tipos de arquivo: qualquer tipo de arquivo pode ser transferido, incluindo documentos, fotos, vídeos e mais.
- Limitações: o upload e download de arquivos grandes podem demorar mais tempo.
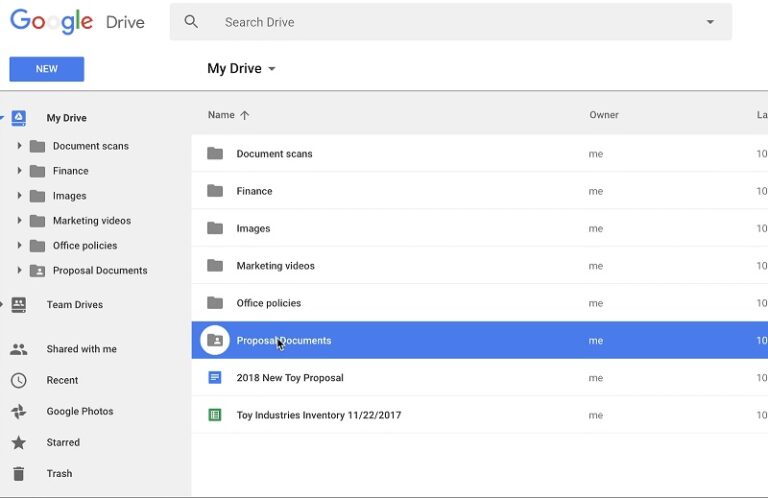
- Passo 1:Envie o arquivo
- Você pode enviar manualmente qualquer arquivo para o Google Drive a partir do seu celular Pixel para acessá-lo em qualquer outro lugar. Acesse o arquivo desejado, toque em opções e depois em “Compartilhar”. Em seguida, toque no ícone do Google Drive.
- Passo 2:Selecione o local
- O Google Drive solicitará que você escolha o local onde deseja salvar seu arquivo. Você pode criar uma nova pasta ou simplesmente salvá-lo no local padrão. Certifique-se de que será fácil encontrá-lo mais tarde.
- Passo 3:Compartilhe o arquivo
- Agora existem várias maneiras de acessar este arquivo. Se você estiver logado na sua Conta do Google no outro celular Pixel, poderá encontrar facilmente o arquivo ao abrir o aplicativo do Google Drive. Caso contrário, abra o aplicativo do Google Drive no celular onde está o arquivo e toque em “Opções”. Selecione “Copiar Link” para copiar o link do arquivo.
Depois, você pode enviar o link para quem quiser ou enviá-lo por e-mail para você mesmo, caso utilize uma conta do Google diferente no novo celular Pixel. Abra o link para acessar o arquivo.
4 Use o Bluetooth
- Melhor para: transferir arquivos pequenos diretamente entre dispositivos Pixel.
- Tipos de arquivo: fotos, vídeos, documentos e outros.
- Limitações: mais lento em comparação com outros métodos.
O Bluetooth é um método antigo para compartilhar seus dados e funciona tanto em dispositivos Pixel quanto em praticamente qualquer outro celular. No entanto, ele é muito lento, pouco confiável e tem um limite de tamanho para os arquivos. Mas, se você quiser usá-lo, veja como:
- Passo 1:Ative o Bluetooth
- Você pode ativar o Bluetooth deslizando para baixo e encontrando o ícone de Bluetooth no menu suspenso da tela inicial. Se o ícone estiver azul, significa que o Bluetooth está ativado. Lembre-se de verificar se o Bluetooth também está ativado no outro dispositivo.
- Passo 2:Conecte os dispositivos
- Abra as configurações de Bluetooth e toque em "Conectar um novo dispositivo" ou termo semelhante. Se o Bluetooth estiver ativado e funcionando corretamente no outro Pixel, ele deverá aparecer na lista. Toque no nome do dispositivo para conectar.
- Passo 3:Compartilhe o arquivo
- Agora, localize o arquivo que você deseja transferir e abra-o. Toque no botão de opções e, em seguida, toque em "Compartilhar". O ícone do Bluetooth deve aparecer na lista. Toque nele e, em seguida, envie o arquivo para o outro dispositivo Pixel.
5Use um computador
- Melhor para: transferir arquivos grandes ou um grande número de arquivos entre dispositivos Pixel.
- Tipos de arquivo: fotos, vídeos, documentos e outros.
- Limitações: requer um cabo USB e uma conexão física entre os dispositivos. Não é tão prático quanto métodos sem fio.
Para quem prefere métodos tradicionais, essa é uma abordagem mais antiga. Você pode usar um computador como intermediário para transferir arquivos de Pixel para Pixel. Esse método não funciona para contatos, configurações e outros tipos específicos de dados, mas é ideal para transferir fotos, músicas e outros arquivos similares.
- Passo 1:Conecte o seu antigo celular ao computador
- Use o cabo USB para conectar o celular Pixel ao computador. Você pode conectar ambos os celulares ao mesmo tempo, ou um por vez. O computador deve detectar o celular e exibir um pop-up perguntando o que você deseja fazer. Clique em “Abrir Pasta para Ver Arquivos”.
- Passo 2:Copie os arquivos
- Navegue até os arquivos que deseja copiar e arraste-os para a área de trabalho do computador. Se ambos os celulares estiverem conectados, você pode copiar diretamente para a pasta do outro Pixel. Caso contrário, conecte o novo celular ao computador e arraste o arquivo da área de trabalho para a pasta do celular para concluir a transferência.
Como transferir contatos de um Pixel antigo para um novo?
Para transferir contatos do seu antigo Pixel para um novo Pixel, siga estes passos:
- No seu antigo Pixel, abra o aplicativo “Contatos”.
- Toque no ícone de menu (três linhas horizontais) ou deslize a partir da borda esquerda da tela para abrir o menu lateral.
- Selecione "Configurações" no menu.
- Escolha a opção "Exportar" ou outra semelhante que permita criar um arquivo de backup dos seus contatos.
- Selecione o local de armazenamento para o arquivo de backup, como o Google Drive ou o armazenamento interno do dispositivo.
- Siga as instruções na tela para criar o arquivo de backup. Quando o processo for concluído, o arquivo de backup será salvo.
Agora, no seu novo Pixel:
- Configure seu novo Pixel e faça login com a mesma conta do Google usada no Pixel antigo.
- Durante o processo de configuração, você será solicitado a restaurar dados de um dispositivo anterior. Escolha o arquivo de backup que criou anteriormente.
- Siga as instruções na tela para concluir a configuração. Seus contatos serão transferidos para o novo Pixel.
Caso seus contatos estejam sincronizados com sua conta do Google, eles serão sincronizados automaticamente com o novo Pixel assim que você fizer login com a mesma conta.
É possível transferir tudo para um novo Pixel?
Sim, é possível transferir tudo do seu celular antigo para um novo Pixel. Aqui estão alguns métodos que você pode usar:
Backup do Google: Se você já utiliza serviços do Google, como Google Drive, Google Fotos e Google Contatos, seus dados serão automaticamente salvos. Durante a configuração do seu novo Pixel, faça login com sua conta do Google, e seus dados serão sincronizados com o novo dispositivo.
Transferência com cabo: Você pode usar um cabo USB para conectar seu celular antigo ao novo Pixel. No seu Pixel, durante o processo de configuração, será solicitado que você transfira dados do seu dispositivo antigo. Siga as instruções na tela para transferir seus aplicativos, contatos, mensagens e muito mais.
Transferência sem cabo: Existem vários aplicativos de terceiros disponíveis na Google Play Store que podem ajudar na transferência de dados de Pixel para Pixel. Algumas opções populares incluem Samsung Smart Switch, OnePlus Switch e LG Mobile Switch.
Lembre-se de fazer backup dos seus dados antes de transferi-los, para garantir que nenhuma informação importante seja perdida.
5Conclusão
Existem vários métodos para transferir dados de Pixel para Pixel, e cada um deles pode ser útil dependendo das suas necessidades. Se você estiver trocando de celular, por exemplo, usar o aplicativo Google Data Transfer é uma boa opção. Para outras necessidades, o AirDroid Personal é uma excelente alternativa, por oferecer uma flexibilidade que os outros métodos não oferecem.




Deixar uma resposta.