Transferir Arquivos do Android para o iPhone Sem Computador
Embora o iPhone e o Android sejam os dois tipos de celular mais populares do mercado, a transferência de arquivos entre essas plataformas nem sempre é simples, pois os desenvolvedores dessas plataformas não facilitaram esse processo. Inicialmente, pode parecer difícil transferir arquivos do Android para o iPhone. No entanto, existem várias opções para realizar essa transferência de forma rápida e fácil, sem a necessidade de um computador intermediário ou conexão com a internet.
Este artigo oferece um guia completo sobre como transferir arquivos do Android para o iPhone via Bluetooth, sem usar a internet ou Wi-Fi, entre outras alternativas.
Transferir arquivos do Android para o iPhone sem um computador
Se você não tiver um computador à disposição para transferir seus arquivos entre o Android e o iPhone, ou se preferir a praticidade de usar apenas seus dispositivos Android e iPhone, esses métodos que usam o armazenamento em nuvem facilitarão sua transferência. No entanto, é importante observar que esses métodos exigem acesso à internet.
AirDroid Personal
Para usuários que querem transferir arquivos do Android para o iPhone, o AirDroid Personal é um aplicativo disponível no Android, iOS, Mac, Windows e online, desenvolvido para ajudar os usuários a gerenciar seus arquivos entre dispositivos e plataformas, permitindo a transferência de documentos e arquivos sem fio e sem perda. Ele usa uma rede local ou Wi-Fi para facilitar a transferência de dados em alta velocidade. Você também pode enviar seus arquivos de forma rápida e eficiente para amigos, familiares ou colegas de trabalho selecionados usando o recurso "Perto".
Passo 1. Baixe o aplicativo AirDroid gratuitamente em seus dispositivos Android e iPhone. Abra o aplicativo em seu dispositivo Android e crie sua conta no Airdroid.
Passo 3. Em seguida, selecione a guia “Meus dispositivos” e toque em “Adicionar dispositivo”. Siga as instruções fornecidas em três passos simples.
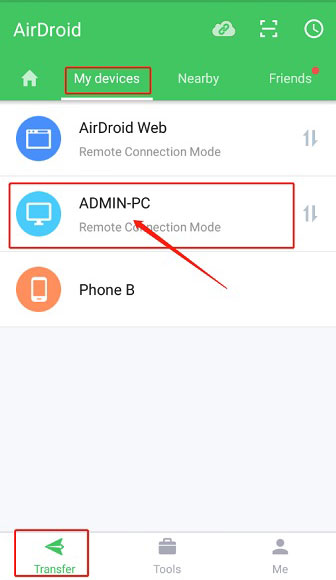
Passo 4. Agora que ambos os dispositivos estão conectados, você pode enviar facilmente seus arquivos para o iPhone a partir do Android/iPhone. Basta selecionar seu iPhone na lista “Meus dispositivos”, o que abrirá uma conversa. Toque em uma das opções para anexar arquivos por meio do ícone de clipe de papel ou envie suas fotos por meio do ícone de imagem.
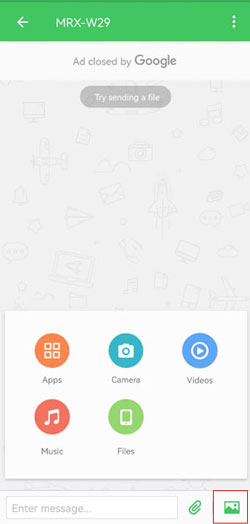
Essa é uma opção interessante, pois o AirDroid também oferece aos seus usuários outros recursos além do gerenciamento de arquivos, incluindo espelhamento de tela, controle remoto de dispositivos Android, gerenciamento de SMS e notificações por meio do computador, além de um recurso de câmera remota. Vamos dar uma olhada mais detalhada no motivo pelo qual esses recursos são tão úteis.
Gerencie todos os seus arquivos em um só lugar
Você não só pode usar o AirDroid para transferir arquivos com segurança entre dispositivos, como também pode usá-lo em todos os seus dispositivos para compartilhar e gerenciar arquivos em diferentes plataformas.
Controle remotamente seus dispositivos Android
O AirDroid permite o acesso remoto fácil e seguro aos seus dispositivos Android, mesmo sem a necessidade de fazer o root. Isso lhe dará controle total sobre o dispositivo, mesmo que ele esteja longe, o que pode ser especialmente útil em caso de emergência.
Espelhamento de tela
Você já precisou ver mais de perto o conteúdo da tela do seu celular? Ou quis assistir a algo transmitido do seu celular em uma tela maior? O AirDroid torna o espelhamento de tela de um dispositivo Android prático, pois os dispositivos não precisam estar conectados à mesma rede.
Câmera remota
Transforme o seu celular Android em uma câmera ou em um dispositivo de monitoramento de áudio que pode ser verificado no seu computador ou em outro celular - ótimo para ficar de olho em pets enquanto você estiver fora ou em bebês em outro quarto.
Gerenciamento de SMS
Se você acha inconveniente ficar verificando o celular enquanto trabalha no computador, o AirDroid resolve esse problema permitindo que você gerencie as notificações do celular diretamente do computador. Suas mensagens de texto, chamadas telefônicas e mensagens de outros aplicativos (como o Messenger ou o Whatsapp) podem ser recebidas no computador, e você também pode fazer chamadas diretamente do computador. Dessa forma, você nunca perderá uma mensagem importante. O AirDroid é uma ótima solução para gerenciar todos os seus dispositivos por meio de um único aplicativo, unindo todas as suas atividades em diferentes plataformas e dispositivos.
Dropbox
Esse método não requer um computador como intermediário; no entanto, o Dropbox pode ser usado em um computador, de modo que seus arquivos também estarão disponíveis no PC ou Mac. O Dropbox é uma plataforma que oferece armazenamento de arquivos na nuvem. Ele pode ser usado não só para armazenamento pessoal e sincronização de arquivos, como também para transferir arquivos em qualquer dispositivo.
- Passo 1. Certifique-se de que o Dropbox tenha sido baixado em seu celular Android. Abra o aplicativo e escolha “Configurações” no menu para alterar suas configurações de backup e compartilhamento de arquivos.
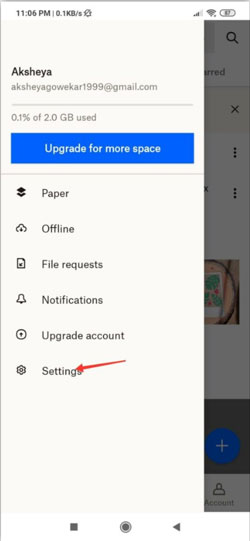
- Passo 2. Depois de abrir as configurações, selecione a opção “Sincronizar contatos” e também ative “Envio da câmera”. Isso garante que todas as suas fotos sejam sincronizadas automaticamente com o Dropbox.
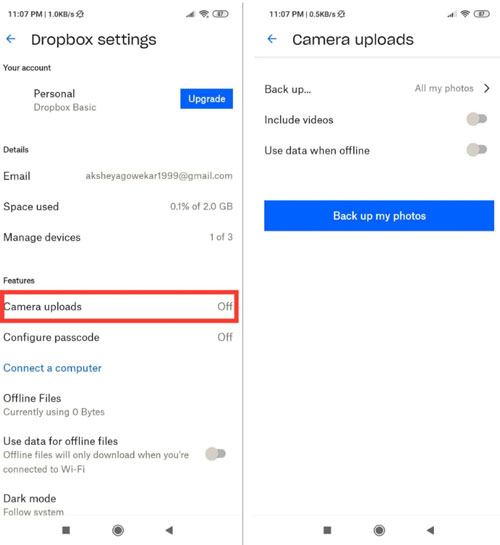
- Passo 3. Agora, volte para a página inicial do Dropbox e toque no ícone “+”. Isso mostrará uma opção para “Adicionar ao Dropbox”. Basta selecionar os arquivos que você deseja transferir para o iPhone.
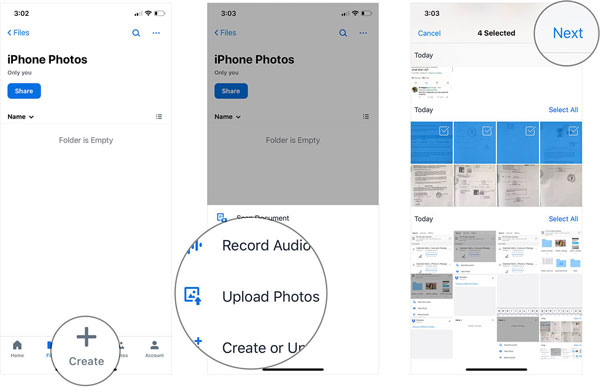
- Passo 4. Por fim, baixe o aplicativo do Dropbox no seu iPhone e faça login na mesma conta. Os arquivos que você enviou do seu dispositivo Android agora estarão disponíveis para download no seu iPhone.
Google Drive
O Google Drive, semelhante ao Dropbox, permite que os usuários armazenem seus arquivos na nuvem. Esse também é um método eficaz de transferir arquivos do Android para o iPhone usando a internet. O Google Drive oferece até 15 GB de espaço de armazenamento para seus arquivos de imagem, áudio, documentos e muito mais. Antes de começar, verifique se seus dispositivos estão conectados ao Wi-Fi.
- Passo 1. Comece o processo baixando o aplicativo Google Drive em seu celular Android. Observação: ele pode já estar pré-instalado. Abra o aplicativo e faça login ou crie uma conta se ainda não tiver uma.
- Passo 2. Agora, procure o menu na tela inicial do aplicativo, selecione “Configurações” e, em seguida, “Fazer backup e redefinir” para fazer backup de todos os arquivos existentes no seu Android.
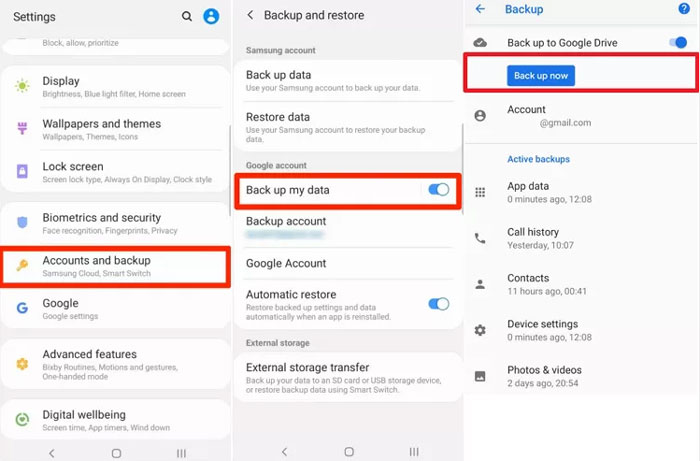
- Passo 3. Selecione os arquivos que deseja enviar para o Google Drive a partir do seu dispositivo Android e selecione "Fazer backup agora".
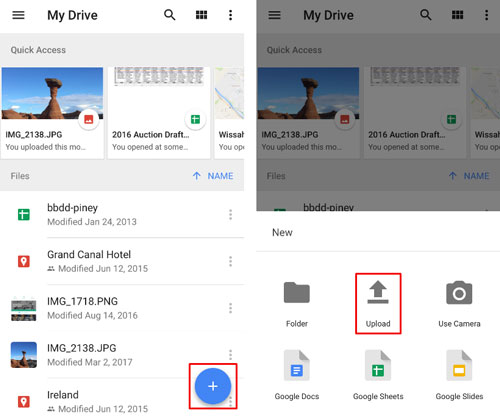
- Passo 4. Agora, baixe o mesmo aplicativo do Google Drive no iPhone e selecione todos os arquivos carregados que deseja baixar no iPhone.
Esse é um método do tipo “voltar ao básico”, que se baseia simplesmente no envio manual de seus arquivos por e-mail. Tudo o que você precisa para executar esse método é uma conta de e-mail e um aplicativo de e-mail (não necessariamente o mesmo) baixado nos seus dispositivos Android e iPhone. Você pode usar qualquer software de e-mail de sua preferência. Basta ter acesso à sua conta de e-mail em ambos os dispositivos. A única desvantagem é que seus arquivos terão de ser pequenos e você provavelmente terá de enviar muitos e-mails com o arquivo anexado, especialmente se tiver muitos arquivos. 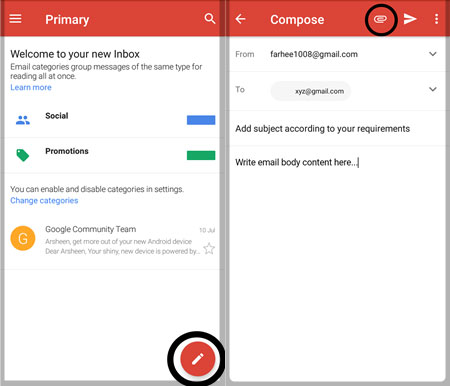
- Passo 1. Primeiro, abra o aplicativo de e-mail desejado em seu celular Android. Selecione "Nova mensagem" ou "Escrever", ou o que parecer similar. Insira o seu próprio endereço de e-mail no campo "Destinatário". Basicamente, você está enviando um e-mail para si mesmo.
- Passo 2. Em seguida, selecione o ícone de clipe de papel para adicionar arquivos ao seu e-mail. Selecione quantos arquivos de seu dispositivo Android forem permitidos. Esses arquivos serão anexados ao seu e-mail.
- Passo 3. Pressione “Enviar”. Agora, ao abrir o aplicativo de e-mail no iPhone, você verá o e-mail contendo os arquivos. Baixe cada um deles em seu iPhone. Repita o processo até que todos os arquivos desejados tenham sido transferidos.
Transferência de arquivos usando um computador
Se você tiver um computador, há vários métodos manuais para transferir arquivos do Android para o iPhone. Esse método requer que você já seja um usuário do iPhone com o iTunes baixado em um computador. Você pode usar o iTunes para transferir arquivos de música e vídeo do Android para o iPhone seguindo estes passos simples.
- Passo 1. Conecte seu dispositivo Android ao computador e copie os arquivos de música e vídeo para os arquivos do computador.
- Passo 2. Instale e abra o iTunes em seu computador e, em seguida, conecte o iPhone ao computador usando um cabo lightning.
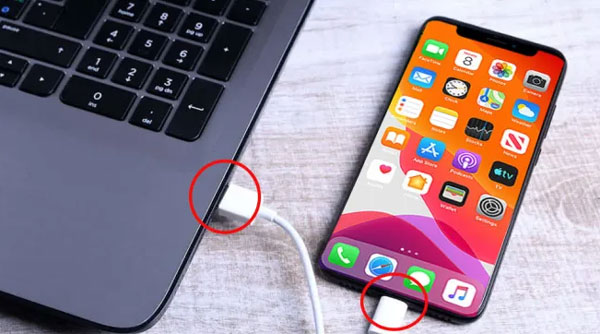
- Passo 3. Agora você precisará importar os arquivos de música e vídeo transferidos para a biblioteca do iTunes em seu computador. Comece abrindo o menu de arquivos no iTunes e, em seguida, selecione a opção para adicionar pasta, selecionando os arquivos desejados para o iPhone.
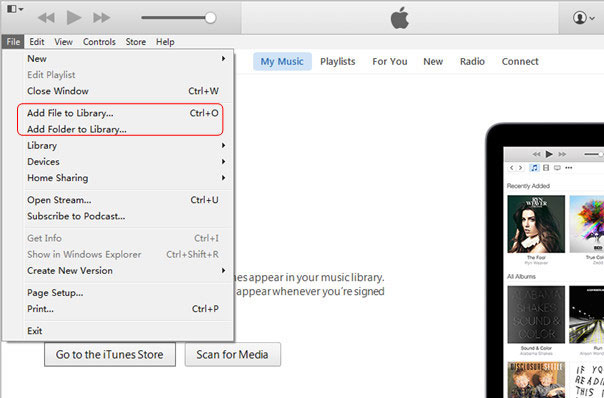
- Passo 4. Uma vez que os arquivos de música e vídeo escolhidos tenham sido importados para a biblioteca do iTunes, é fácil baixá-los para o iPhone. Basta verificar se o iPhone está conectado, selecionar o dispositivo no iTunes e, em seguida, selecionar "Sincronizar Música" e "Sincronizar Filmes" no painel de controle, selecionando todos os arquivos que deseja transferir.
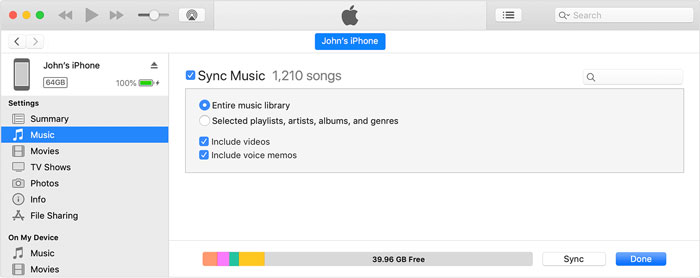
Qual é o melhor método para você?
Confira os prós e contras de cada método para ajudá-lo a decidir qual é o melhor para você:
AirDroid
Prós: Permite a transferência de arquivos entre dispositivos Android e iPhone sem fio e sem a necessidade de internet. Os arquivos são transferidos rapidamente e com qualidade total. O aplicativo é fácil de baixar e o processo de criação de uma conta é rápido. É possível baixar o AirDroid em dispositivos Apple, Android e computadores para facilitar o gerenciamento de arquivos em todas as plataformas e dispositivos. Oferece vários outros recursos úteis, como a capacidade de gerenciar todos os seus dispositivos em um só lugar.
Contras: É necessário criar uma conta. Uma conta gratuita permite a transferência de 200 MB de dados por mês, o que pode não ser suficiente para quem tem demandas de transferência superiores (por exemplo, para fins profissionais).
iTunes
Prós: Bom para transferir um grande número de arquivos, não requer conexão com a Internet.
Contras: Requer um computador, um cabo Lightning, uma versão mais antiga do iOS que ainda tenha o iTunes, já que o iTunes está sendo descontinuado pela Apple.
Dropbox
Prós: Não requer um computador como intermediário, embora os arquivos ainda possam ser acessados em um. Os arquivos podem ser transferidos diretamente de um dispositivo Android para o iPhone, sem a necessidade de um cabo.
Contras: Requer internet para baixar o aplicativo do Dropbox e acessar a nuvem. É necessário criar uma conta do Dropbox, caso você ainda não tenha uma.
Google Drive
Prós: Não requer um computador, embora os arquivos ainda possam ser acessados em um. Os arquivos podem ser transferidos do Android para o iPhone sem fio.
Contras: Requer uma conta do Google, acesso à Internet para usar o Google Drive e baixar os arquivos.
Prós: Quase todo mundo com um computador ou celular tem uma conta de e-mail, o que torna esse método altamente acessível. Não exige que o usuário baixe nenhum aplicativo. Transfere facilmente arquivos de um celular para outro sem fio.
Contras: Requer conexão com a Internet, pode ser necessário enviar os arquivos em vários e-mails separados, dependendo do tamanho do arquivo, e não é o método mais seguro e profissional. Consome mais tempo do que outros métodos usados para esse fim.
Conclusão
Apesar dos sistemas operacionais Android e iPhone serem diferentes, o que não facilita o compartilhamento de arquivos entre eles, há muitos métodos para isso. Abordamos opções que exigem o uso de um computador intermediário, bem como outras que podem ser feitas diretamente dos dispositivos em questão. No entanto, a opção mais segura é usar um aplicativo como o AirDroid, que foi desenvolvido para transferir arquivos de forma mais rápida e eficiente, fornecendo resultados de alta qualidade que nem exigem conexão com a internet.




Deixar uma resposta.