Transfira Arquivos do PC para o iPhone sem o iTunes de 8 Maneiras
Como transferir arquivos do PC para o iPhone sem o iTunes se tornou uma preocupação comum para muitos usuários do iPhone. Apesar da utilidade e conveniência dos dispositivos Apple, sincronizar, transferir e compartilhar arquivos do PC para o iPhone via iTunes pode ser lento. Falhas no aplicativo durante a transferência podem piorar a situação.
Portanto, é necessário ter alternativas viáveis para transferir arquivos do PC para o iPhone ou do iPhone para o PC sem o iTunes. Mas a boa notícia é que nós reunimos diversas ferramentas. Você pode usá-las para transferir músicas, fotos, vídeos, documentos, etc., de um dispositivo para outro sem depender do iTunes.
- Método 1: AirDroid Personal

- Método 2: Documents
- Método 3: Microsoft Phone Link
- Método 4: iCloud
- Método 5: Email
- Método 6: Dropbox
- Método 7: Google Drive
- Método 8: Cabo USB
- Outras Ferramentas de Transferência do iPhone Que Podem Ajudar
- Qual é a Melhor Alternativa ao iTunes para Transferência de Arquivos?
Você Deve Abandonar o iTunes para Compartilhamento de Arquivos
O iTunes é um software exclusivo da Apple Inc. para seus dispositivos. Ele funciona como um gerenciamento móvel completo, reprodutor de mídia, biblioteca de mídia e aplicativo cliente para a loja iTunes.
No entanto, quando surge a questão sobre alternativas ao iTunes, a preocupação comum dos usuários é se é uma boa decisão abandonar o iTunes para compartilhar arquivos. Portanto, a resposta a essa preocupação é que a Apple abandonou seu próprio software no macOS e o substituiu pelo Catalina e pelo aplicativo Finder. O aplicativo Finder é a nova ferramenta de gerenciamento do iPhone, tornando o iTunes uma solução obsoleta e indesejada para usuários de PC por vários motivos.
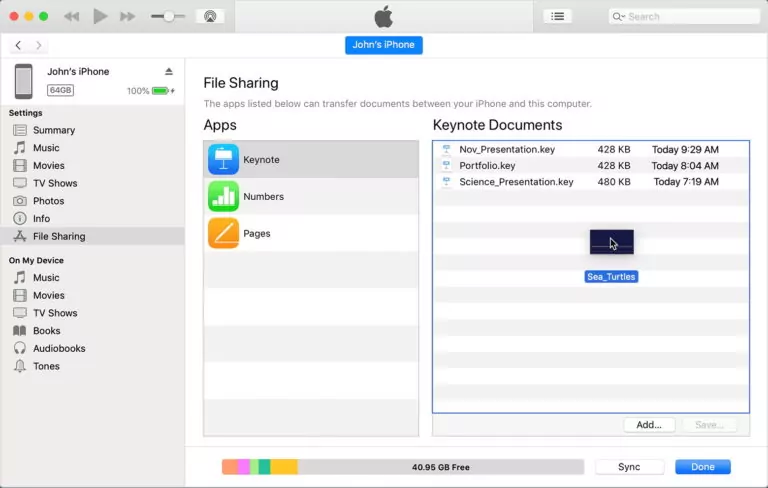
O cerne do argumento é que não haverá problema se você escolher uma alternativa ao iTunes para compartilhar arquivos do seu PC para o seu iPhone. Afinal, é seu direito preferir um método mais rápido e conveniente para transferência de arquivos.
Melhores Soluções para Transferir Arquivos do PC para iPhone - AirDroid Personal
E se lhe dissermos o software mais conveniente e fácil de usar para transferir arquivos do PC para o iPhone? Se você deseja transferir arquivos de áudio para um iPhone sem iTunes ou mover outras pastas de um dispositivo para outro, o AirDroid Personal é a sua ferramenta ideal. Airdroid Personal é uma ferramenta de gerenciamento móvel que permite compartilhar arquivos entre diferentes dispositivos.
Além disso, você pode gerenciar SMS e mensagens. notificações através do seu computador, espelhamento de tela e controle remoto de seus dispositivos Android. Os recursos do Airdroid Personal são quase ilimitados e você deve escolher o Airdroid Personal porque:
Principais recursos do AirDroid Personal
- O aplicativo foi projetado para transferência de arquivos segura, sem perdas e sem fio entre dispositivos.
- Você pode gerenciar seus arquivos e documentos remotamente em diferentes dispositivos.
- Transferência de arquivos hiper-rápida entre plataformas e dispositivos.
- Os arquivos podem ser compartilhados com dispositivos próximos sem internet.
- É um aplicativo completo para fazer muitas coisas, transferir arquivos em todas as plataformas, controlar remotamente e gerenciar arquivos. espelha a tela de dispositivos Android e receber e enviar notificações móveis e SMS no PC.
Vamos esclarecer o ponto principal: transferir arquivos para um iPhone sem o iTunes. O mesmo método também pode ser usado para transferir outros arquivos.
Passo 1: Baixe e instale o aplicativo AirDroid em seu PC e iPhone. Inicie o aplicativo e cadastre-se em sua conta Airdroid.
Passo 2: No Airdroid Personal Desktop, na barra de menu à esquerda, clique no dispositivo conectado em Meus Dispositivos. Você pode arrastar e soltar os arquivos necessários do seu PC.
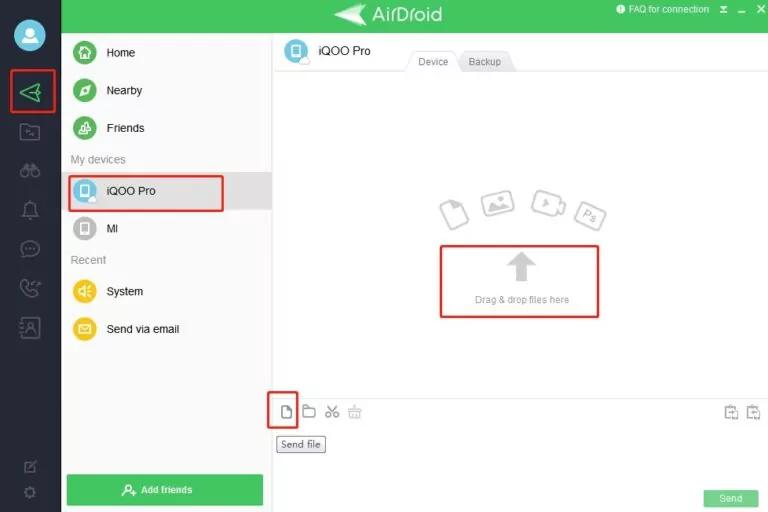
Passo 3: E pronto. Agora você pode escolher facilmente arquivos (fotos, vídeos, áudio, documentos) para carregar no seu Airdroid e baixar no seu PC. Isso pode ser feito vice-versa.
Documents
O aplicativo Documents também pode ser uma alternativa ao iTunes para transferir arquivos do PC para o iPhone. Você pode instalar o aplicativo Documents da App Store no seu iPhone. Ele funciona como uma ferramenta de gerenciamento de arquivos para dispositivos iOS e iPadOS. O aplicativo permite que você abra diversos arquivos, incluindo vídeos, arquivos ZIP, documentos, músicas, etc.
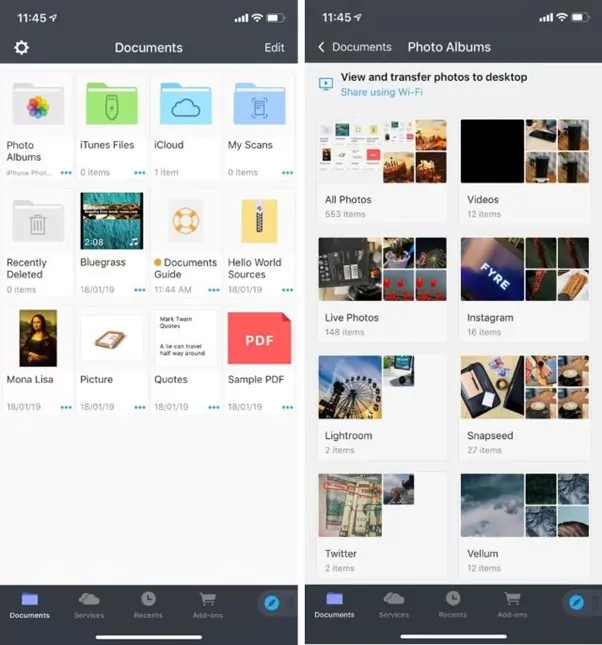
Siga estes passos simples para transferir arquivos do PC para o iPhone através do aplicativo Documents:
Passo 1: instale o aplicativo Documents no seu iPhone.
Passo 2: Certifique-se de que o mesmo WiFi esteja conectado no iPhone e no PC.
Passo 3: Inicie o aplicativo Documents no seu iPhone. Abra o Connections, escolha computadores e clique no nome da sua área de trabalho.
Passo 4: Um código de quatro dígitos será mostrado na tela para estabelecer uma conexão entre dispositivos.
No PC
Passo 1: Agora abra o seguinte link: https://docstransfer.com no seu PC.
Passo 2: Forneça o código de quatro dígitos mostrado na tela do iPhone. Clique em Enter e os dispositivos serão conectados. Digite o código de 4 dígitos mostrado no seu iPhone para conectar os dispositivos.
Passo 3: Transfira os arquivos ou pastas desejados do PC para o iPhone.
Microsoft Phone Link
Outra solução para transferir arquivos do PC para o iPhone sem o iTunes é o Microsoft Phone Link.

Siga estes passos simples para sincronizar seu laptop/desktop com seu iPhone:
Passo 1: Instale o aplicativo Phone Link no seu iPhone.
Passo 2: Inicie o aplicativo no seu telefone e pesquise Phone Link no seu PC com Windows.
Passo 3: Escolha iPhone na lista e escolha “configurar com QR code”.
Passo 4: Escaneie o QR code no seu iPhone e sincronize os dispositivos.
Passo 5: Agora você pode visualizar as notificações e também transferir arquivos do seu PC para o seu iPhone.
Cabo USB
O cabo USB é a forma tradicional de transferir arquivos entre dispositivos. Siga estes passos simples para transferir arquivos do PC para o iPhone.

Passo 1: Conecte seu iPhone ao PC com um cabo USB.
Passo 2: Configure o dispositivo iPhone para visualizar arquivos e pastas. Feito isso, será aberta uma nova janela com as pastas disponíveis no iPhone.
Passo 3: Selecione os arquivos ou pastas da pasta desejada em sua área de trabalho.
Passo 4: Cole-os na pasta de destino no armazenamento interno do iPhone através do explorador de arquivos.
iCloud
Se você não quiser transferir arquivos do iPhone do PC para o iPhone com o iTunes ou vice-versa, o iCloud pode ser usado de forma conveniente. Você pode transferir dados do seu iPhone para um PC via iCloud. iCloud é a plataforma de armazenamento baseada em nuvem desenvolvida pela Apple. Quer saber mais sobre como transferir arquivos do PC para o iPhone ou vice-versa com o iCloud? Aqui estão passos simples para orientar seu caminho.
Passo 1: Primeiro, baixe o Painel de Controle do iCloud do site da Apple.
Passo 2: Faça login no iCloud usando seu Apple ID no PC.
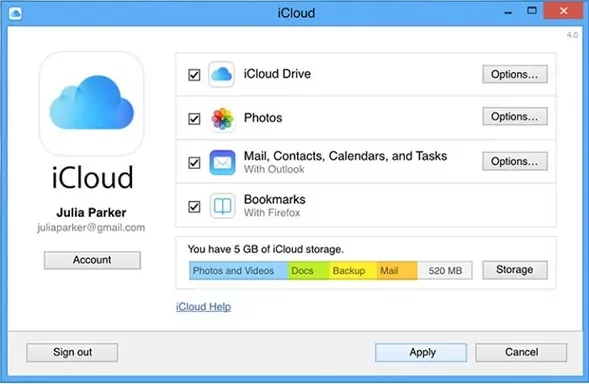
Passo 3: Se você deseja acessar seus vídeos, imagens, documentos ou músicas, você pode fazer isso acessando as configurações do iCloud. Nas configurações do iCloud, toque em iCloud > Fotos no seu iPhone. Por fim, baixe as fotos ou arquivos e transfira/importe seus arquivos do PC para o iPhone.
Passo 4: Para ver onde os arquivos foram salvos no seu PC, você pode acessar os arquivos e pastas. Clique em Este PC para ver a pasta iCloud Photos , entre outras pastas. Toque no ícone de download e seus arquivos serão baixados em seu dispositivo. E é isso!
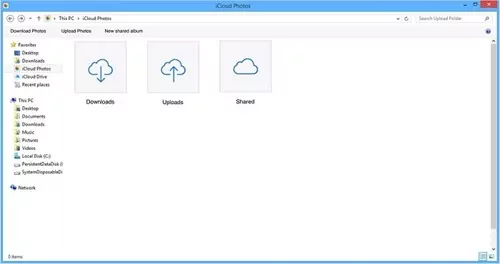
Transfira Arquivos do PC para o iPhone sem o iTunes através do E-mail
Entre outros métodos de transferência de arquivos do iPhone para um PC sem iTunes, o e-mail é o mais simples. Quer você tenha uma conta do Gmail ou um ID do Yahoo, você pode transferir arquivos rapidamente do PC para o iPhone via e-mail. No entanto, a velocidade de transferência depende principalmente da velocidade dos seus dados.

Se você tiver uma boa conexão com a internet, fotos, vídeos, e arquivos podem ser transferidos seguindo estes passos simples:
Passo 1: Vejamos o exemplo do Gmail . Abra sua caixa de entrada do Gmail no seu iPhone. Se você ainda não tem uma conta, você pode criar uma.
Passo 2: O próximo passo é enviar seus arquivos para Rascunhos. Caso contrário, você poderá enviar seus arquivos de um endereço de e-mail para outro.
Passo 3: Por fim, abra a caixa de entrada do Gmail no seu PC e vá para a pasta Rascunhos. Você pode baixar os arquivos de Rascunhos em qualquer lugar do seu PC. É muito simples transferir arquivos do iPhone para um PC sem o iTunes com E-mail.
Transfira Arquivos do PC para iPhone sem o iTunes através do Dropbox
Outra maneira de fazer com que seu iPhone transfira arquivos para um PC sem o iTunes é usar o Dropbox . O Dropbox foi desenvolvido em 2007 por uma equipe de entusiastas com a visão de simplificar o armazenamento e o compartilhamento de arquivos. Quase todo mundo tem uma conta Dropbox, o que nos permite transferir arquivos sem USB. Acessar ou transferir arquivos via Dropbox é semelhante ao Google Drive ou iCloud. Aqui está um guia simples para transferir arquivos do PC para o iPhone com o Dropbox.
Passo 1: Instale o Dropbox no seu iPhone pela Apple Store e faça login na sua conta do Dropbox. Se você ainda não se inscreveu, pode se inscrever no Dropbox.
Passo 2: Como você deseja acessar os arquivos do seu iPhone a partir do seu PC, você terá que enviar os arquivos para o seu Dropbox. Semelhante ao Google Drive, pastas ou arquivos individuais podem ser carregados de um telefone ou PC.
Passo 3: Depois de enviar os arquivos para o Dropbox, acesse o aplicativo Dropbox ou a versão Web no seu PC. Faça login na sua conta do Dropbox e pronto, você poderá ver todos os arquivos do seu iPhone no seu PC.
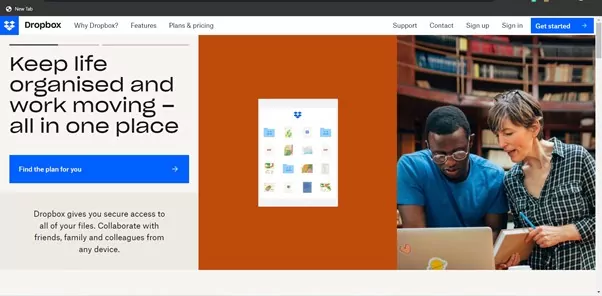
Transfira Arquivos do PC para o iPhone sem o iTunes através do Google Drive
O Google Drive é uma boa solução se você deseja transferir arquivos do PC para o iPhone sem o iTunes ou vice-versa. Google Drive é uma plataforma baseada em nuvem desenvolvida pelo Google para facilitar aos seus usuários a consolidação de dados pessoais/comerciais em um só lugar. Aqui está o que você precisa saber para transferir arquivos do PC para o iPhone sem o iTunes. O método será o mesmo para ambos os casos (PC para iPhone/PC para iPhone).
Passo 1: Primeiro, faça login no Google Drive do seu PC ou iPhone.
Passo 2: Faça login no Google Drive com as credenciais da sua conta. Se você ainda não tem uma conta, cadastre-se.
Passo 3: Toque em + Meu Drive para iniciar o processo de transferência. Ao tocar em Novo, um menu pop-up será aberto, solicitando opções para upload de arquivos.
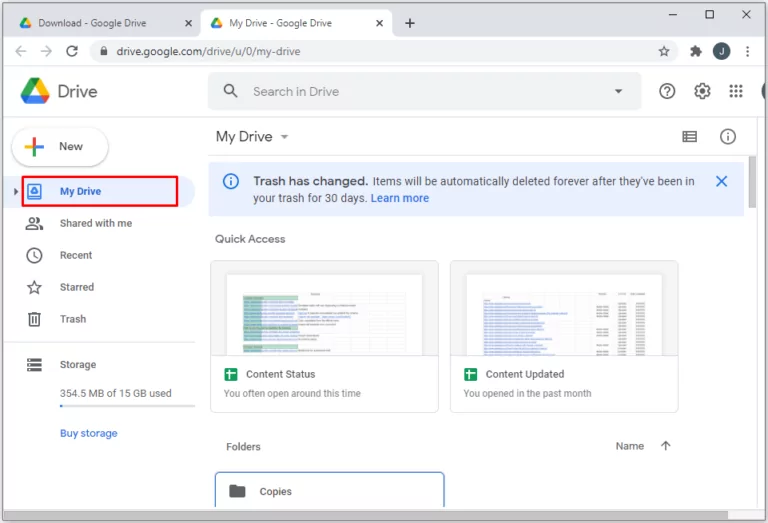
Passo 3: Você pode escolher Fazer Upload de Arquivos ou Fazer Upload de Pasta, dependendo de seus requisitos. Se você tiver uma pasta com músicas, fotos, etc., poderá carregá-la diretamente para manter os dados organizados. Caso contrário, uma opção de upload de arquivo individual também estará disponível. Funciona tanto para iPhone quanto para PC.
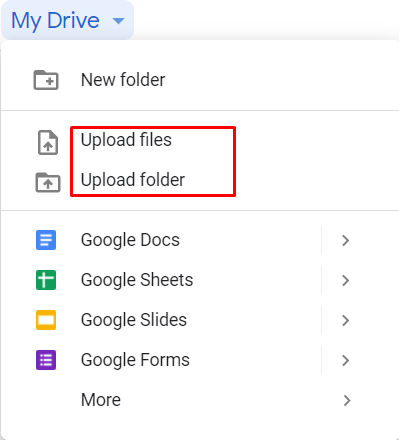
Passo 4: Sincronize e acesse os dados do seu iPhone ou PC com a ajuda de um simples aplicativo do Google Drive ou da web.
Outras Ferramentas de Transferência do iPhone Que Podem Ajudar
Nós o ajudamos se você quiser mais ferramentas em sua caixa para transferir arquivos do PC para o iPhone ou vice-versa. As pessoas estão perguntando: “Posso transferir arquivos do PC para o iPhone sem o iTunes?” confira essas ferramentas para transferir arquivos do PC para o iPhone.
Aplicativo Google Photos
Se você deseja transferir suas fotos ou vídeos do PC para o iPhone ou vice-versa, o Google Photos é uma ótima opção. Este é um aplicativo do Google que funciona como sua galeria secundária. Você pode ativar o Backup do Google Photos. Como resultado, todas as fotos capturadas também serão armazenadas em backup no Google Photos. Você pode acessar o conteúdo do seu PC a qualquer momento.

Tenorshare
Tenorshare iCareFone é uma ferramenta utilitária móvel para dispositivos Apple (iPad, iPhone, etc.). O aplicativo possui vários recursos que permitem transferir arquivos entre dispositivos, criar backups, etc., rapidamente. É fácil transferir arquivos do PC para o iPhone sem o iTunes neste software. Os arquivos que podem ser transferidos entre dispositivos incluem fotos, vídeos, músicas, documentos, contatos e mensagens. Suponha que um determinado aplicativo não esteja funcionando bem para você. Nesse caso, você pode experimentar o Tenorshare iCareFone para transferir seus arquivos sem esforço.
EaseUS
EaseUS é uma ótima ferramenta de gerenciamento de dispositivos móveis. Suas ferramentas ajudam a transferir arquivos, inicializar, gravar tela, compartilhar, etc. EaseUS MobiMover é uma ferramenta da empresa que ajuda muito na transferência de arquivos do PC para o iPhone sem iTunes e vice-versa. Os arquivos que podem ser transferidos usando o EaseUS são fotos, vídeos, áudio, mensagens, notas, mensagens de voz, livros, contatos, etc.
Qual é a Melhor Alternativa ao iTunes para Transferência de Arquivos?
Existem muitas alternativas ao iTunes para transferir arquivos entre PCs e iPhones. Se tivermos que recomendar uma única solução como melhor alternativa, será o AirDroid Personal. O aplicativo é uma ferramenta completa de gerenciamento móvel para usuários de Android e iPhone. Você pode transferir dados entre dispositivos, gerenciar notificações do telefone, espelhar a tela e muito mais.
Considerações Finais
Nós compartilhamos várias ferramentas para transferir arquivos do iPhone para o Mac sem o iTunes. Além disso, as mesmas ferramentas podem ajudar a transferir arquivos entre dispositivos Windows e Mac. Você pode usar Dropbox, Email, Google Drive, iCloud e AirDroid Personal para transferir seus arquivos sem problemas. AirDroid Personal é a ferramenta mais completa, pois foi projetada para facilitar aos clientes a transferência de arquivos. A ferramenta multifuncional ajuda a espelhar telas, transferir arquivos e contatos e muito mais.




Deixar uma resposta.