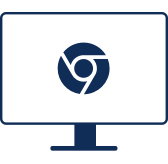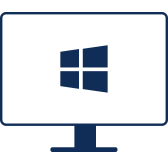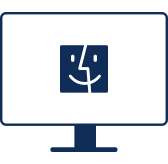Comece agora
- É necessário baixar e instalar o AirDroid Personal no seu computador e no dispositivo Android/iOS/Win/Mac.
Parte 1: Conecte o dispositivo ao PC
Para usar o AirDroid Personal para controlar remotamente os dispositivos, transferir e gerenciar arquivos sem fio, etc., você precisa configurar seus dispositivos Android e se conectar ao seu laptop/PC. O AirDroid Personal oferece duas maneiras de conectar seu telefone Android a um computador.
Conexão
- Modo Conexão Local: O telefone celular e o computador estão conectados ao mesmo Wi-Fi, o status da conexão mostrará que seus dispositivos estão conectados no modo de conexão LAN.
- Modo Conexão Remota: O telefone celular e o computador estão conectados a uma rede diferente, e o dispositivo controlado está conectado ao Celular (dados móveis) ou Wi-Fi.
Conexão Local Moda
Para ligar o dispositivo ao PC no Modo de Ligação Local, certifique-se de que o dispositivo móvel e o PC estão ligados à mesma rede Wi-Fi. E então simplesmente criar um Conta do AirDroid e entre com a mesma conta AirDroid em dispositivos Android e PC.
Conexão Remota Moda
Se o dispositivo e o PC não estiverem conectados à mesma rede, você deverá configurar o dispositivo Android e habilitar os recursos remotos primeiro. Abaixo estão as etapas detalhadas sobre como conectar seus dispositivos Android a um PC no modo de conexão remota:
Passo 1: Depois de entrar na mesma conta AirDroid, abra o AirDroid Personal App no seu telefone, vá Me em> segurança& Características Remotas.
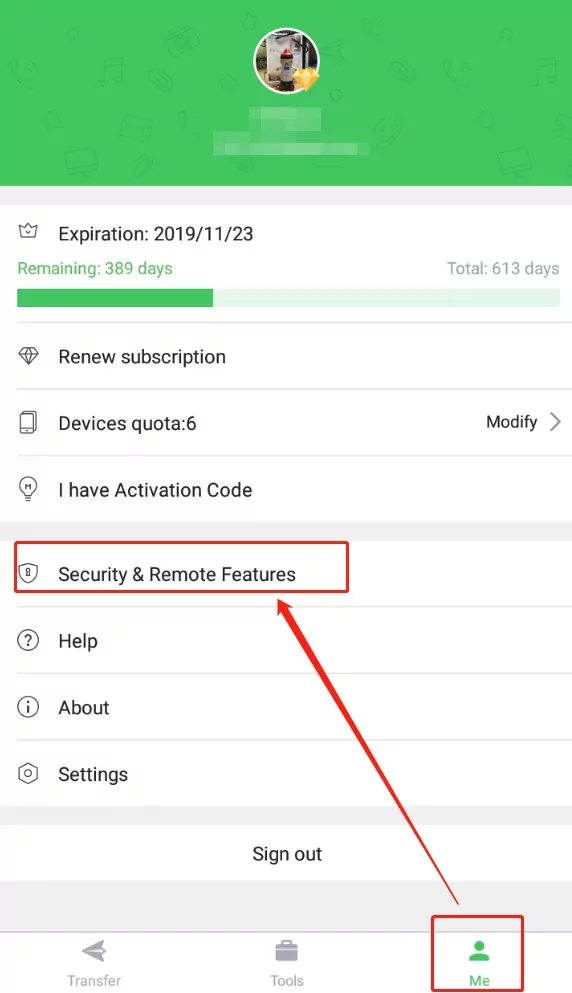
Passo 2: Ative quantos recursos você precisar ou todos eles para vinculá-los em ambos os dispositivos.
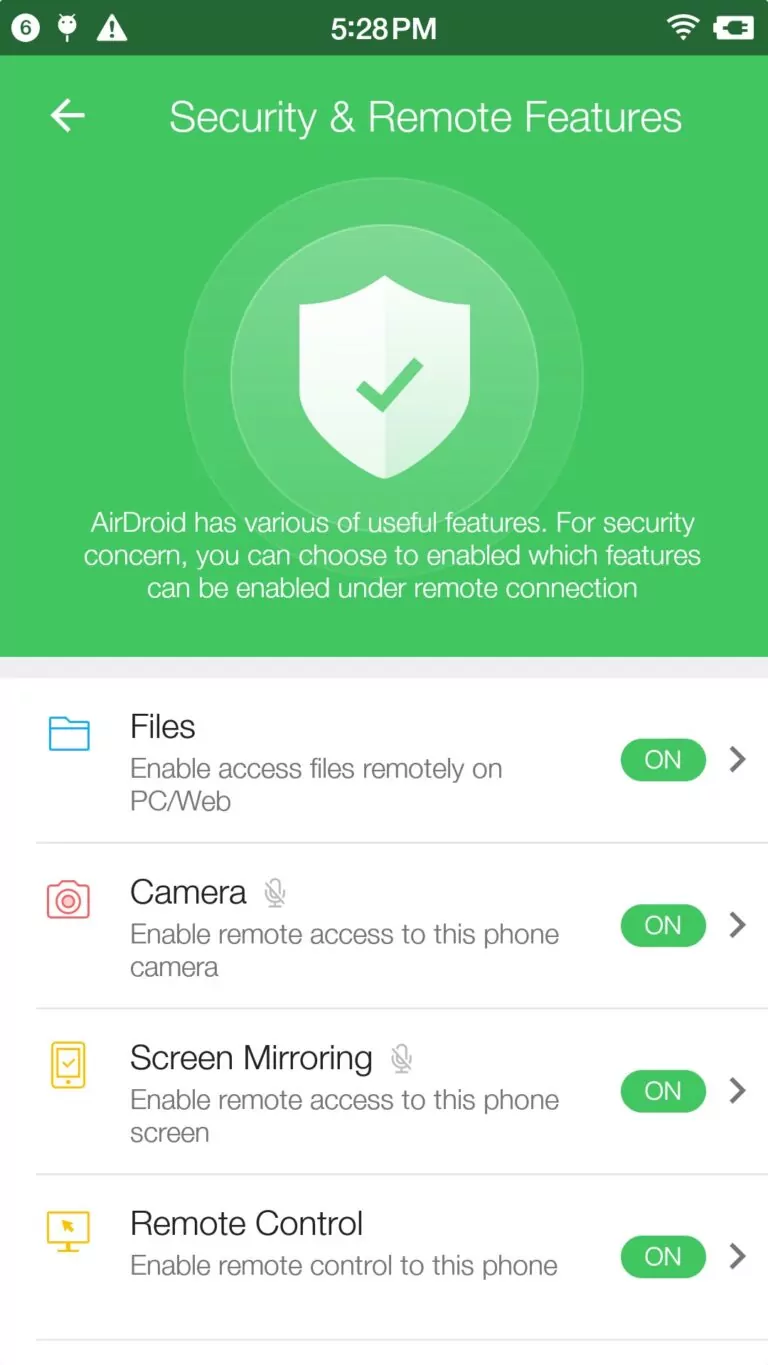
Agora que você configurou o aplicativo em ambos os dispositivos, é hora de explorar e usar seus recursos.
Parte 2: Transferência de arquivos
O AirDroid Personal permite que os usuários transfiram arquivos em várias plataformas, o que é um bom presságio com sua popularidade como uma das principais ferramentas para transferir arquivos. O que é melhor é a sua capacidade de compartilhar dados com amigos através do recurso de transferência próxima e remota, sem limitações de um formato.
Abaixo você encontrará os passos detalhados que você pode seguir:
Como transferir arquivos sem fio do PC?
Na barra de menus à esquerda, clique no seu dispositivo conectado em Os meus dispositivos. Você pode arrastar e soltar os arquivos necessários do seu PC. Ele será enviado para o seu dispositivo em nenhum momento.
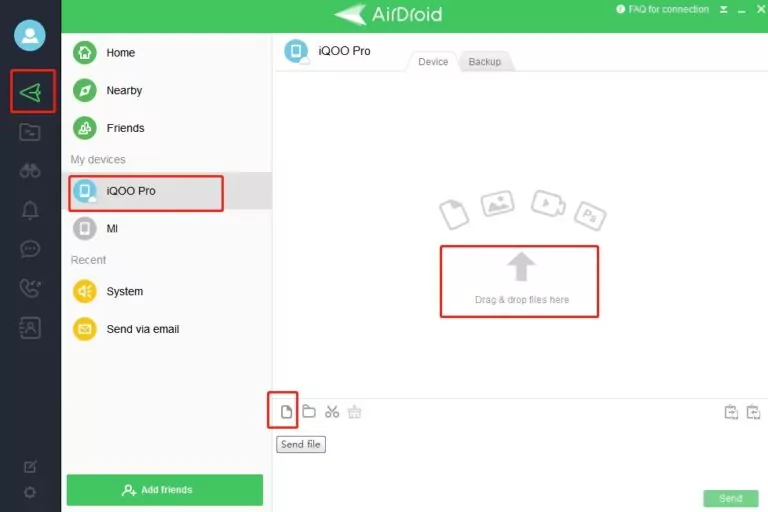
Como transferir arquivos do celular?
Passo 1: Clique no botão Transferir no seu celular. E selecione o dispositivo na lista Meus dispositivos.
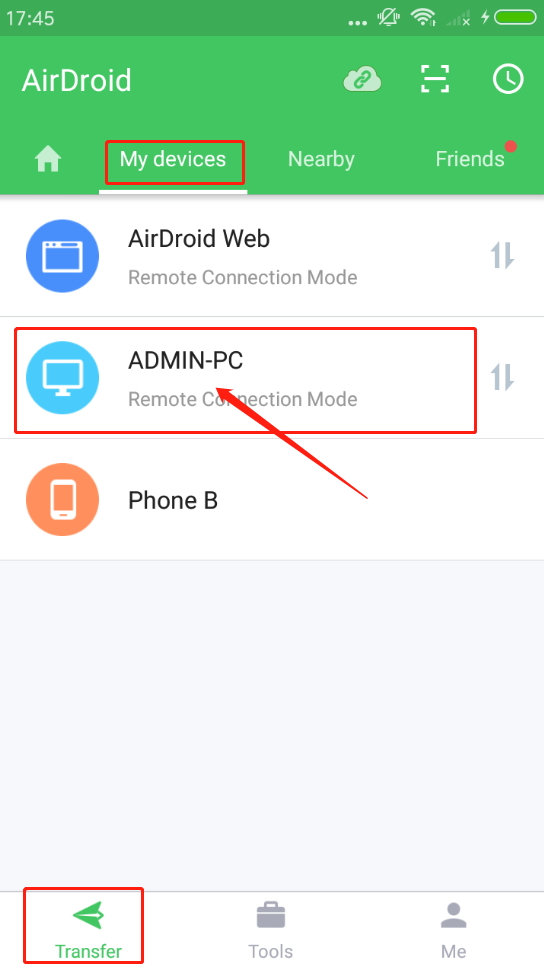
Passo 2: Clique no ícone de anexo para selecionar o local desejado de onde você deseja transferir os arquivos. Se você quiser transferir imagens, clique no ícone de imagem ao lado do ícone de anexo.
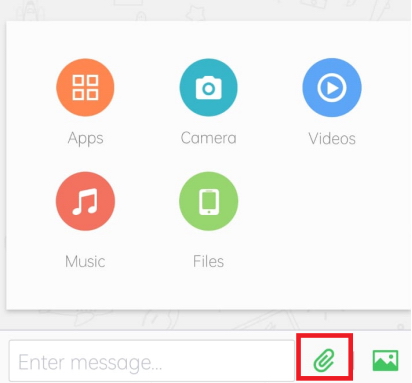
Passo 3: Marque a caixa ao lado do (s) arquivo (s) para transferi-los para o seu laptop. Você pode selecionar todos os arquivos juntos, clicando na caixa de seleção no canto superior direito. Você também pode classificar os arquivos clicando no ícone mostrado abaixo. Depois de selecionar o (s) arquivo (s), clique no botão Enviar. Ele será imediatamente transferido para o seu laptop.
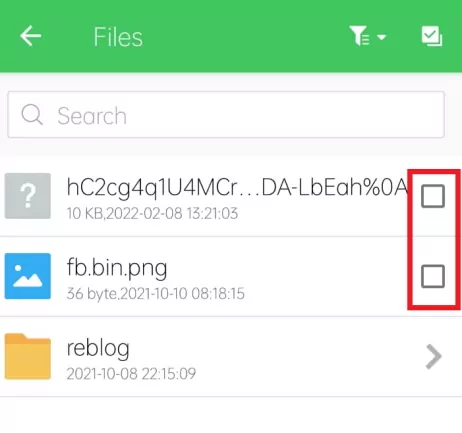
AirDroid Personal Nearby Compartilhar
O AirDroid Personal facilita a transferência de arquivos com o recurso de pesquisa nas proximidades. Ele permite que você descubra dispositivos próximos rapidamente e estabeleça uma conexão com eles para conversar e compartilhar arquivos, de forma rápida e fácil, como o AirDrop.
Pesquisar dispositivos próximos no seu celular
Passo 1: No seu AirDroid Personal App, vá para a guia Nearby. Clique no botão Tap to search no meio da tela.
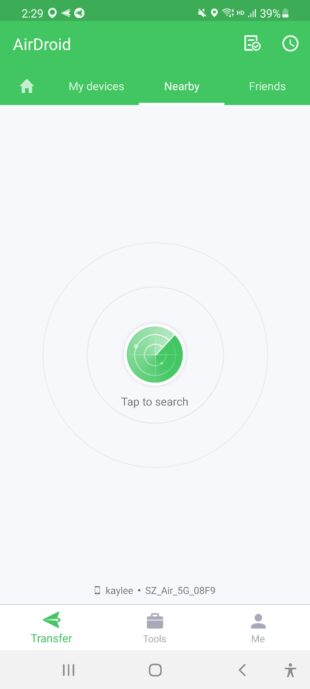
Passo 2: Permitir a permissão de localização no aplicativo.
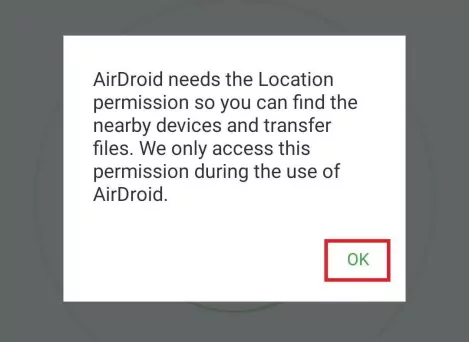
Passo 3: O dispositivo mais próximo aparecerá na sua tela. Clique no dispositivo e repita o mesmo processo de transferência de arquivos de um dispositivo para outro.
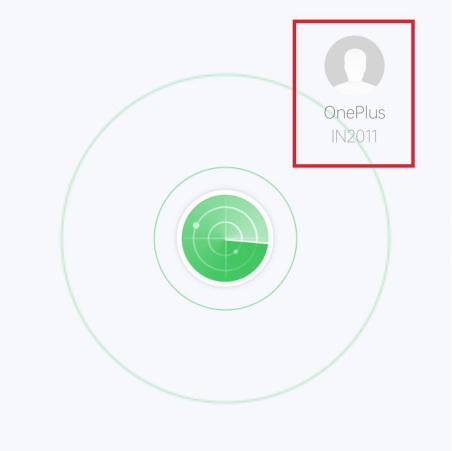
Pesquisando dispositivos próximos no seu laptop/PC
Passo 1: No seu AirDroid Personal App, vá para a guia Nearby na barra de menus à esquerda. Clique no botão Pesquisar. O aplicativo irá procurar por dispositivos próximos.
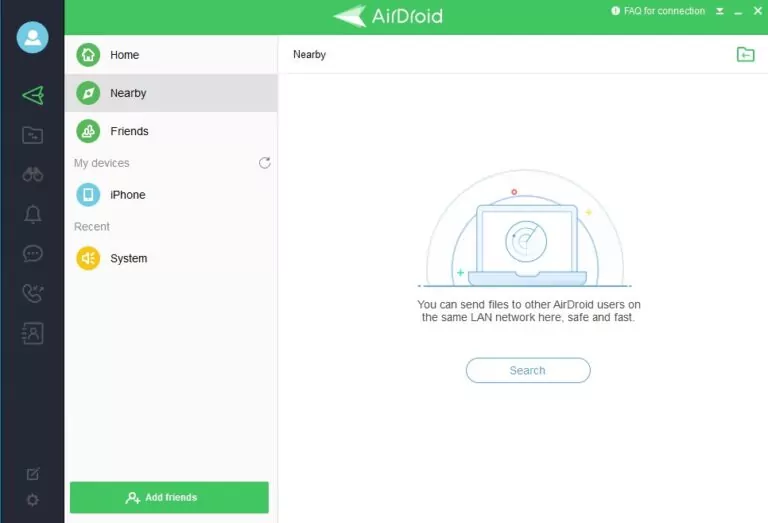
Passo 2: Você pode encontrar os dispositivos disponíveis na tela em 2 - 3 segundos. Clique no dispositivo e repita as mesmas etapas de transferência de arquivos para prosseguir.
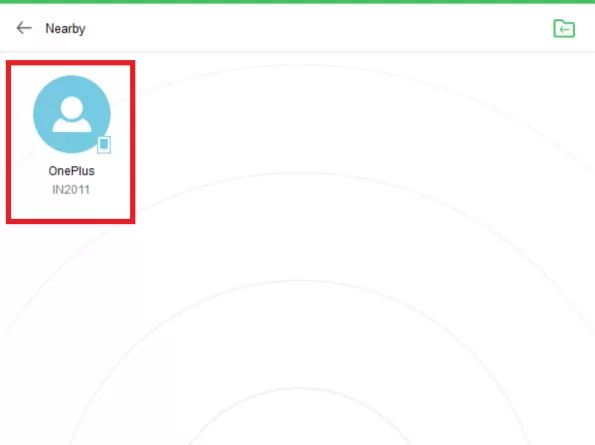
Parte 3: Gestão& Backup de arquivos
Não apenas transferindo arquivos com segurança, mas o AirDroid Personal também tornou o gerenciamento e o backup de arquivos mais convenientes do que nunca.
Abaixo você encontrará os passos detalhados que você pode seguir:
Como gerenciar seus arquivos Android em um PC?
Passo 1: Inicie seu aplicativo de desktop AirDroid Personal e conecte seu dispositivo Android ao PC. Clique no botão de arquivos no painel de menu à esquerda.
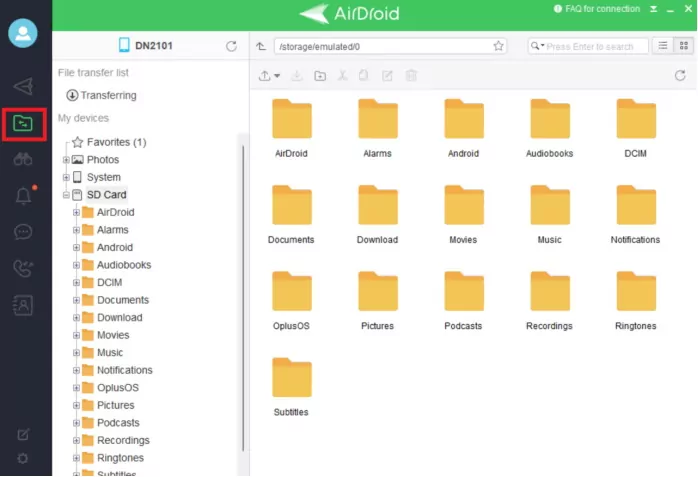
Passo 2: Você será capaz de verificar o seu arquivo Android na interface. A partir daqui, você pode facilmente fazer upload, download, excluir, pesquisar e renomear arquivos, e também verificar o progresso da transferência de arquivos. Tudo o que você precisa fazer é clicar com o botão direito do mouse no arquivo desejado e clicar na operação necessária.
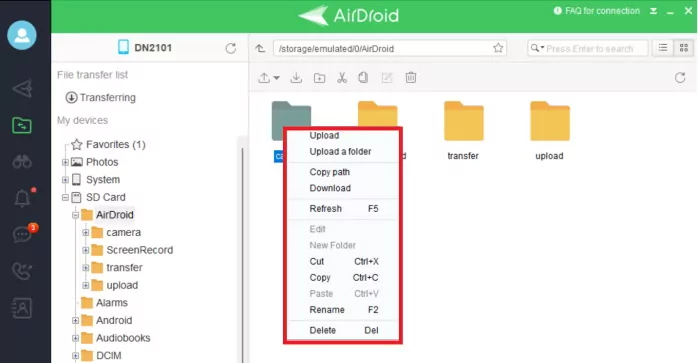
Como fazer backup de seus arquivos Android?
AirDroid Personal permite que você faça backup de todos os seus arquivos, incluindo fotos e vídeos, facilmente no seu dispositivo Android, bem como PC através da conexão local.
Backup de arquivos no seu dispositivo Android
Passo 1: Abra o aplicativo no seu telefone e clique no botão Ferramentas localizado abaixo da tela. Clique no botão Backup.
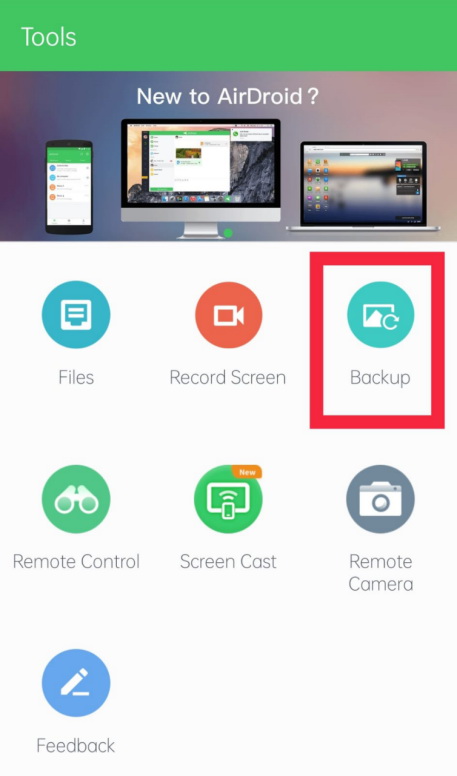
Passo 2: Na tela a seguir, clique novamente no botão Backup e escolha o PC onde você deseja fazer backup dos arquivos. Certifique-se de que ambos os dispositivos estejam conectados à mesma rede.
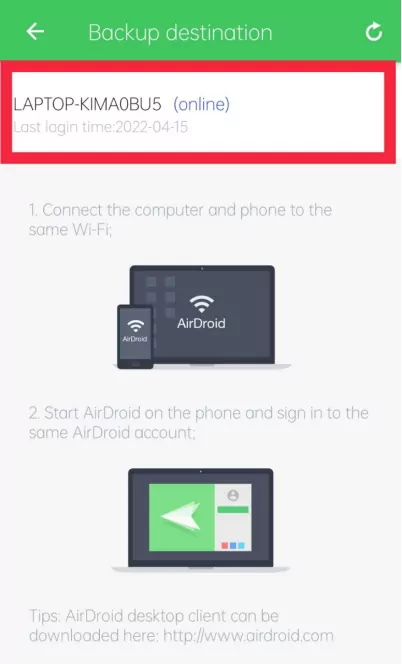
Passo 3: Confirme seu destino de backup clicando no botão Sim e seus arquivos começarão a fazer backup.
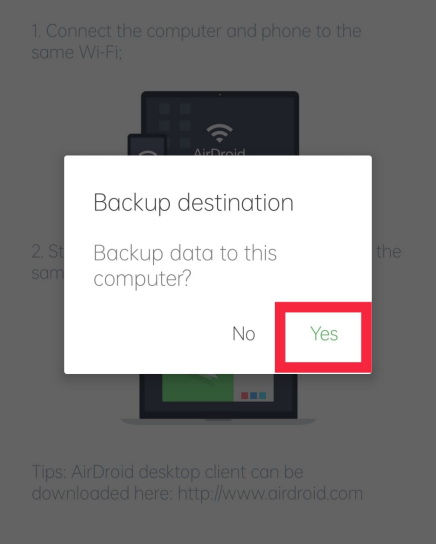
Como fazer backup de arquivos no seu PC
Passo 1: A partir da interface do seu dispositivo no PC, vá para a guia Backup e clique no botão Backup.
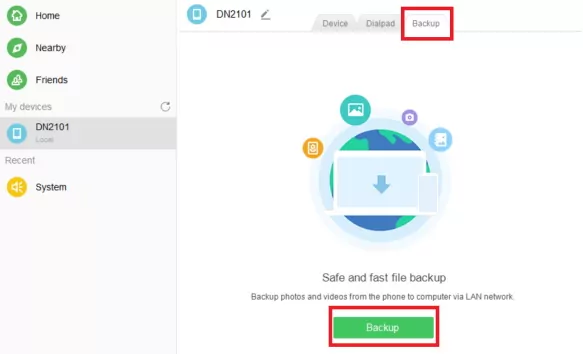
Passo 2: Agora, siga as instruções dadas para definir o backup automático no seu telefone e, em seguida, clique na opção Concluído. botão.
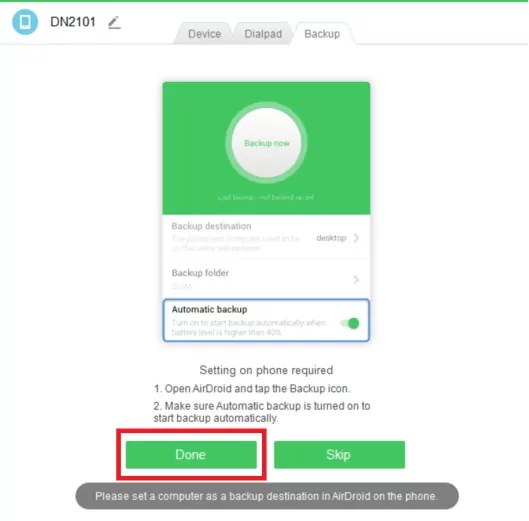
Você pode clicar na pasta Abrir botão para verificar os arquivos que você fez backup.
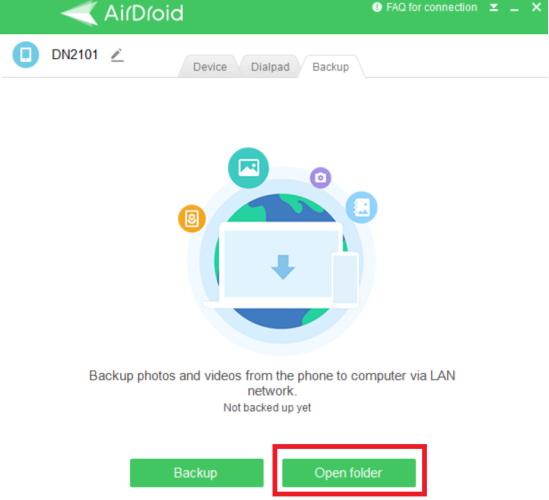
Parte 4: Controle remoto
Deseja acessar e controlar remotamente seu Android a partir de um PC ou outro telefone com um clique? Aqui mostramos como assumir o controle total do Android com o AirDroid Personal, incluindo controle remoto, espelho de tela, câmera remota e teclado remoto.
Abaixo você encontrará os passos detalhados que você pode seguir:
Como controlar remotamente o seu dispositivo Android a partir de um PC?
Ser capaz de controlar remotamente o seu dispositivo Android a partir do PC facilitará muitas das suas tarefas. Mesmo sem fazer o root do seu telefone, você pode controlar totalmente o seu dispositivo.
Passo 1: Abra seu aplicativo móvel AirDroid Personal e siga as instruções para ativar o AirDroid Personal. Controle Remoto sob Segurança& Recursos Remotas.
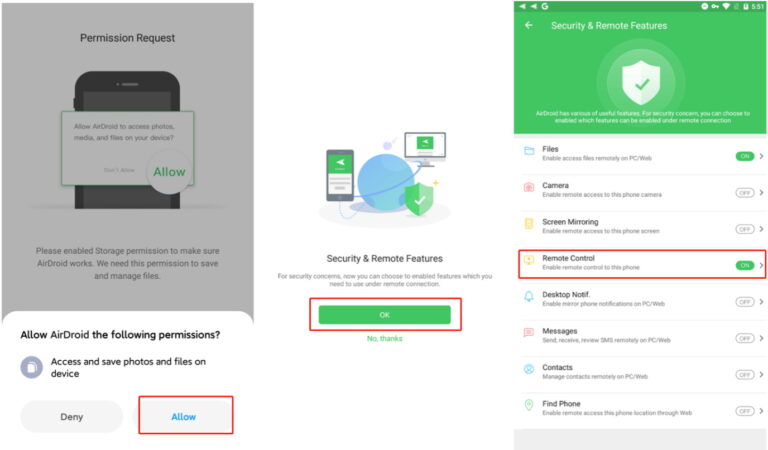
Passo 2: Depois de ativar o controle remoto no seu dispositivo Android, clique no botão Instalar para baixar Add-on de controle do AirDroid. Esse aplicativo complementar garantirá que os serviços sejam integrados depois que você ativar a permissão de acessibilidade, o que não exige mais autoridade raiz ou não raiz para o dispositivo. Você também pode baixar o add-on AirDroid de O Google Play Diretamente.
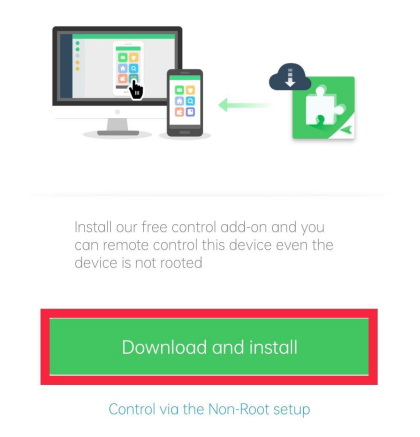
- O Add-on AirDroid Control está disponível no Android 7.0 ou superior.
- Você também pode usar o AirDroid Personal Desktop Client para executar uma configuração não-raiz com cabo USB, para mais informações, consulte este artigo: Como executar a configuração não-raiz para controlar remotamente o telefone Android?
Passo 3: Clique no botão Controle Remoto(sinal do telescópio) no painel de menu à esquerda do seu aplicativo AirDroid Personal PC. Agora, clique sobre o Controle Remoto botão para acessar seu telefone.
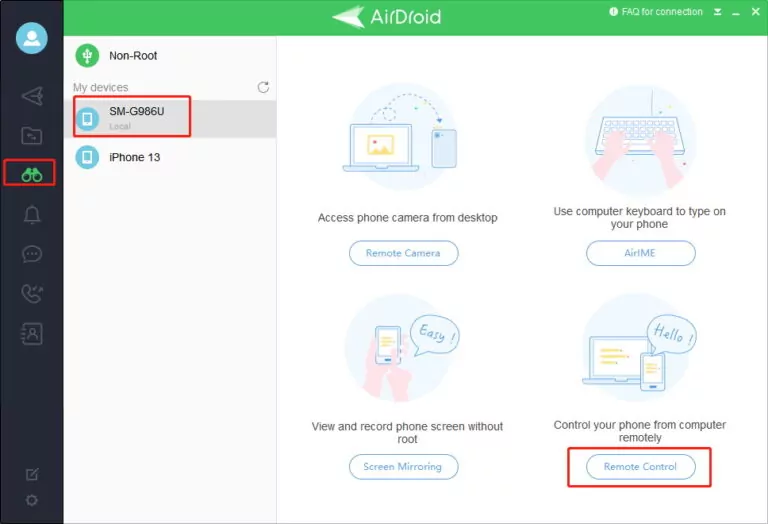
passo 4: Uma vez que o programa está conectado, ele irá exibir sua tela Android no PC e você pode controlar todas as funções com o mouse e teclado.
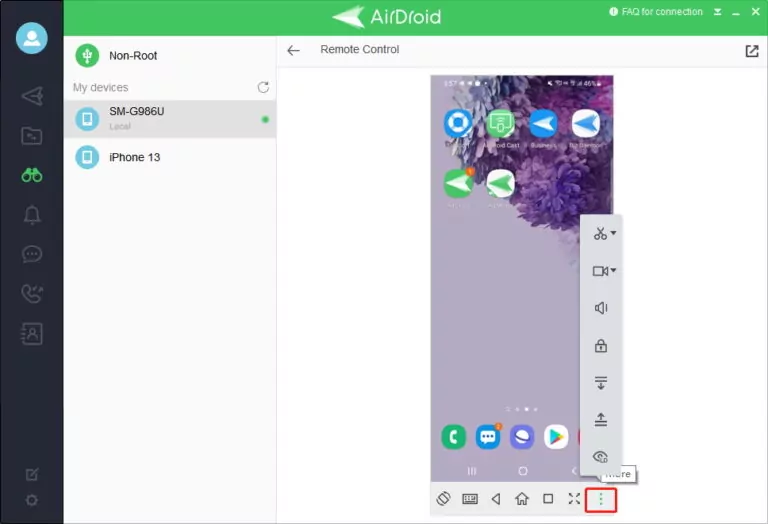
Como acessar a câmera do seu telefone Android a partir de um PC?
O uso da câmera é mais acessível com o AirDroid Personal. Agora, para usar a câmera do seu telefone, você não precisa do telefone fisicamente. Obtenha todos os benefícios da fotografia remota em tempo real. O recurso de áudio unidirecional deste aplicativo permite que você acesse o microfone do dispositivo e ouça o som ambiente remotamente. Você pode usar esse recurso para fins de segurança ou para rastrear como seu bebê está fazendo.
Passo 1: No seu Android, o segurança& características remotas, gira em torno do Câmera botão no seu aplicativo móvel AirDroid Personal. Clique no botão Conceder permissão. .
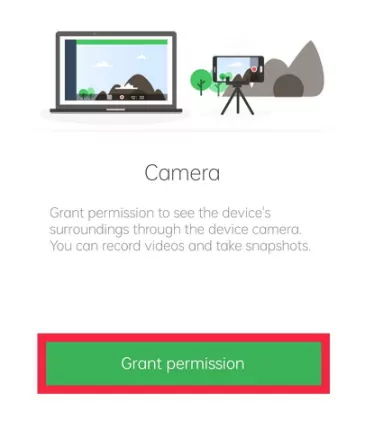
Passo 2: Permitir Áudio unidirecional Alterando a opção.
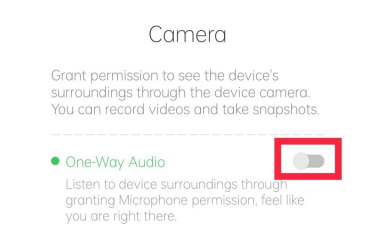
Permitir que o AirDroid grave áudio Selecionando o botão relevante.
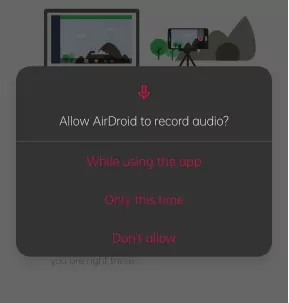
Passo 3: Agora, clique no botãoCâmera remota no recurso Controle Remoto do aplicativo AirDroid Personal PC. Lembre-se de selecionar o dispositivo que deseja controlar remotamente.
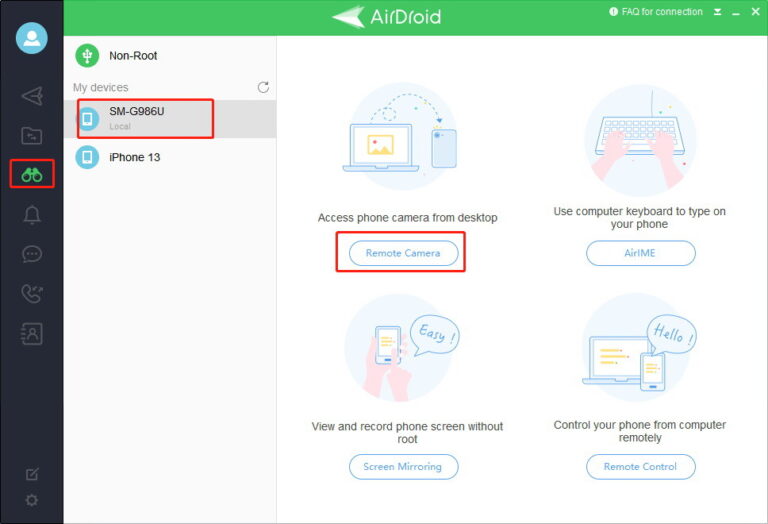
- O aplicativo AirDroid Personal deve ser executado em segundo plano no seu telefone para que o recurso seja usado.
- Áudio unidirecional está disponível apenas para Premium usuários.
Como usar um teclado remoto (AirIME)?
O recurso de teclado remoto do AirDroid Personal permite que você digite no seu telefone com a ajuda do teclado da área de trabalho.
Passo 1:No recurso Controle Remoto do aplicativo do seu PC, clique no botão AirIME . Certifique-se de que o dispositivo relevante também esteja selecionado.
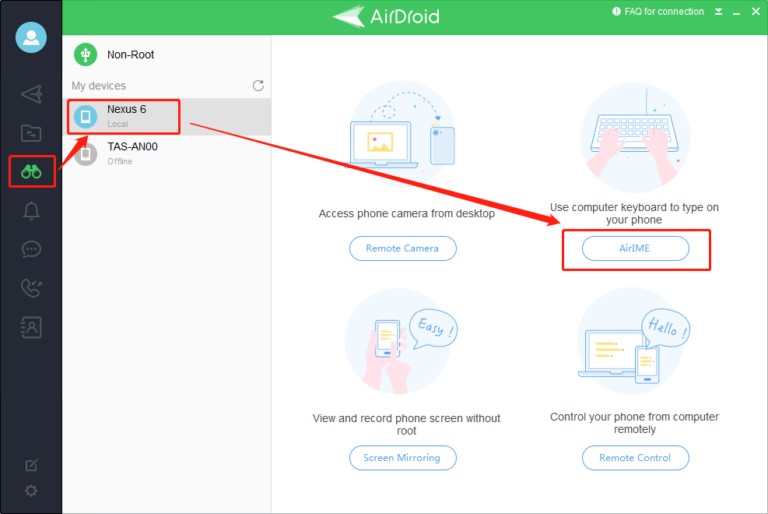
Passo 2: Uma vez conectado, você verá uma mensagem, dizendo "Teclado AirDroid Pronto. Clique na caixa de texto e você pode começar a usar o teclado do computador para digitar no seu telefone.
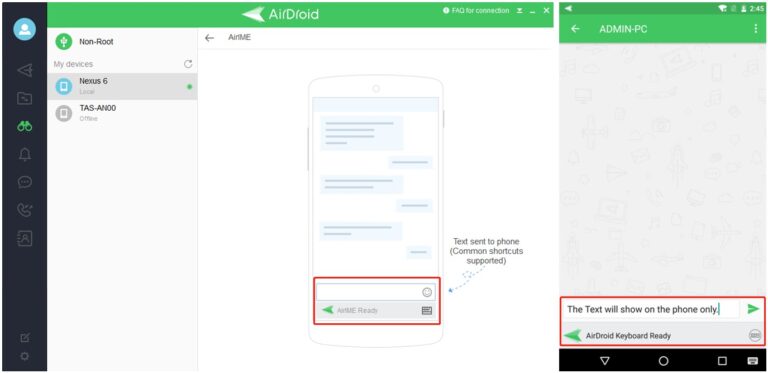
Como acessar remotamente um telefone Android de outro telefone?
Siga os passos abaixo se você quiser acessar remotamente o Android de outro Android:
- Passo 1: Baixe e instale o aplicativo AirDroid Personal no telefone que você deseja controlar (extremidade controlada). Instale o aplicativo AirMirror no telefone como fim do controlador e entre na mesma conta AirDroid.
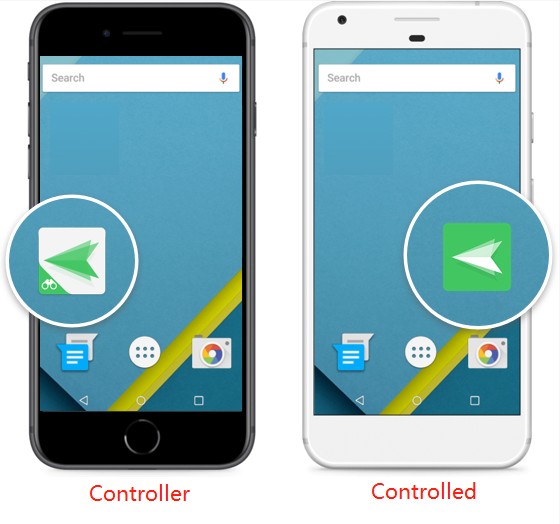
- Passo 2: No aplicativo AirMirror, vá para Dispositivos e selecione o telefone que precisa ser controlado. Em seguida, escolha clicar em Control/Camera/Screen Mirroring como você precisa e aguarde até que a conexão seja estabelecida. Agora, você pode acessar remotamente o telefone Android.
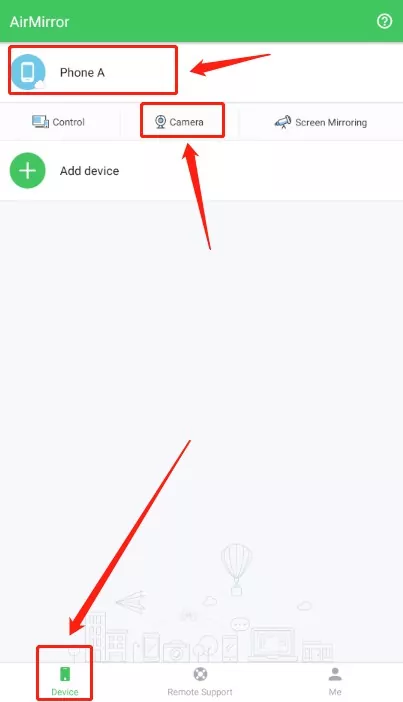
Parte 5: Espelho de tela
Como espelhar a tela do seu telefone Android do PC?
Os benefícios do espelhamento de tela são inegáveis. O AirDroid Personal o torna seguro e sem complicações.
Passo 1: Em Recursos remotos e de segurança do seu aplicativo móvel, clique no botão Conceder permissão na tela do Android.
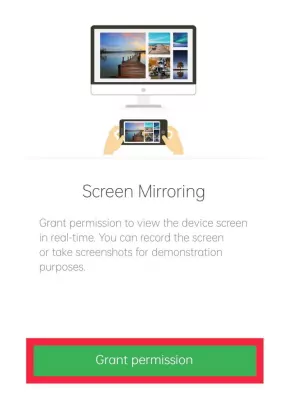
Passo 2: Depois de entrar no Controle Remoto módulo do seu aplicativo para PC, clique no Espelho de ecrã botão para estabelecer uma conexão.
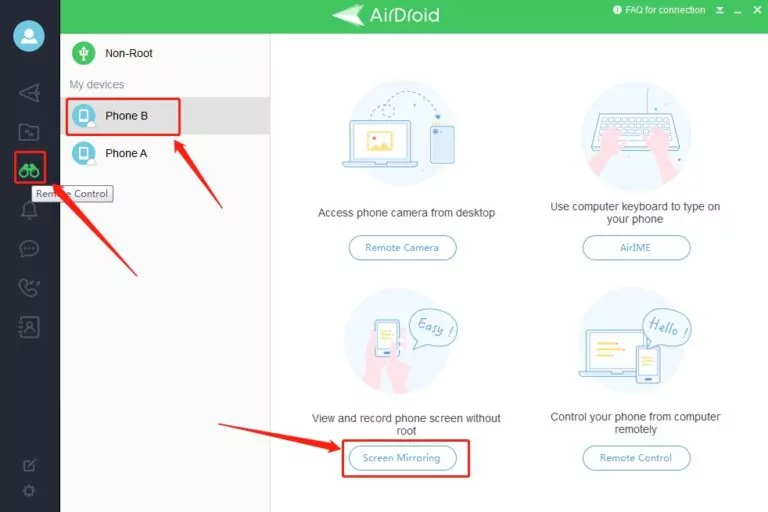
Parte 6: Outras características do AirDroid Personal
Abaixo você encontrará os passos detalhados que você pode seguir:
Tela de gravação
Você pode facilmente gravar sua tela Android a partir do aplicativo AirDroid Personal enquanto estiver no modo de controle remoto.
Como gravar tela no seu telefone Android?
Passo 1: No seu aplicativo móvel AirDroid Personal, clique no Gravar tela botão sob o Ferramentas secção.
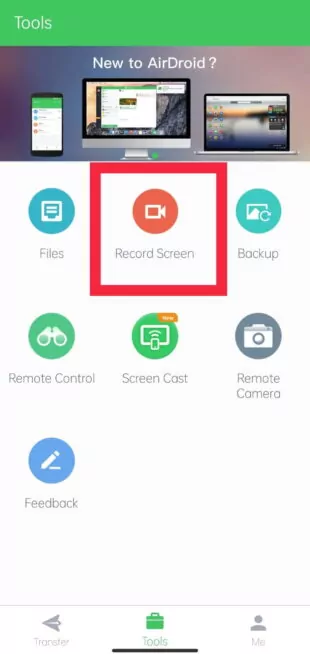
Passo 2: Um pequeno painel será criado na tela inicial do seu Android. Clique no ícone da câmera no painel para iniciar a gravação. Para parar a gravação, clique no mesmo ícone.
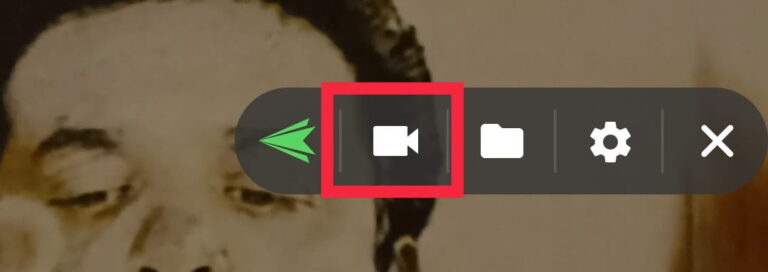
Como gravar a tela do seu telefone Android no PC?
Uma vez que a conexão remota é estabelecida com o seu telefone Android, clique no ícone da câmera para começar a gravar. Toque no mesmo botão para parar a gravação.
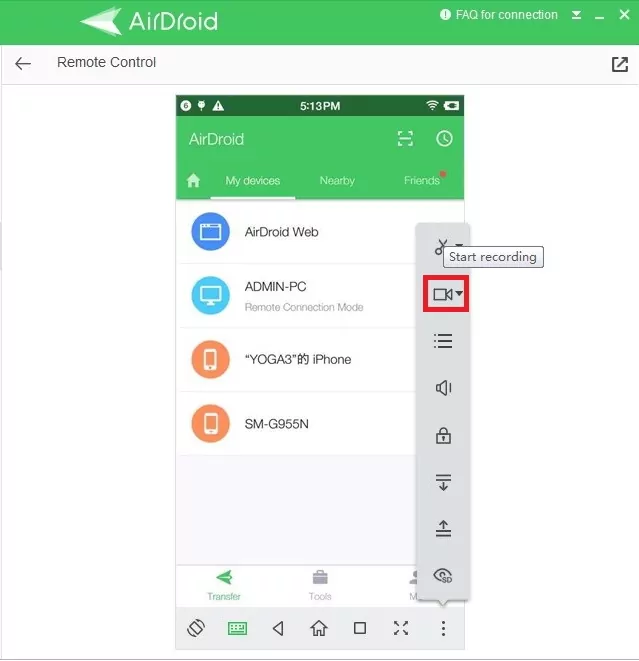
SMS & Notificações
Mesmo que o seu dispositivo Android não esteja fisicamente presente com você, você pode se certificar de não perder uma única notificação da próxima vez. Desde a sincronização de textos até a realização de chamadas telefônicas, o AirDroid Personal torna tudo perfeito.
Abaixo você encontrará os passos detalhados que você pode seguir:
Passo 1:Clique no botão Conceder permissão para permitir o recebimento de notificações móveis em seu laptop/PC em Eu > Segurança e recursos remotos > Desktop Notif. do seu aplicativo móvel.
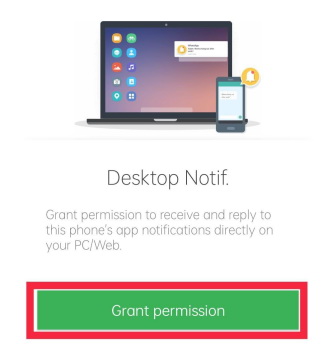
Você será redirecionado para o Acesso à notificação Ecrã. Clique no botãoAirDroid.
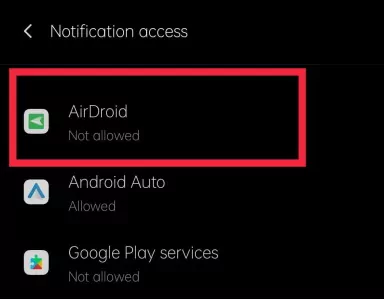
Passo 2. Ative o botão Permitir acesso à notificação.
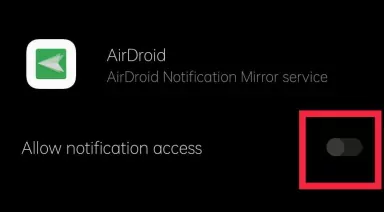
Uma nova janela aparecerá confirmando a permissão.Clique no botão Permitir e você estará pronto para receber notificações em sua área de trabalho.
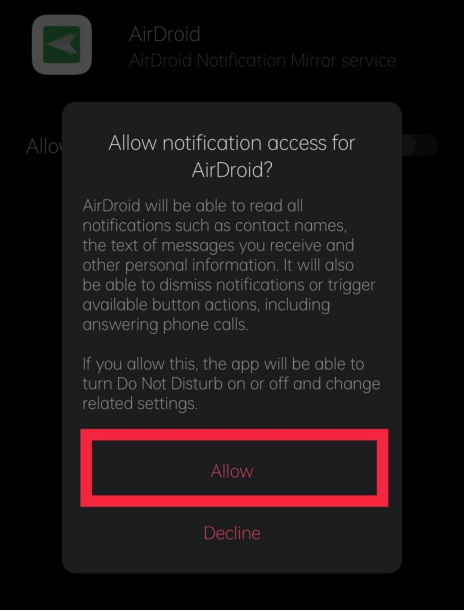
Passo 3: Agora você pode personalizar as opções conforme necessário. Se você receber uma notificação no seu PC, certifique-se de que a notificação da área de trabalho foi ativada.
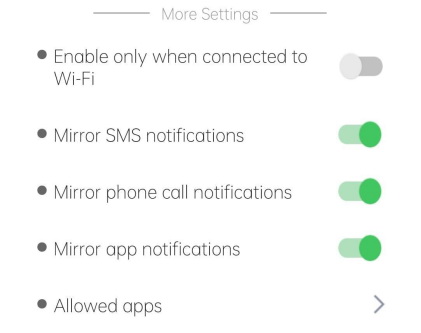
- Certifique-se de que seu dispositivo esteja executando o Android OS 4.0 + e você poderá receber a notificação relacionada em seu telefone primeiro.
- Se você quiser personalizar as notificações que deseja exibir no seu computador, verifique se Como desabilitar ou bloquear o espelho de notificações do aplicativo para o seu computador?
Teclado de discagem
Como ativar o recurso Dial Pad no seu PC?
O recurso AirDroid teclado de discagem permite que você disque qualquer número de telefone e faça chamadas apenas do PC. Além disso, com a função de discagem em fila, você pode importar dezenas de números de telefone, e o sistema ajudará a discar automaticamente os números de telefone em sequência. Ele traz a conveniência de fazer chamadas em massa e ajuda você a permanecer produtivo no seu PC.
Passo 1: No seu dispositivo Android, inicie o aplicativo AirDroid Personal.Em Eu> Segurança e recursos remotos> Contatos ,clique no botão Contatos para Conceder permissão para gerenciar seus contatos remotamente.
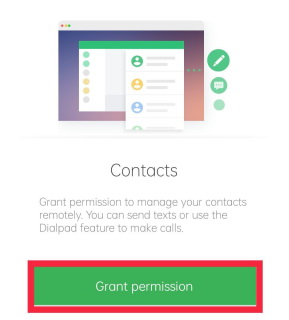
Passo 2: Clique no botão Permitir para permitir que o AirDroid Personal acesse seus registros de chamadas.
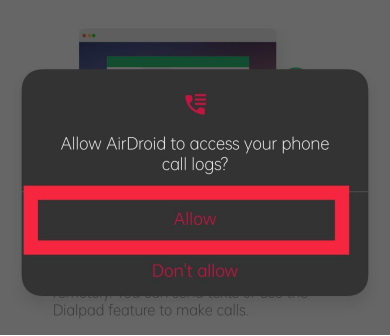
Clique no botão Permitir para permitir que o AirDroid Personal acesse seus contatos.
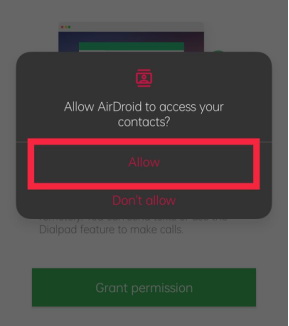
Clique no botão Permitir para permitir que o AirDroid Personal gerencie chamadas telefônicas.
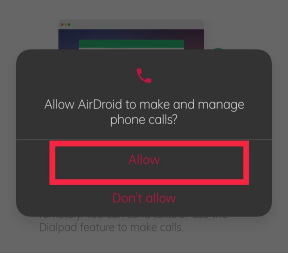
Passo 3: Agora, abra o aplicativo AirDroid Personal PC e clique no botão Transferência de arquivos Ícone do menu esquerdo. Selecione o dispositivo conectado e clique em teclado de discagem do topo do programa. Insira o número de telefone relevante e clique em Faça uma chamada botão para iniciar a chamada.
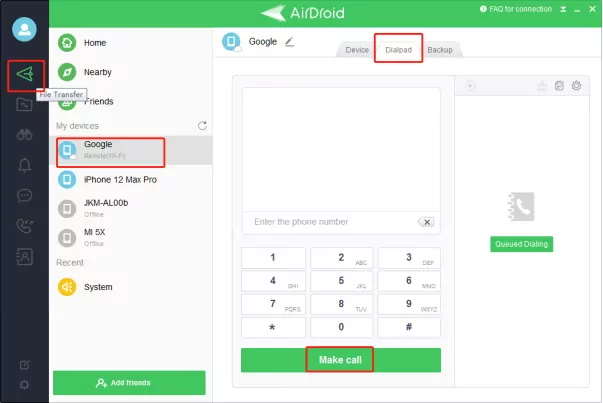
- Com o AirDroid Personal, embora você possa iniciar ou terminar uma chamada, ainda precisa ter seu telefone para falar e ouvir. Devido a algumas restrições técnicas, o AirDroid Personal ainda não suporta o uso do microfone do PC ao fazer chamadas!
- Se você quiser usar redes diferentes para conectar os dois dispositivos, precisará atualizar para uma associação premium.
Como usar discagem em fila no recurso Teclado de discagem?
Com a discagem em fila, você pode importar dezenas de números de telefone de uma só vez. O sistema irá auto-discar-los em sequência.
Passo 1: Clique no botão Discagem na fila e siga as próximas instruções afirmativamente. Coloque as informações de contato e clique no botão OK para iniciar a discagem na fila.
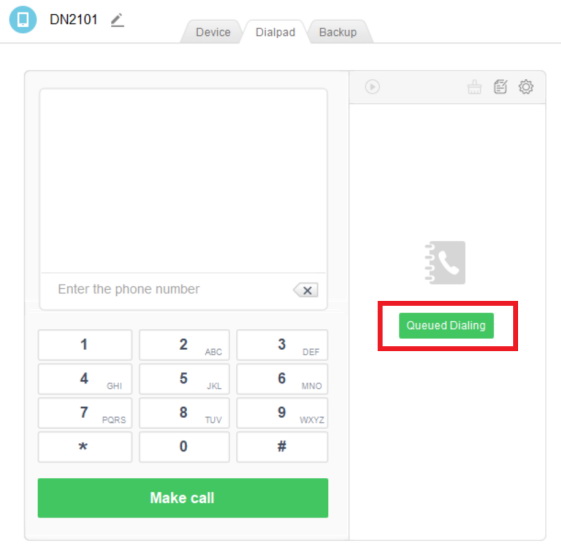
Passo 2: Quando o processo estiver concluído, você poderá ver os números de telefone listados à direita do teclado de discagem.
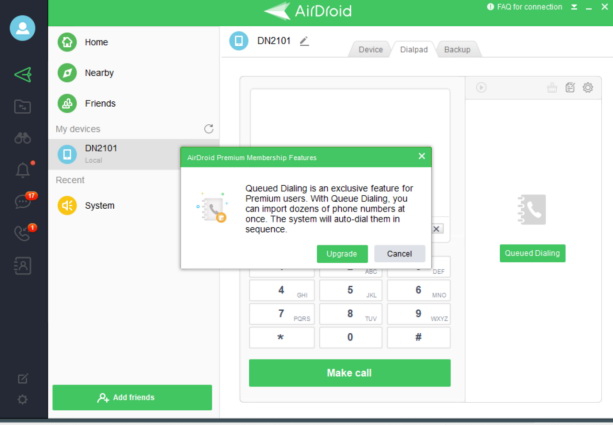
Parte 7: FAQs
- Modo Lite: Visite o endereço IP exibido no seu aplicativo AirDroid, algo como http://192.168.xx.xx:8888.
- Usando o QR Code : Openweb.airdroid.com>vá para AirDroid no seu dispositivo Android> Pressione o botão Scan QR Code na parte inferior> Aponte a câmera do seu dispositivo Android para o código QR para digitalizá - lo . Este processo de código QR foi explicado na parte de Conexão remota na seção Conexão no início deste guia .
![[OFICIAL] AirDroid Pessoal – Guia do Usuário](https://cdn-seo.airdroid.com/img/guide/pic_bg_joinus.jpg?v=1741747015)
![[OFICIAL] AirDroid Pessoal – Guia do Usuário](https://cdn-seo.airdroid.com/img/guide/pic_bg_joinus_768.jpg?v=1741747015)