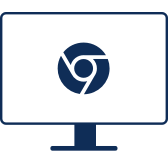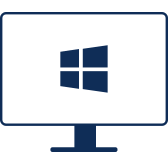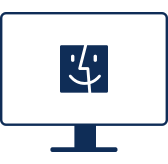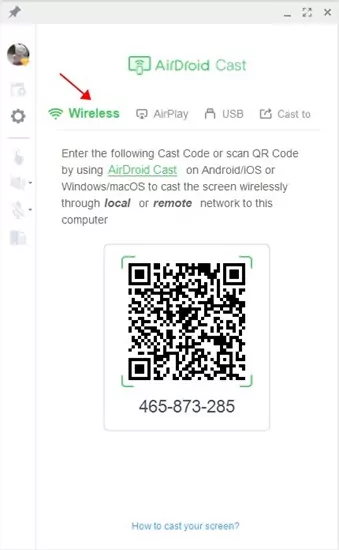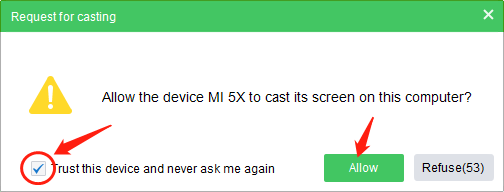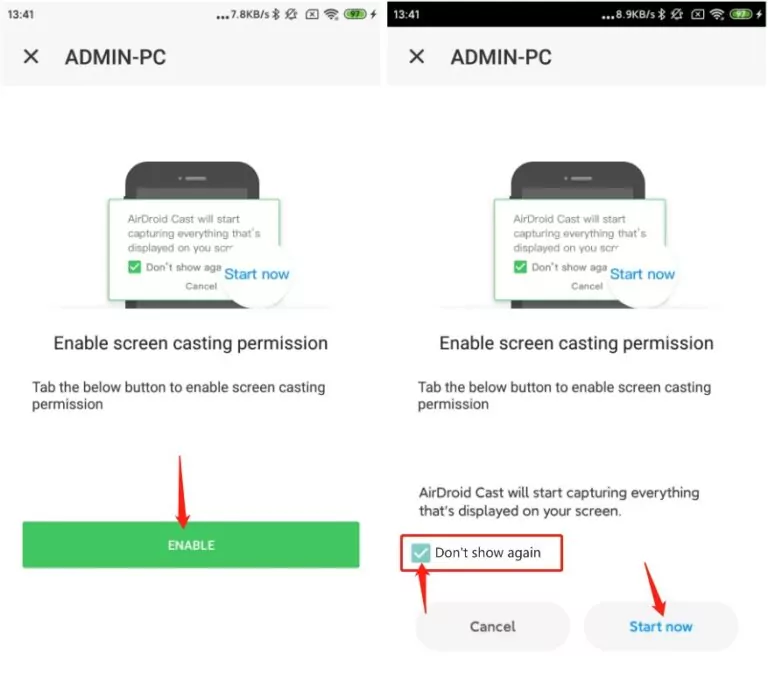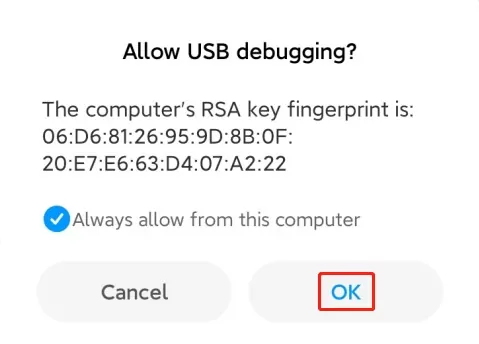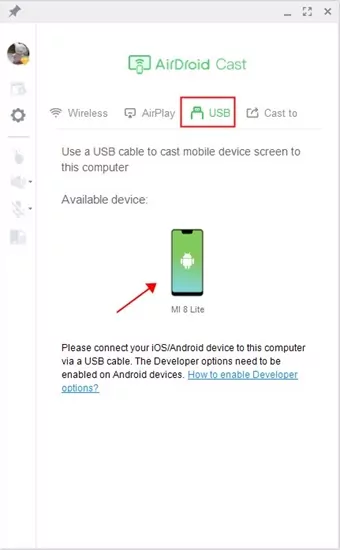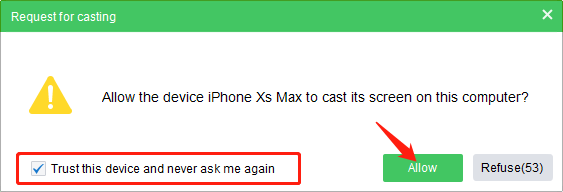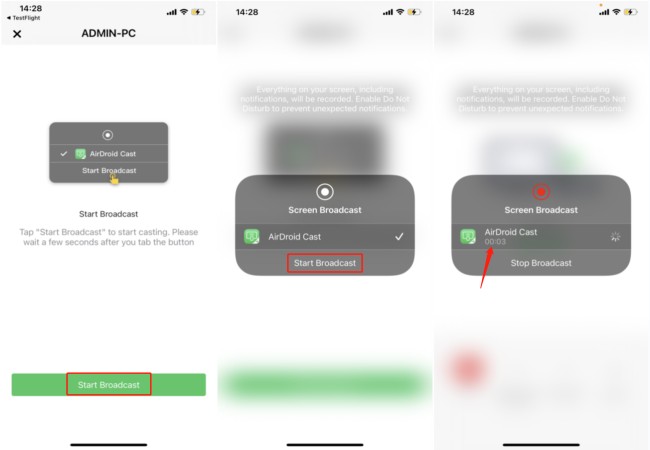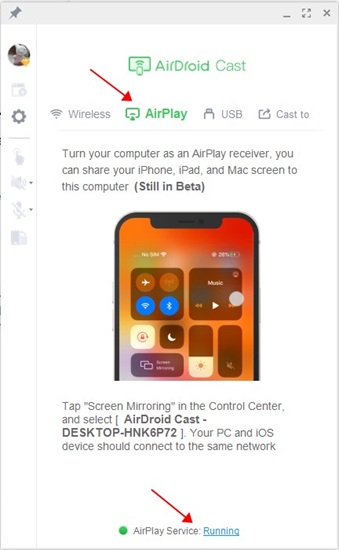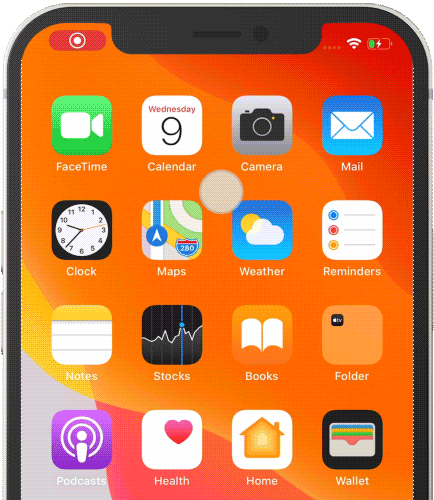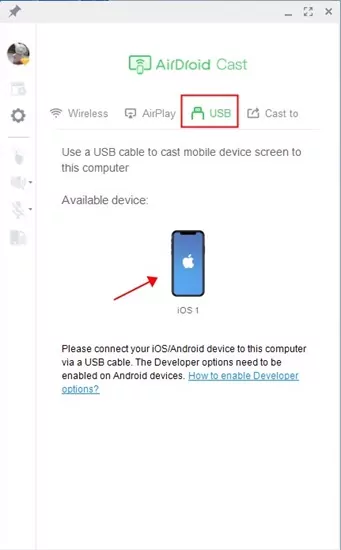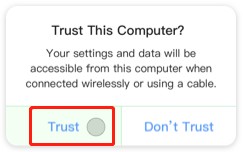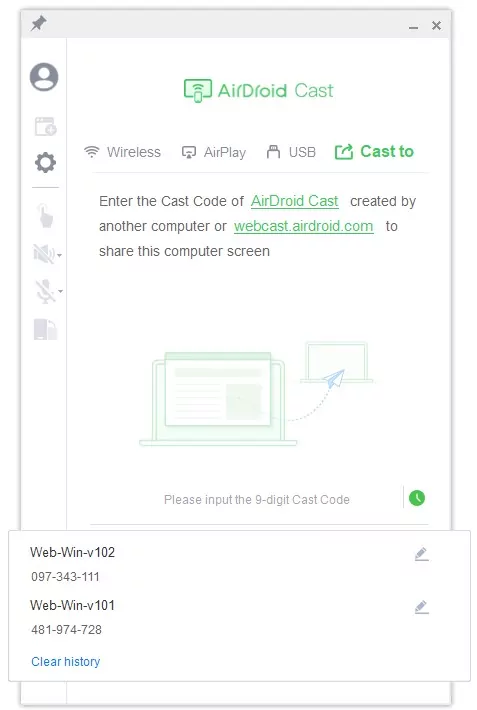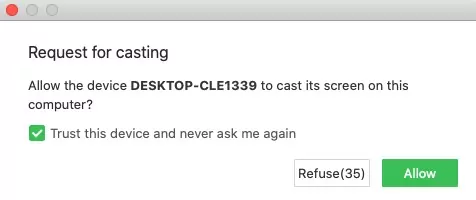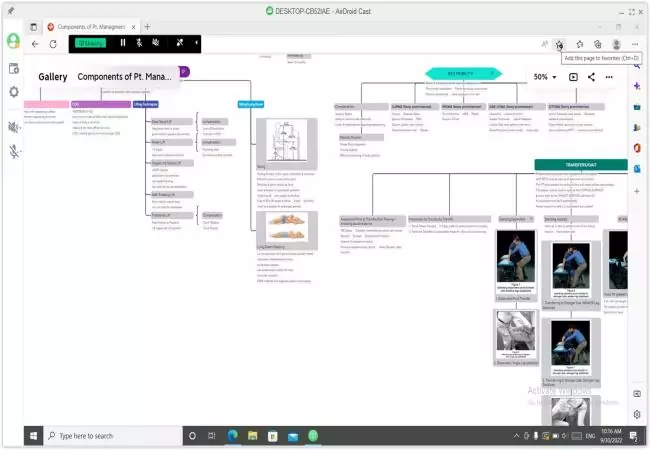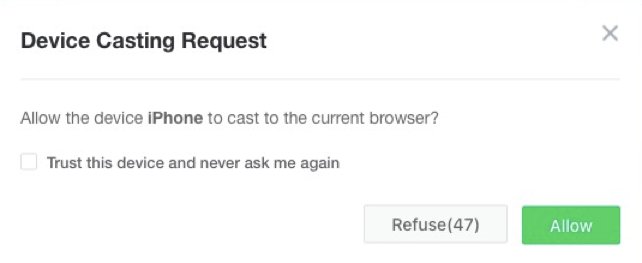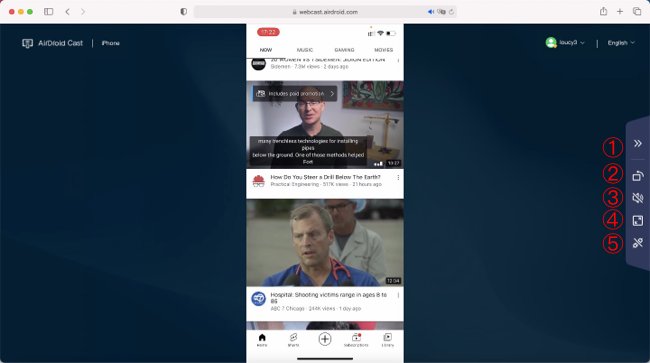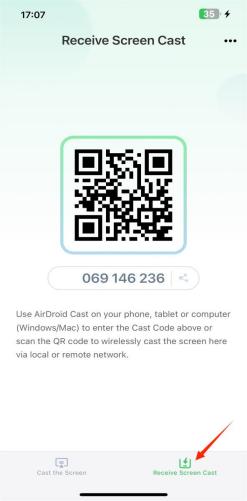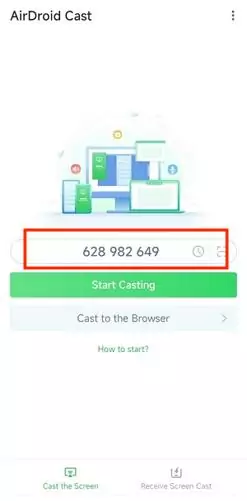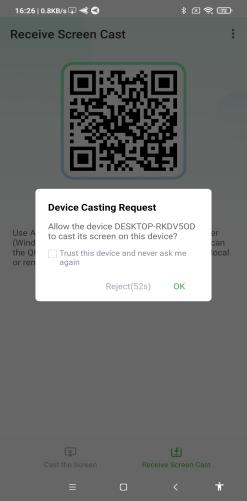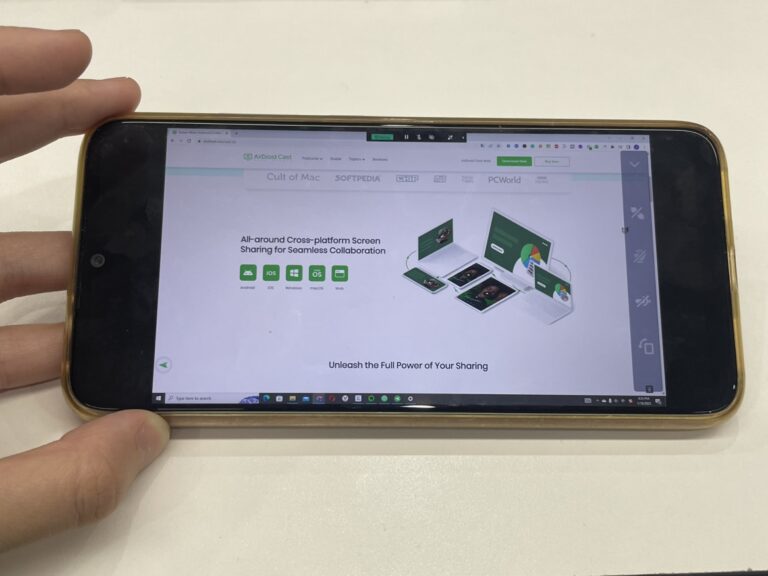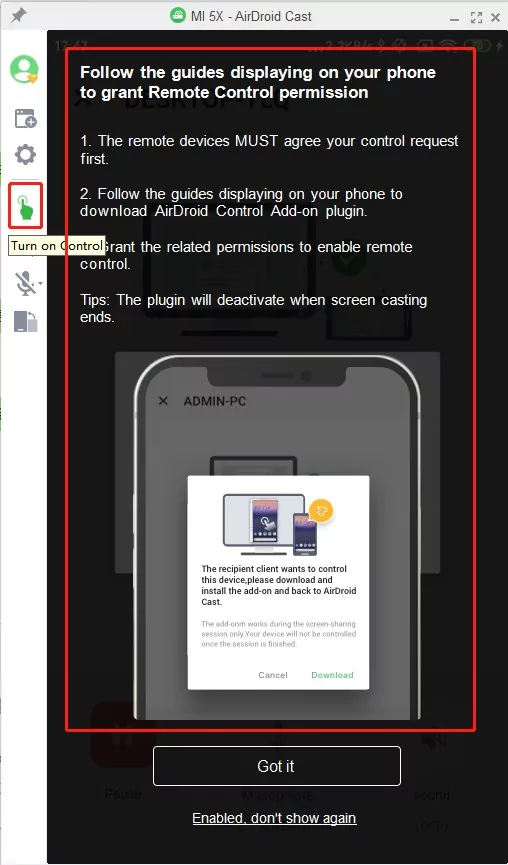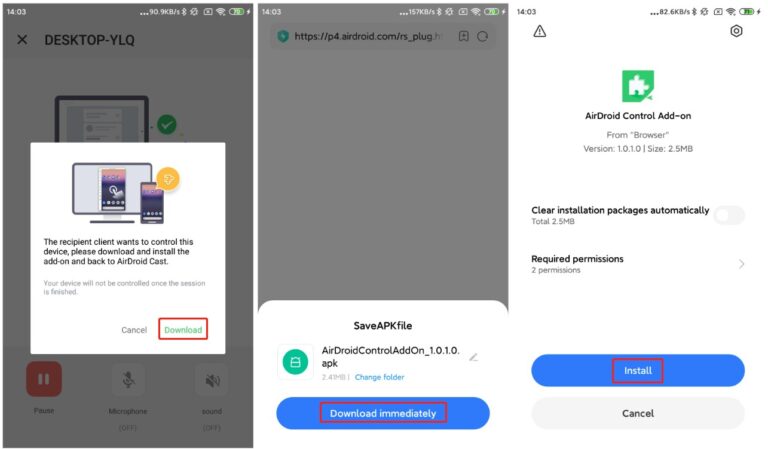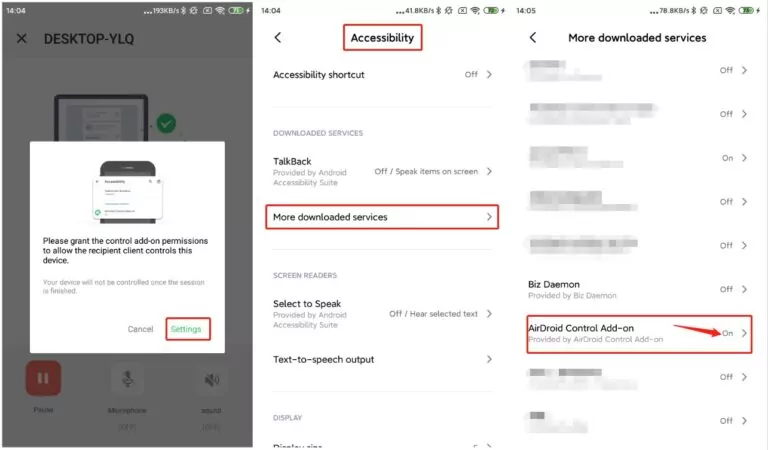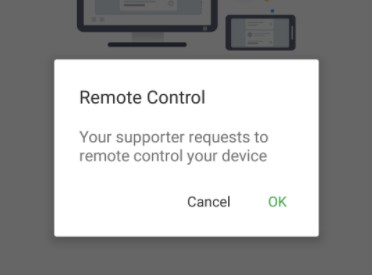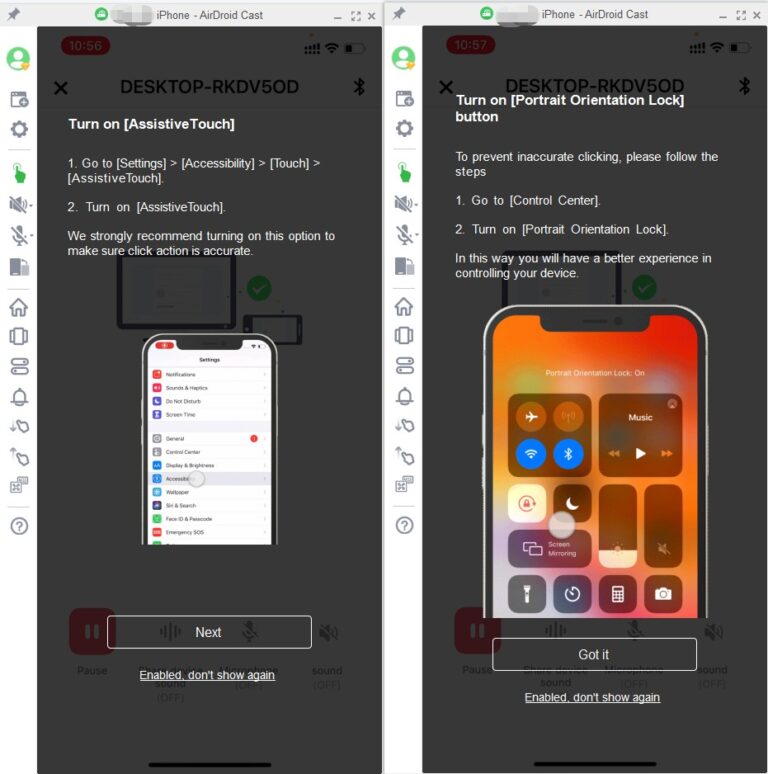Parte 1: Espelho Android Device para PC
Com o AirDroid Cast, você pode facilmente transmitir a tela do seu dispositivo Android para o seu computador Windows/Mac sem fio ou usando um cabo USB.
Criamos um vídeo no YouTube para ajudá-lo a entender este guia melhor e mais rápido.
Tutorial em vídeo: Como espelhar a tela do Android para PC (Windows ou Mac incluído)
A seguir estão as etapas detalhadas que você pode escolher seguir de acordo com suas necessidades:
Espelhar dispositivo Android para PC sem fio através da rede local
Siga as instruções abaixo para desfrutar de AirDroid Cast esta incrível funções de graça:
- a
- Passo 1 Baixe e instale o AirDroid Cast
- Certifique-se de que tanto o dispositivo Android quanto o computador Windows/Mac estejam instalados com o AirDroid Cast. Inicie o aplicativo e conecte o dispositivo Android e o computador Windows/Mac ao a mesma rede Wi-Fi.
- Passo 2 Inicie a solicitação de transmissão no dispositivo Android
- Para conectar os dois dispositivos e iniciar a solicitação de transmissão, você precisará inserir o código de transmissão compartilhado no computador no dispositivo Android. Alternativamente, o QR Code também pode ser escaneado para estabelecer uma conexão entre os dispositivos.

- Passo 3 Aceite a solicitação de fundição no computador
- Assim que você topar Começar Casting no seu telefone, um pedido de janela de fundição "Permitir que o dispositivo XXX projete sua tela neste computador? "Ele vai aparecer no seu computador. Por favor, clique Permitir Para aceitar o pedido. Quando solicitado, marque a opção "Confie neste dispositivo e nunca mais me pergunte Se você não quiser que o pedido apareça todas as vezes.

- Passo 4 Habilite a permissão de transmissão no dispositivo Android
- Depois de aceitar o pedido de casting do computador, uma página de permissão de casting e janela "O AirDroid Cast começará a capturar tudo o que é exibido na tela "Você vai aparecer no seu dispositivo Android. Você pode habilitar a permissão de transmissão tocando no Enable então Começar agora botões.

- Passo 5 Casting com Sucesso
- Uma vez que você está conectado, o processo de espelhamento começará imediatamente. É assim que o AirDroid Cast funciona para espelhar seu dispositivo Android no seu computador pela mesma rede Wi-Fi.
Espelhar dispositivo Android para PC sem fio através de rede remota
Em primeiro lugar, você precisa ser um AirDroid Cast usuário premium para transmitir sua tela Android através de uma rede remota. Seguindo os passos conectados localmente acima Você pode facilmente converter dispositivos Android para PC com a conta premium.
Espelhar dispositivo Android para PC através de um cabo USB
É possível transmitir a tela do dispositivo Android para um computador usando um cabo USB se você tiver um próximo com o AirDroid Cast. Usar um cabo USB para espelhar a tela do dispositivo Android tem excelente estabilidade e não é afetado por flutuações de rede. Você pode obter uma tela de alta definição sem atraso.
Passos para espelhar o dispositivo Android para o PC através de um cabo USB a seguir:
- Passo 1 Baixe e instale o AirDroid Cast
- Baixe e instale o AirDroid Cast em seu computador Windows/Mac. Inicie-o e entre na sua conta do AirDroid Cast.
- Passo 2 Permite Depuração USB
- Use um cabo USB para conectar seu dispositivo Android ao computador. Permitir a depuração USB no seu dispositivo Android na janela pop-up (pode não ser a janela pop-up se você não for a primeira vez que conectar seu dispositivo e PC).

- Passo 3 Transmita a tela do dispositivo Android via cabo USB
- Para começar a espelhar o seu dispositivo Android, clique em "USB "Na área de trabalho AirDroid Cast e escolha o seu dispositivo Android na lista de dispositivos disponíveis.

- Passo 4 Casting com Sucesso
- Uma vez que o dispositivo Android é conectado com sucesso ao computador, a tela do dispositivo será exibida em tempo real.
Parte 2: Espelhar o dispositivo iOS para PC
Se você tem um iPhone/iPad, você pode espelhá-lo sem fio ou através de um cabo USB para um computador de tela grande com AirDroid Cast agradavelmente.
Abaixo você encontrará os passos detalhados que você pode seguir:
Espelhar dispositivo iOS para PC sem fio através de rede local
Veja como você pode aproveitar o AirDroid Cast esses recursos incríveis gratuitamente:
- Passo 1 Baixe e instale o AirDroid Cast
- Instale o AirDroid Cast no dispositivo iPhone/iPad e no computador Windows/Mac. Inicie o aplicativo e conecte o dispositivo iOS e o computador Windows/Mac ao a mesma rede Wi-Fi.
- Passo 2 Inicie a solicitação de transmissão no dispositivo iOS
- Para conectar os dois dispositivos e iniciar a solicitação de transmissão, você precisará inserir o código de transmissão compartilhado no computador no dispositivo iOS. Há também a opção de escanear o QR Code para criar uma conexão entre os dois dispositivos.

- Passo 3 Aceite a solicitação de fundição no computador
- Sobre o Tapping Começar Casting no seu telefone, uma janela de casting perguntando: Este computador pode ver a tela do dispositivo XXX? aparece no seu computador. Aceite a solicitação clicando Permitir. (Você pode escolher a opção para "Confie neste dispositivo e nunca mais me pergunte (Se você não quiser o pedido todas as vezes)

- Passo 4 Permite a transmissão em um dispositivo iOS
- Ao aceitar a solicitação de transmissão no computador, o dispositivo iOS exibirá a página Iniciar Transmissão. Escolha AirDroid Cast no menu Iniciar Transmissão.

- Passo Fazendo um casting de sucesso
- Se for bem-sucedido, a tela do dispositivo iOS aparecerá no computador.
Espelhar dispositivo iOS para PC sem fio através do AirPlay
Instalar o AirDroid Cast no seu computador transformará seu computador em um receptor AirPlay facilmente, o que significa que você poderá transmitir a tela do seu iPhone, iPad e Mac para o computador.
Confira as etapas detalhadas para espelhar o dispositivo iOS para o PC sem fio via AirPlay abaixo:
- Passo 1 Inicie o AirDroid e verifique se o servidor AirPlay está em execução
- Inicie o aplicativo e conecte o dispositivo iOS e o computador Windows/Mac ao a mesma rede Wi-Fi. Você também deve garantir que o servidor AirPlay esteja em execução.

- Passo 2 Comece o espelhamento de tela via AirPlay
- Em seu dispositivo iOS, vá para o Centro de controle toque em Espelhamento de tela e, em seguida, selecione o dispositivo nomeado com AirDroid-Versão XXX.(Talvez seja necessário desconectar e reconectar o Wi-Fi se você não conseguir encontrar a opção AirDroid Cast - XXX)

- Passo 3 Casting com Sucesso
- Uma vez conectado, a tela do seu dispositivo iOS será transmitida para o seu computador.
Espelhar dispositivo iOS para PC sem fio através de rede remota
Para transmitir a tela do seu dispositivo iOS em uma rede remota, você deve ser um AirDroid Cast Premiação Usuário primeiro. Com a conta premium, você pode facilmente transmitir remotamente o dispositivo iOS para o PC, seguindo as etapas conectadas localmente Acima.
Espelhar dispositivo iOS para PC através de um cabo USB
Você pode usar um cabo USB para transmitir a tela do seu dispositivo iOS para o computador, se tiver um disponível. A tela do dispositivo de transmissão através de um cabo USB tem excelente estabilidade de conexão e não é afetada por quaisquer flutuações de rede. A qualidade da tela é de alta definição, sem atrasos. a Premiação A subscrição também é necessária.
Passos para espelhar dispositivo iOS para PC através de um cabo USB a seguir:
- Passo 1; Baixe e instale o AirDroid Cast
- Baixe e instale o AirDroid Cast em seu computador Windows/Mac. Inicie-o e entre na sua conta do AirDroid Cast.
- Passo 2 Transmita a tela do dispositivo iOS via cabo USB
- Conecte seu dispositivo iOS ao seu computador usando um cabo USB. Escolha o seu dispositivo iOS a partir do Dispositivos Disponíveis lista na área de trabalho AirDroid Cast clicando em "USB ".
 Nota: Se você estiver usando um computador com Windows e não instalar o driver do dispositivo iOS, você verá uma mensagem de lembrete "Um driver precisa ser instalado para executar o compartilhamento de tela", clique em "Instalar agora" para instalar o driver.
Nota: Se você estiver usando um computador com Windows e não instalar o driver do dispositivo iOS, você verá uma mensagem de lembrete "Um driver precisa ser instalado para executar o compartilhamento de tela", clique em "Instalar agora" para instalar o driver.
- Passo 3 Confie no computador
- E então você verá uma janela pop-up "Confiar neste computador" aparece no seu dispositivo iOS, por favor, toque em "Confiança ".

- Passo 4 Casting com Sucesso
- Uma vez conectado, comece a desfrutar do espelhamento de tela iOS de alta qualidade sem demora.
Parte 3: Espelhar Windows/Mac para PC sem fio
O AirDroid Cast agora estreou um novo recurso que permite espelhar a tela sem fio de um computador (Windows 10).& Mac) para outro, até mesmo os computadores estão longe um do outro (colocados em lugares diferentes).
Passos para espelhar o computador Windows/Mac para o PC sem fio através da rede local/remota a seguir:
- Passo 1 Baixe e instale o AirDroid Cast
- Baixe e instale o AirDroid Cast em ambos os computadores, inicie o aplicativo e entre na sua conta do AirDroid Cast. Se você estiver usando uma avaliação gratuita, certifique-se de que seus dois computadores estejam sob a mesma rede local. Se você quiser espelhar seu computador Windows/Mac para PC através de rede remota, por favor, Upgrade para o Premium.
- Passo 2 Inicie a Solicitação de Elenco no Computador de Elenco
- Toque em "Transmitir para" na interface principal do AirDroid Cast. Digite o código de transmissão de 9 dígitos ou clique no botão Relógio para conectar computadores do histórico.

- Passo 3 Aceite a solicitação de fundição no computador da extremidade receptora
- Haverá um pedido para a janela de casting "Permitir que o dispositivo XXX projete sua tela neste computador? para aparecer na tela do seu computador receptor. Aceite a solicitação clicando "Permitir ". seleção "Confie neste dispositivo e nunca mais me pergunte Para evitar que o pedido apareça todas as vezes.

- Passo 4 Casting é um sucesso
- Depois de todas as etapas acima, a tela do seu computador deve ter aparecido no outro computador agora. Uma vez conectado com sucesso, os ícones de recursos serão ativados automaticamente.

Parte 4: Telas espelhadas de/para qualquer navegador
AirDroid Cast Web Client webcast.airdroid.com) é um recurso poderoso que permite que você execute a transmissão do navegador sem problemas , sem instalação de software , permitindo melhores experiências de treinamento , apresentação , comunicação diária e entretenimento . Com o AirDroid Cast Web, você pode:
- Transmita suas telas Android, iOS, Windows ou Mac para o navegador da web em qualquer dispositivo
- Transfira o navegador do seu desktop para outros dispositivos
Passos para usar o AirDroid Cast Web para transmitir suas telas de telefone e computador a seguir:
- Passo 1 Digitalize ou insira o código de transmissão
- Vá ao webcast.airdroid.com, usando o AirDroid Cast no seu dispositivo Android/iOS ou computador (Win/macOS) para inserir o código de transmissão na web ou digitalizar o código QR . Se você estiver usando uma avaliação gratuita, certifique-se de que seus dois dispositivos estejam na mesma rede local. Se você quiser espelhar suas telas para um navegador da Web por meio de uma rede remota, por favor, Upgrade para o Premium.

- Passo 2 Aceite o pedido de casting no browser
- Aceite a solicitação de conversão e a permissão no navegador da Web. Simplesmente clique Permitir Para aceitar o pedido. Quando solicitado, marque a opção "Confie neste dispositivo e nunca mais me pergunte" Se você não quiser que o pedido apareça todas as vezes.

- Passo 3 Casting é um sucesso
- Depois de todas as etapas acima, o conteúdo da tela do seu dispositivo deve aparecer no navegador da Web agora. Uma vez conectado com sucesso, os ícones de recursos serão ativados automaticamente.

- Painel de colapso/painel de expansão
- Giro: Giro o ecrã
- Som: liga/desliga o som do dispositivo de espelhamento
- Zoom: Enter/Exit modo de tela cheia
- Desconexão
Passos para transmitir do seu navegador para outros dispositivos via AirDroid Cast Web:
- Passo 1. Abra um navegador da Web e navegue até webcast.airdroid.com Em ambos os dispositivos .
- Passo 2. Usando o dispositivo onde você deseja compartilhar a tela do seu navegador, clique em "Compartilhar minha tela" e você verá o campo para inserir o Código de transmissão.
- Passo 3. No dispositivo que recebe o screencast, você verá o código QR ou o código Cast. Insira este código de transmissão no dispositivo de envio.
- Passo 4. O AirDroid Cast começará a conectar seus dispositivos e uma solicitação será exibida no dispositivo receptor mostrando "Solicitação de transmissão de dispositivo - Permitir que o dispositivo XXX transmita sua tela neste dispositivo?". Aceite a solicitação clicando em "Permitir". Por favor, note que você pode marcar a caixa ao lado de "Confie neste dispositivo e nunca mais me pergunte "Para que o pedido não apareça todas as vezes.
- Passo 5. Uma vez conectado, você será apresentado com um painel para escolher o que compartilhar do seu dispositivo:
- Chrome Tab: Você pode selecionar uma das abas no seu navegador.
- Windows: Você será capaz de selecionar a janela de abertura em sua área de trabalho para compartilhar, como o seu navegador atual.
- Ecrã completo: Isso compartilhará toda a tela da área de trabalho com o dispositivo conectado.
- Passo 6. Escolha o que você deseja compartilhar e clique em "Compartilhar", e sua tela será espelhada com sucesso.
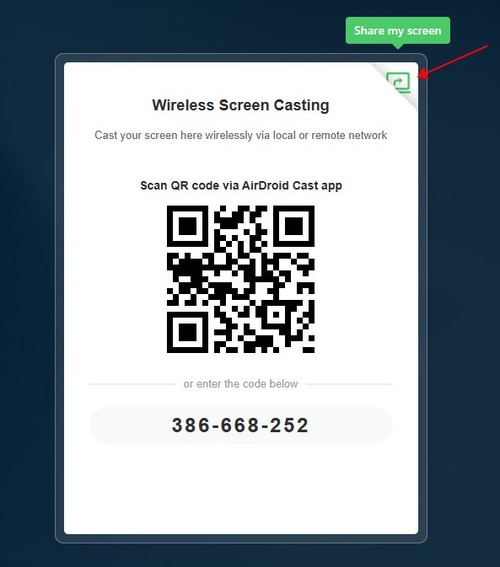
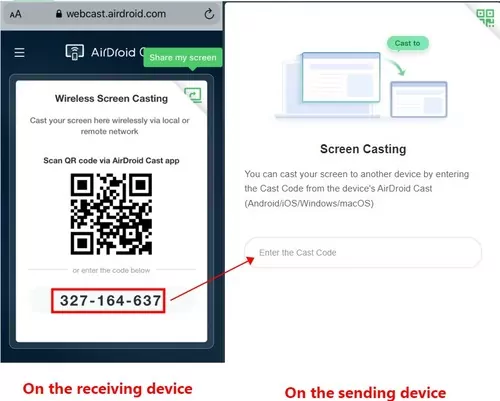
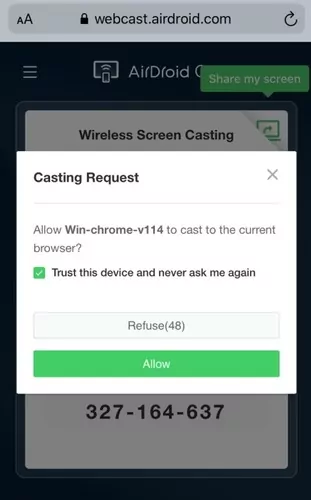
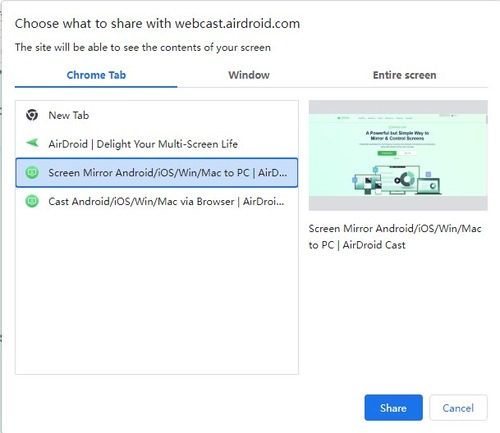
Além disso, você pode clicar neste botão no menu à direita do AirDroid Cast Web para exibir o painel "Escolher o que compartilhar" novamente.
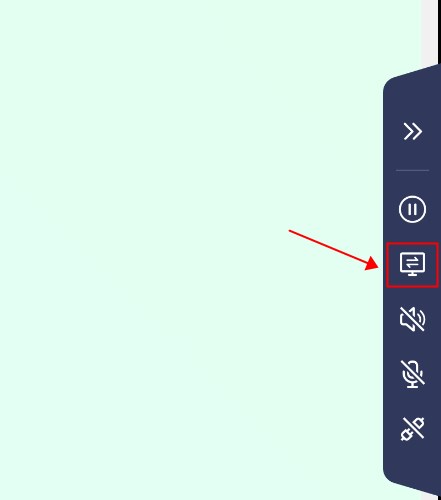
Parte 5: Telas de espelho para celular
AirDroid Cast agora suporta você para receber instantaneamente o seu telefone, tablet ou computador (Windows/Mac) cast em seu telefone sem fio.
Passos para espelhar qualquer tela do dispositivo para o telefone celular sem fio através de rede local/remota a seguir:
- Passo 1 Baixe e instale o AirDroid Cast
- Baixe o aplicativo AirDroid Cast em ambos os seus dois dispositivos do nosso site oficial, App Store ou Google Play. Se você estiver usando uma avaliação gratuita, certifique-se de que seus dois dispositivos estejam na mesma rede local. Se você quiser espelhar a tela de outro dispositivo para o telefone celular através de uma rede remota, por favor. Upgrade para o Premium.
- Passo 2 Inicie o pedido de casting
Sobre o dispositivo receptor:
- Em primeiro lugar, toque em "Receber Screen Cast" no canto inferior direito da interface principal do AirDroid Cast no seu telefone final de recepção. Você verá um código QR grande e um código de 9 dígitos na interface, como na imagem abaixo.

Sobre o dispositivo de casting:
- Basta usar o AirDroid Cast em seu telefone, tablet ou computador (Windows/Mac) para inserir o Código Cast de 9 dígitos ou digitalizar o código QR mostrado no telefone final de recebimento.

- Passo 3 Aceite a solicitação de transmissão no telefone final de recebimento
- Haverá um pedido para a janela de casting "Permitir que o dispositivo XXX projete sua tela neste dispositivo? "para aparecer na tela do seu telefone receptor. Aceite a solicitação clicando "Permitir ". Selecione ""Confiar neste dispositivo e nunca mais me perguntar" para evitar que a solicitação apareça sempre.

- Passo 4 Casting é um sucesso
- Depois de todas as etapas acima, a tela do seu outro dispositivo deve ter aparecido no telefone agora. Uma vez conectado com sucesso, os ícones de recursos serão ativados automaticamente.

Parte 6: Transmitido para a TV a partir do celular e do computador
AirDroid Cast TV permite que você espelhe sem fio seu dispositivo móvel ou computador para sua TV inteligente Android (Android 5.0 ou posterior).
Criamos um vídeo no YouTube para ajudá-lo a entender este guia melhor e mais rápido.
Vídeo Tutorial: Como usar AirDroid Cast TV
O AirDroid Cast TV oferece dois métodos para conectar seu dispositivo à TV:
Espelho de tela para Android TV através do método sem fio
Com a conexão sem fio, você pode espelhar seu smartphone/tablet Android, iPhone, iPad, Windows PC/laptop ou MacBook para a TV na mesma ou em diferentes redes Wi-Fi (você precisará atualizar para a rede sem fio). AirDroid Cast Premiação para espelhar através de uma rede remota).
Passo 1. Baixe o AirDroid Cast TV na loja de aplicativos da sua Smart TV Android e instale-o.
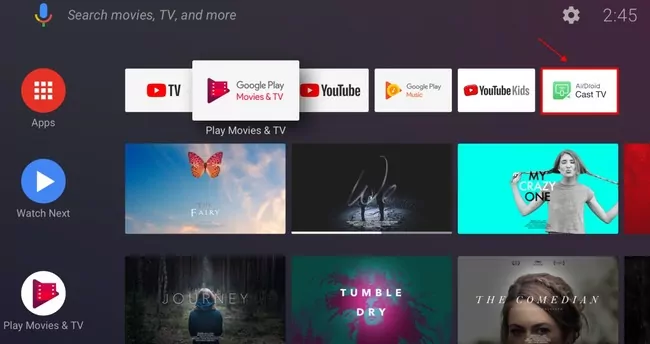
Passo 2. Na tela inicial, existem dois métodos de conexão. Na seção Wireless, você verá um código QR ou um código Cast.
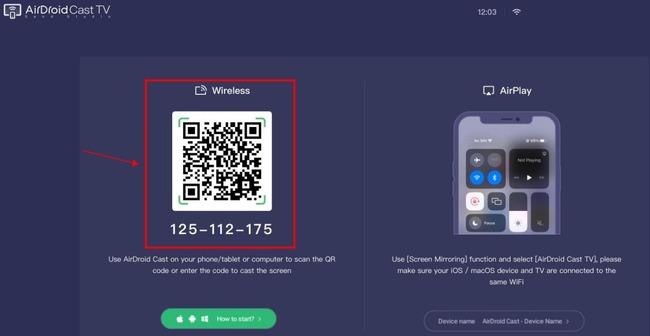
Passo 3. Baixe o AirDroid Cast no dispositivo de envio. Pode ser o seu dispositivo Android, dispositivo iOS, computador Windows ou MacBook.
Passo 4. Inicie a solicitação de transmissão do dispositivo de envio.
Transmitir para a TV a partir do Android ou iOS: Inicie o aplicativo AirDroid Cast no seu dispositivo Android ou iOS. Em seguida, digitalize o código QR usando o aplicativo AirDroid Cast ou digite o Código Cast e toque em "Iniciar fundição".
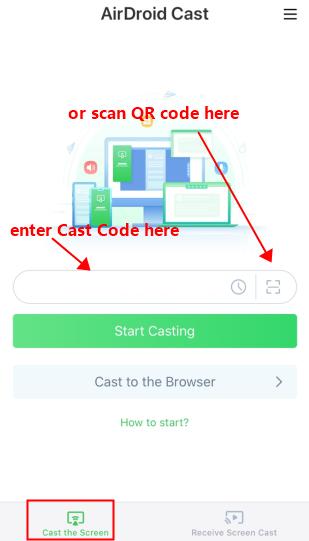
Transmitir para a TV a partir do Windows ou do macOS: Inicie o aplicativo AirDroid Cast no seu computador e clique em "Transmitir para". Em seguida, insira o código Cast para iniciar a conexão.
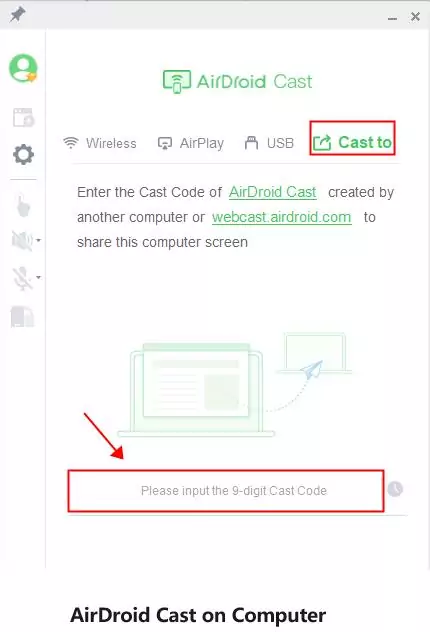
Passo 5. Espere um pouco e a tela do seu dispositivo será espelhada na TV agora.

Você pode girar a tela espelhada usando os botões Seta Esquerda e Direita no controle remoto da TV.
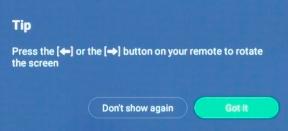
AirPlay para Android TV
A conexão AirPlay permite que você AirPlay seu iPhone, iPad ou MacBook para a sua TV na mesma rede Wi-Fi.
Passo 1. Baixe e instale o AirDroid Cast TV da loja de aplicativos na sua Smart TV Android e inicie o aplicativo.
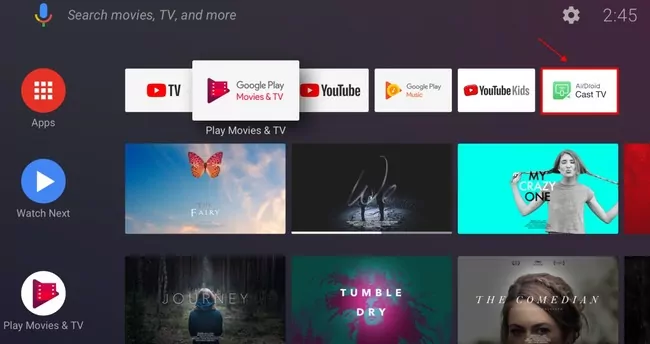
Passo 2. Na tela inicial, você verá a seção AirPlay à direita.
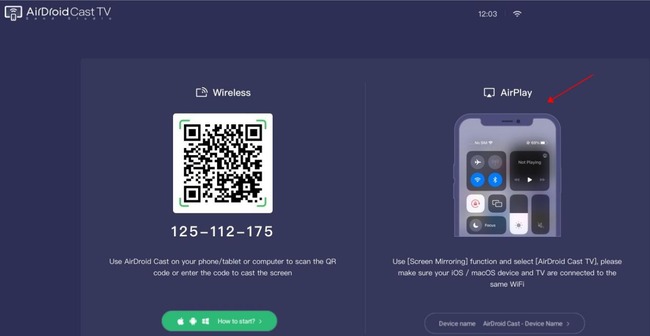
Passo 3. Baixe e Instale o AirDroid Cast no seu dispositivo Apple. Pode ser o seu iPhone, iPad ou Mac.
Passo 4. Agora acesse o Espelhamento de tela no seu dispositivo Apple.
- Para iPhone X e posterior e iPad, deslize para baixo a partir do canto superior direito da tela para abrir a Central de Controle e toque em "Espelhamento de Tela".
- Para iPhone SE, iPhone 8 e versões anteriores, deslize para cima a partir da borda inferior da tela para abrir a Central de Controle e toque em "Espelhamento de Tela".
- Para o macOS Monterey 12 e posterior, clique em Centro de Controle na barra de menus e clique no ícone Espelhamento de Tela.
- Para o macOS Big Sur 11 e versões anteriores, clique no ícone Status do AirPlay na barra de menus.
![]()
![]()
![]()
Passo 5. Escolha sua TV na lista de dispositivos.
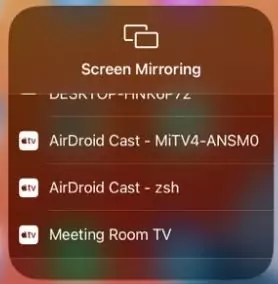
Passo 6. Espere um pouco e a tela do seu dispositivo deve ser espelhada na sua TV.
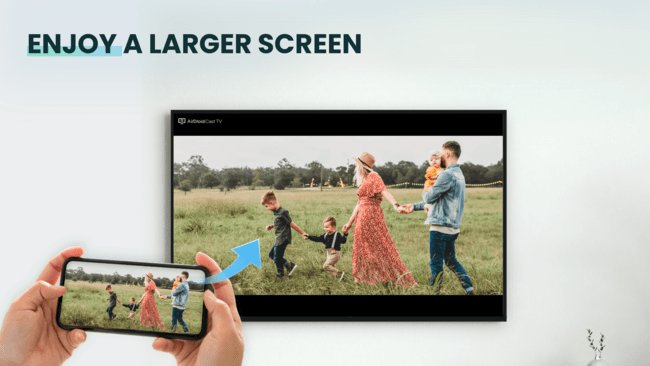
Além disso, você pode configurar mais configurações pressionando o botão "Configurações" no canto superior direito:
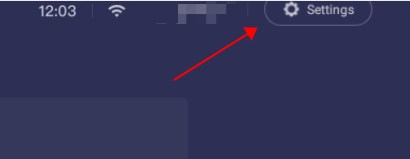
Depois de clicar, você verá duas opções:
1. Configure as configurações de segurança pressionando "Configurações de segurança" no menu à esquerda. A partir daí, você pode:
- Escolha o que fazer ao receber uma solicitação de casting.
- Veja ou remova os Dispositivos Confiáveis.
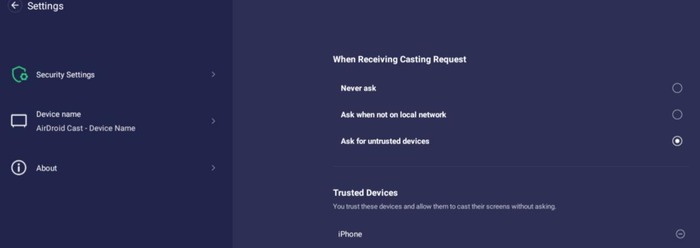
2. Altere o nome do seu dispositivo de TV pressionando "Nome do dispositivo" à esquerda. Basta digitar o nome desejado na área "Nome do dispositivo" e pressionar "Salvar".
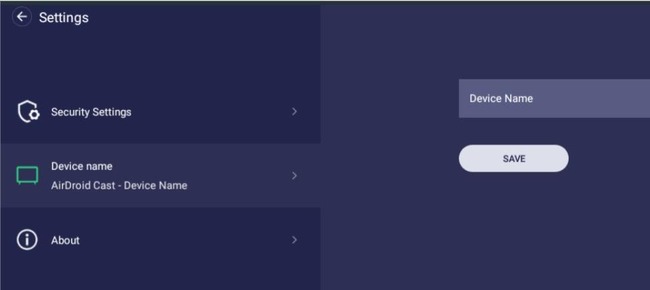
Parte 7: Características exclusivas do AirDroid Cast
Além do recurso de espelhamento de tela acima, o AirDroid Cast possui muitos recursos exclusivos para entretenimento e praticidade. Verifique esses detalhes abaixo:
Controle de dispositivos Android/iOS no PC
O AirDroid Cast também permite que você use o teclado e o mouse do computador para controlar o dispositivo Android/iOS do computador, o que pode tornar sua vida mais produtiva e eficaz, vamos mergulhar! Antes de começar, dependendo do seu sistema operacional, você pode escolher:
1) Controle do dispositivo Android no PC
Antes de mergulhar em como controlar o Android, por favor, certifique-se de Requisitos do app e do sistema Abaixo:
- O dispositivo Android precisa executar o Android 7.0 ou superior
- O aplicativo AirDroid Cast no Android precisa ser atualizado para v1.0.4.0ou acima
- O aplicativo AirDroid Cast no computador precisa ser atualizado para v1.1.0.0ou acima
Passos para controlar o dispositivo Android do computador a seguir:
- Passo 1 Inicie a solicitação de controle remoto no computador
- Uma vez que a tela do Android seja lançada com sucesso, você pode encontrar o ícone de controle na barra de menu esquerda do AirDroid Cast no seu computador. Clique em Iniciar a solicitação de controle remoto.

- Passo 2 Baixe e configure o AirDroid Control Add-on
- Para usuários do Android, se você usar o recurso de controle AirDroid Cast pela primeira vez, para começar a controlar, você deve instalar e configurar o Add-on AirDroid Control no seu dispositivo Android primeiro.

- Após a instalação completa, reabra o AirDroid Cast, então você verá uma janela pop-up aparecer. Apenas clique Settlements. Na página Acessibilidade, clique Mais serviços de download Então vire Add-on de controle do AirDroid Não.

- Passo 3 Conceda a permissão relacionada para habilitar o controle remoto
- Quando você inicia a solicitação de controle no seu PC, uma janela de confirmação será exibida no seu dispositivo Android. Toque em "OK" para aceitar a solicitação.

- Passo 4 Inicie o controle remoto do Android no computador
- Depois que todas as etapas acima forem concluídas, o menu de controle rápido será exibido no seu computador, o que significa que o recurso de controle remoto foi ativado com sucesso. Agora você pode controlar diretamente o seu dispositivo Android no PC facilmente!
2) Controle do dispositivo iOS no PC
Para controlar seu dispositivo iOS com o AirDroid Cast, você precisa conectar seu computador e dispositivo iOS via Bluetooth, e a versão do sistema do seu computador precisa atender aos seguintes requisitos:
- macOS: mais antigo que o 10.12 (macOS Sonoma 14, macOS Ventura 13, macOS Monterey 12, macOS Catalina 10.15.3, High Sierra 10.13.6 têm bugs no Bluetooth que farão com que a conexão Bluetooth falhe. Se você estiver usando o macOS acima, basta atualizar para o macOS mais recente.)
- Windows: Windows 10 versão 1803 e acima (O computador com Windows deve suportar Bluetooth Low Energy, e a versão Bluetooth deve ser 5.0. Se o seu computador não suportar Bluetooth Low Energy ou se a versão do Bluetooth for inferior a 5.0, você poderá Clique aqui para comprar um adaptador USB Bluetooth 5.0)
- Certifique-se de que o Bluetooth está ativado no seu dispositivo iOS e computador:
- Dispositivo iOS: Vá para "Configurações">Toque em "Bluetooth" e abra "Bluetooth"
- Computador Windows: Vá para "Configurações">"Dispositivos", Abra o Bluetooth
- Computador macOS: Vá para Preferências do Sistema> Bluetooth em> Ligar o Bluetooth em
Passos para controlar o dispositivo iOS a partir do computador a seguir:
- Passo 1 Inicie a solicitação de controle remoto no computador
- Depois de lançar a tela do iOS para o computador, clique no ícone de controle na barra de menus à esquerda do AirDroid Cast no seu computador.
- Passo 2 Use o Bluetooth para conectar o dispositivo iOS e o computador
- Se você quiser usar o AirDroid Cast no seu computador Windows para controlar remotamente dispositivos iOS, você precisa emparelhar (conectar) seu dispositivo iOS ao seu computador Windows com Bluetooth. Verifique os detalhes do passo do par Bluetooth aqui:
- Passo 3 Comece a controlar remotamente o iOS no computador
- Quando o par Bluetooth for bem-sucedido, a instrução de par Bluetooth no AirDroid Cast desaparecerá e o botão de controle rápido será exibido na barra de menu à esquerda. Para ter uma melhor experiência para controlar o seu dispositivo iOS, é altamente recomendável ativar Assistência Touch então Portrait Orientation Lock (Lock de Orientação de Retrato).

Som do dispositivo de áudio Cast
Com o AirDroid Cast, depois de transmitir as telas dos dispositivos, você também pode transmitir o som do microfone do dispositivo (apenas para iOS)! Além do mais, você também pode transmitir o som do microfone do computador para o dispositivo móvel, o que significa que você pode usar o AirDroid Cast para se comunicar entre dispositivos móveis e computadores.
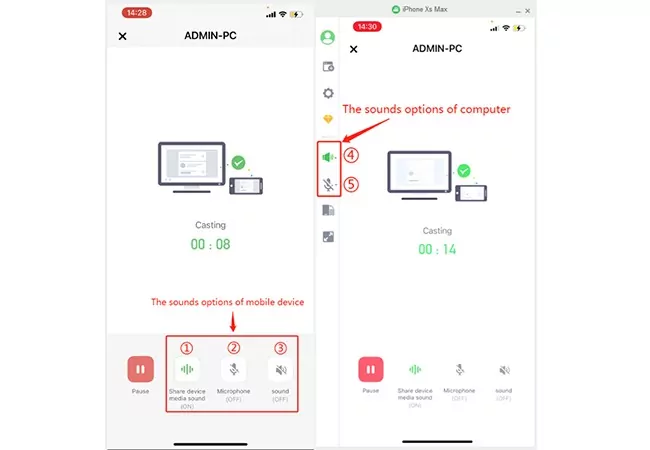
- Compartilhe o som da mídia do dispositivo (disponível apenas em dispositivos iOS): O áudio interno do dispositivo iOS
- Microfone: os sons do microfone do dispositivo móvel
- Som: os sons do microfone do computador
- Som de mídia do dispositivo: o som interno de áudio e microfone dos dispositivos móveis
- Microfone: os sons do microfone do computador
Teclado Remoto
Usando AirDroid Cast, agora você pode digitar textos em seu telefone celular diretamente do teclado do seu computador quando você está trabalhando em seu telefone celular ou tem um monte de textos para digitar. Em alguns casos, o teclado remoto AirDroid Cast pode melhorar muito a eficiência do trabalho, permitindo que você insira textos com mais rapidez e eficiência!
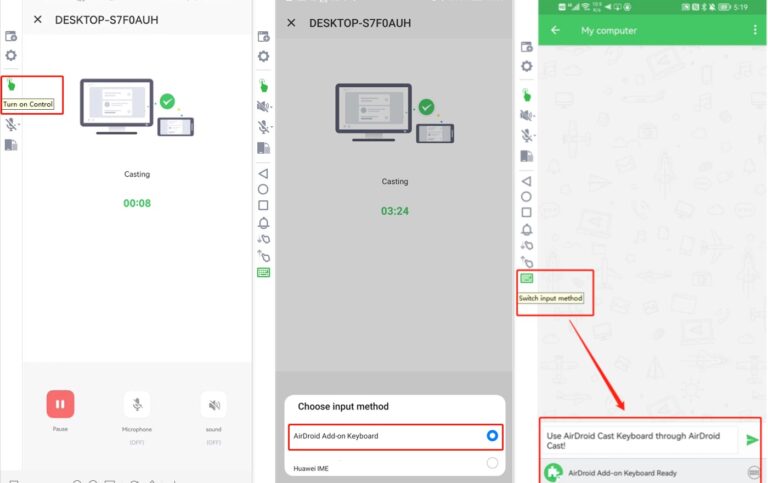
Ecrã Off/On
Para usuários do Android, você pode clicar em um clique para entrar no estado de espelhamento de tela enquanto estiver sob uma conexão USB. Desta forma, você pode acessar e controlar o seu telefone normalmente no computador, mas sua tela será desligada para economizar energia e proteger sua privacidade. Basta clicar no botão novamente quando terminar o modo de desativação de tela para ligar a tela novamente.
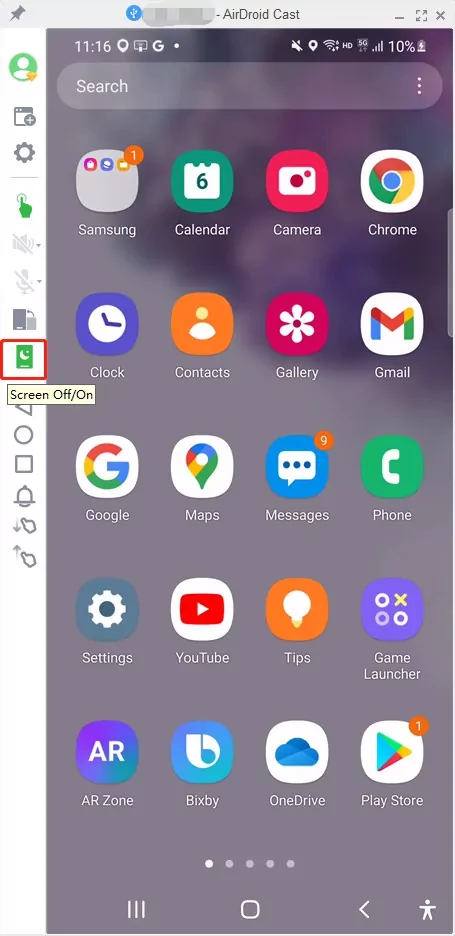
Multitelas em um computador
O AirDroid Cast suporta a transmissão de um máximo de 5 dispositivos em um computador simultaneamente. Com isso em mente, você pode aproveitar a experiência de jogo multiplayer ou visualizar todos os slides do PowerPoint dos participantes durante uma reunião. Basta clicar no botão "Abrir nova janela" e desfrutar de multi-telas em 1 computador agora.
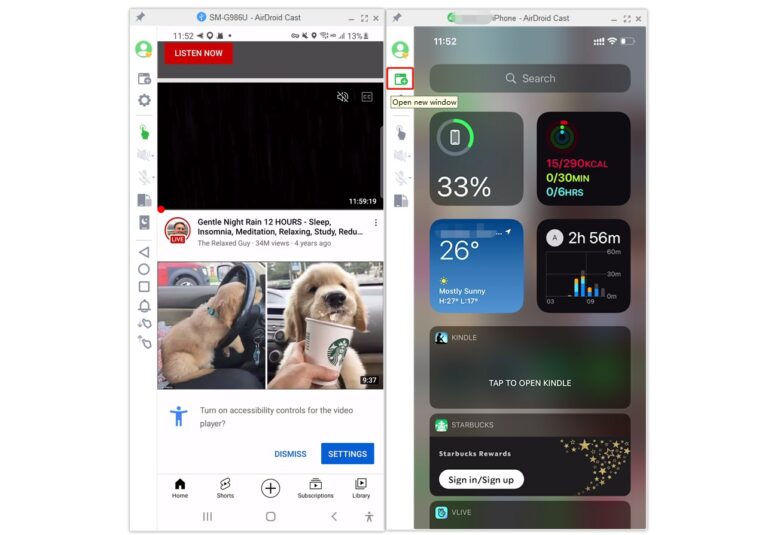
FAQs
- Ir para o macOS Sistema de Preferências
- Clique em Segurança& Privacidade>General
- Sob Permitir que os apps sejam baixados Não, Select App Store e desenvolvedores identificados
- Certifique-se de que a rede entre dois dispositivos (telefone celular) seja suave e sem problemas.
- Carregue e mantenha a tela do seu dispositivo móvel ligada enquanto estiver transmitindo a tela.
- Tente desligar o "auto-sleep" do seu dispositivo móvel.
- Permitir que o AirDroid Cast seja executado em segundo plano no dispositivo (recomendado).
- Mantenha a WLAN sempre ligada durante o sono.
- Ative "Executar em segundo plano"(ou adicione o AirDroid Cast à lista de permissões da Limpeza).
- Desative o "Modo de economia de energia" e desative a "Otimização de bateria".
- Bloqueie o AirDroid Cast no Gerenciador de Tarefas ou em Aplicativos Recentes.
![[Oficial] AirDroid Cast – Guia do Usuário](https://cdn-seo.airdroid.com/img/guide/pic_bg_joinus.jpg?v=1741747015)
![[Oficial] AirDroid Cast – Guia do Usuário](https://cdn-seo.airdroid.com/img/guide/pic_bg_joinus_768.jpg?v=1741747015)