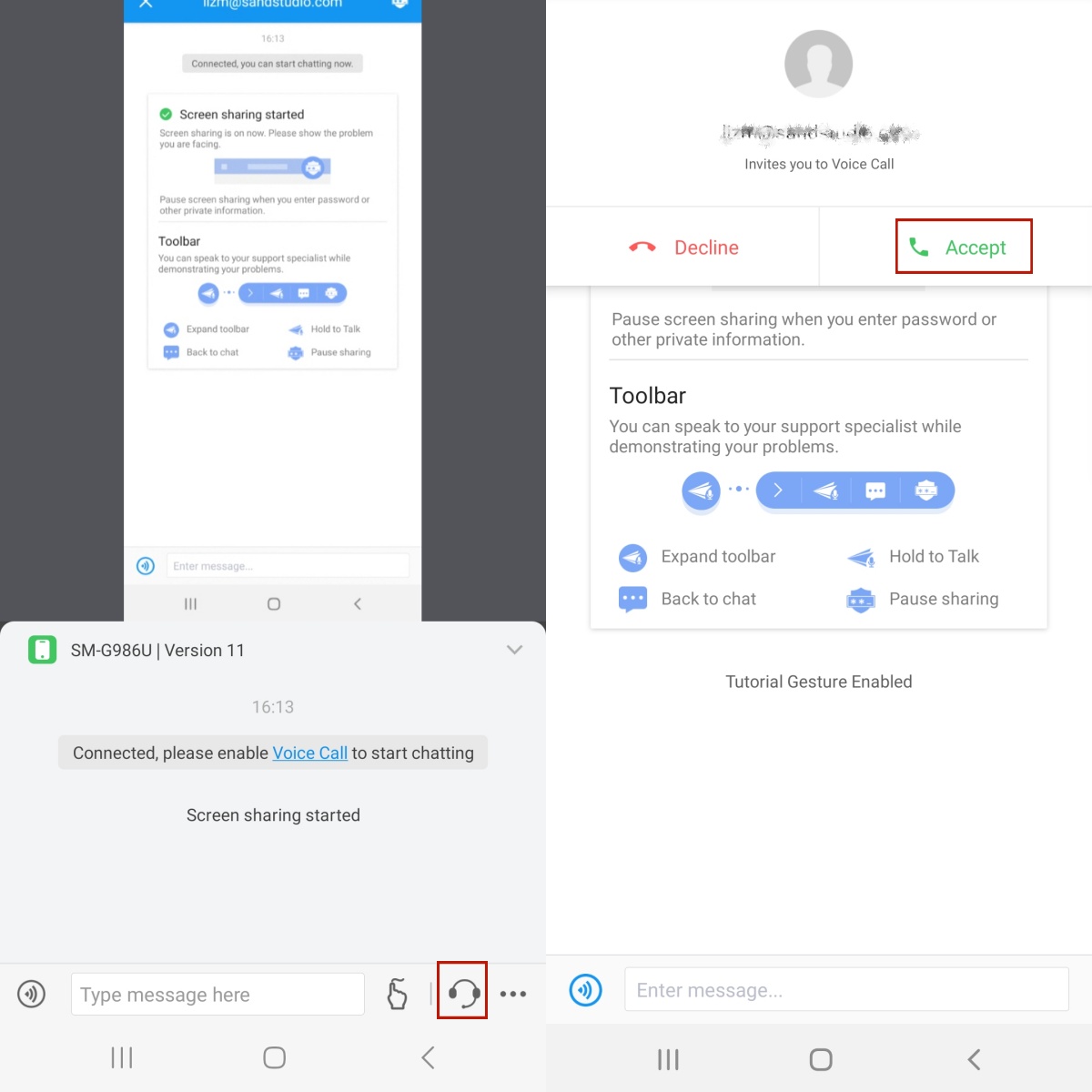Parte 1: Preparação para Suporte Remoto
Antes de se preparar para o suporte remoto, você precisa seguir as etapas abaixo:
Baixe e instale os aplicativos essenciais
Comece agora
- É necessário fazer download e instalar AirDroid Business em ação nos dispositivos que você deseja iniciar o suporte e o controle remotos.
- É necessário fazer download e instalar Suporte remoto do AirDroid em dispositivos Android e iOS do funcionário ou cliente para assistência remota.
Incorpore os dispositivos à sua organização
A inscrição de um dispositivo em sua organização aumentará tremendamente a segurança e a privacidade do proprietário do dispositivo ao receber suporte. Existem dois métodos para registrar um dispositivo em sua organização:
Inserir ou digitalizar o código de implantação com o dispositivo do cliente
Passo 1: Abre o Aplicação de suporte remoto AirDroid no dispositivo do cliente.
Passo 2: Clique em "Organização e modo autônomo". "
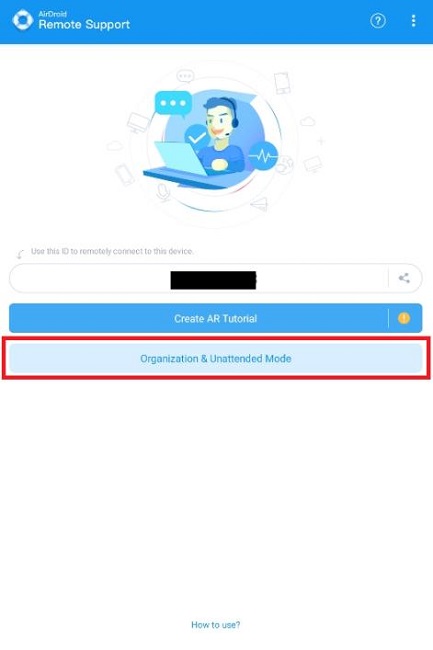
Passo 3: Escolha "Usuário comercial". "
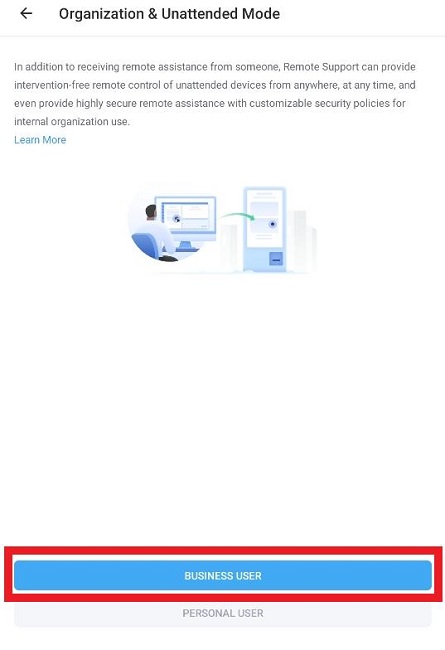
passo 4: Introduza manualmente o código de implementação não acompanhado/assistido ou clique no ícone de verificação à direita, pode encontrar o código de implementação no campo de verificação. Administração do AirDroid Business Web AirDroid Business Desktop Client e AirDroid Business Business Desktop Client estão disponíveis para download.
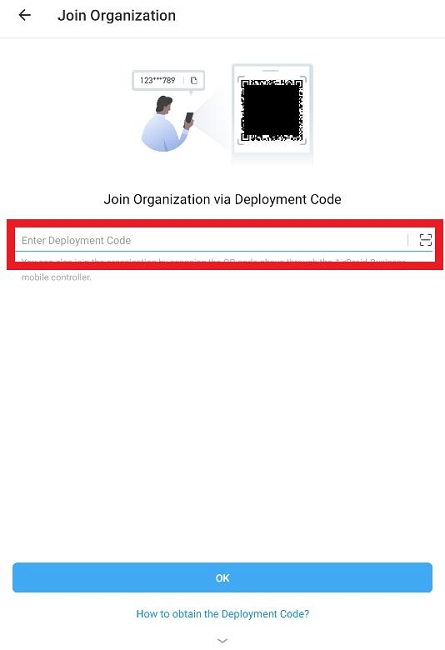
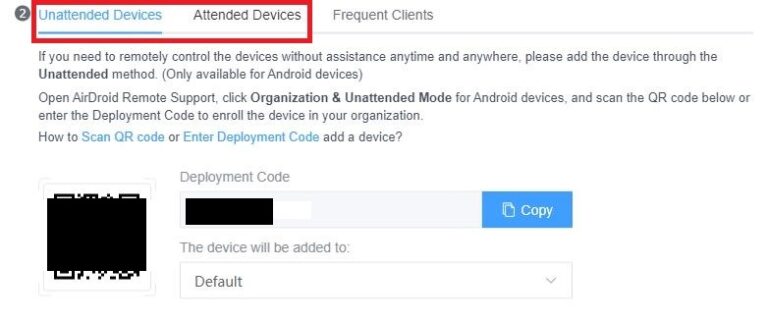
PASSO 5: Clique em "OK" após a contagem regressiva.
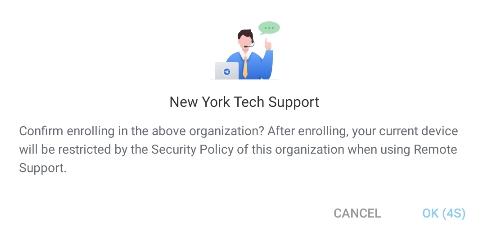
Passo 6: Clique em "Concluído. "
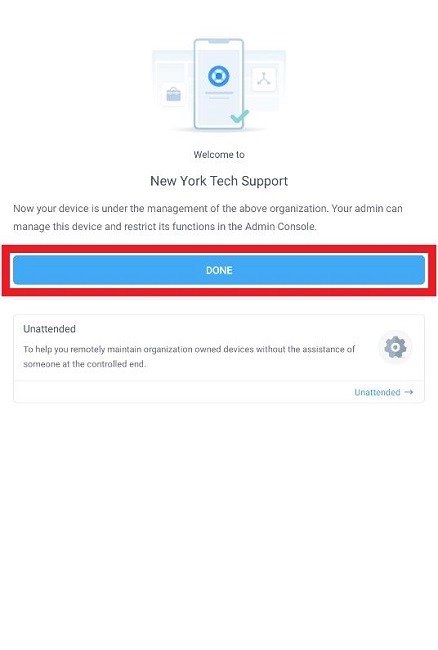
Digitalize o código de implantação no dispositivo do cliente com o dispositivo de suporte
Passo 1: Abre o Aplicação AirDroid Business e faça login em sua conta.;
Passo 2: Clique no ícone Adicionar dispositivo no canto superior direito.
![]()
Passo 3: Clique no ícone de digitalização no canto superior direito.
![]()
passo 4: Digitalize o código QR mostrado no AirDroid Remote Support aplicação do dispositivo do cliente.
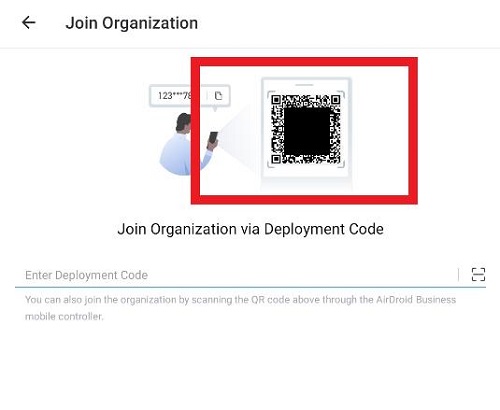
PASSO 5: Escolha o grupo de dispositivos no controlador.
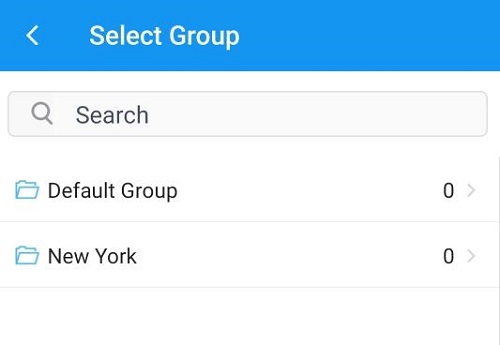
Passo 6: Clique em "OK" no dispositivo do cliente após a contagem regressiva para concluir o processo.
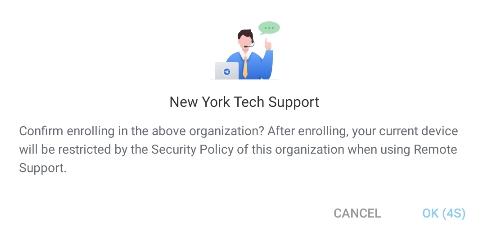
Device Group Management Gestão
Depois que o dispositivo for registrado, você poderá gerenciar seus dispositivos e executar determinadas ações no dispositivo. Administração do AirDroid Business Web. Por favor, note que a lista de dispositivos só está disponível para o plano Standard ou superior.
Passo 1: Encontre o dispositivo específico no qual você deseja executar uma ação de um grupo específico ou "Todos os dispositivos. "
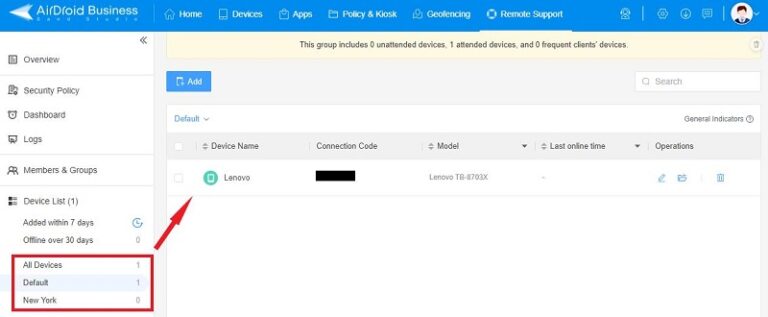
Passo 2: No topo da página de cada grupo, você pode verificar o número de dispositivos para cada tipo de dispositivo.
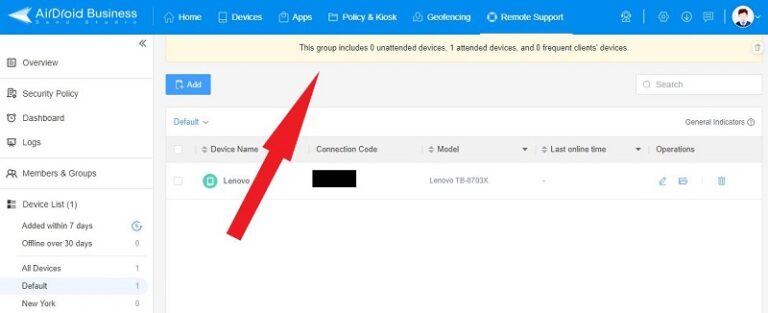
Passo 3: Na página do grupo de dispositivos, você pode verificar as informações do dispositivo e realizar operações como editar o nome ou observação do dispositivo, mover o grupo ou excluir um dispositivo da sua organização.
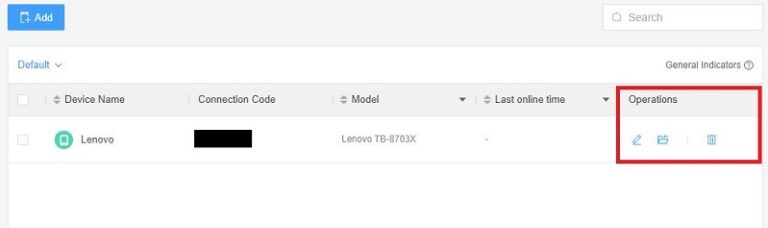
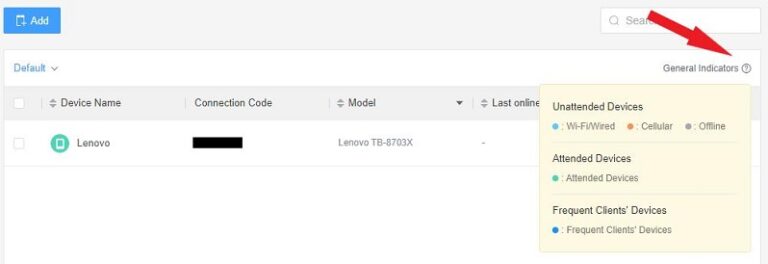
Gerenciamento de membros e configurações de permissão
Com o plano Standard ou superior, você pode convidar e gerenciar vários membros para ajudar a oferecer suporte a seus clientes ou dispositivos autônomos. Você também pode distribuir os dispositivos inscritos para diferentes grupos para garantir que os apoiadores ofereçam suporte aos dispositivos ou clientes corretos.
Para criar e gerenciar os grupos de dispositivos, siga os passos abaixo:
Passo 1: Login em Administração do AirDroid Business Web> Suporte remoto> Membros e grupos> Grupos.
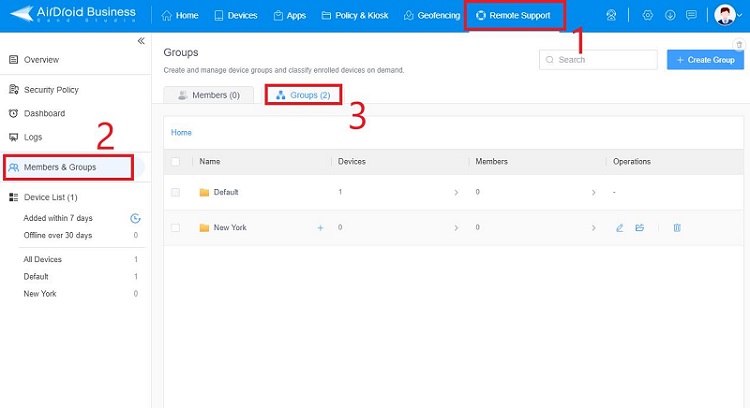
Passo 2: Você pode clicar em "+ Criar grupo" para criar um novo grupo ou clicar no ícone "+" ao lado de um grupo para criar um subgrupo.
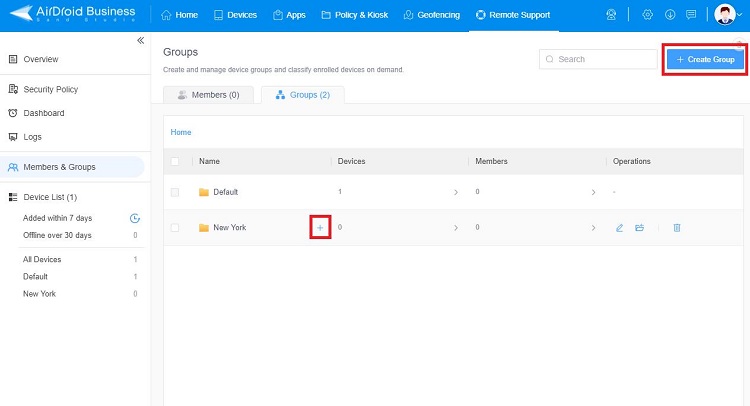
Passo 3: Você pode editar as informações do grupo, mover um grupo para o nível sub ou superior e excluir um grupo vazio com a função na coluna "Operações".
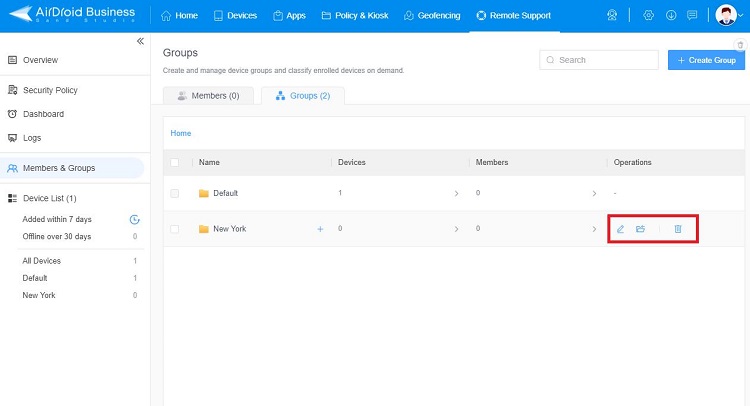
Depois que os grupos forem definidos, você poderá convidar um novo membro com permissão de grupo específica ou atribuir grupos específicos a membros existentes:
Passo 1: Vá para Membros e Grupos> Membros.
Passo 2: Clique em "+ Membros" no canto superior direito e insira as informações essenciais para convidar um novo membro. Você também pode importar um membro do AirDroid Business se estiver usando o AirDroid Business simultaneamente. A definição do Papel está apenas sob a opção Papel.
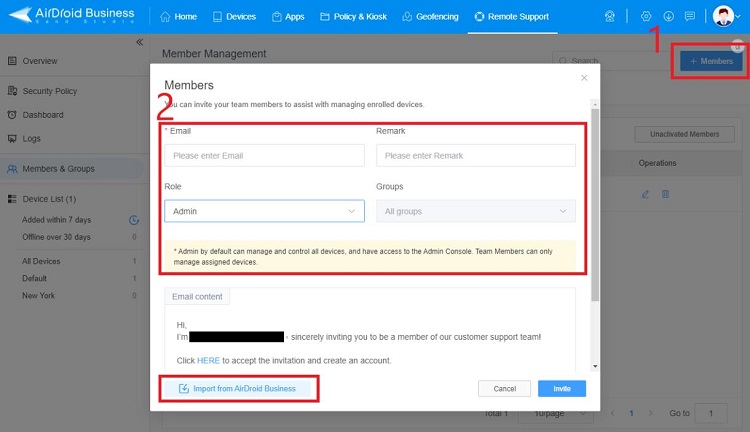
Passo 3: Você pode editar a permissão de um membro, remover um membro e verificar as informações de um membro não ativado com as funções na página Membros.
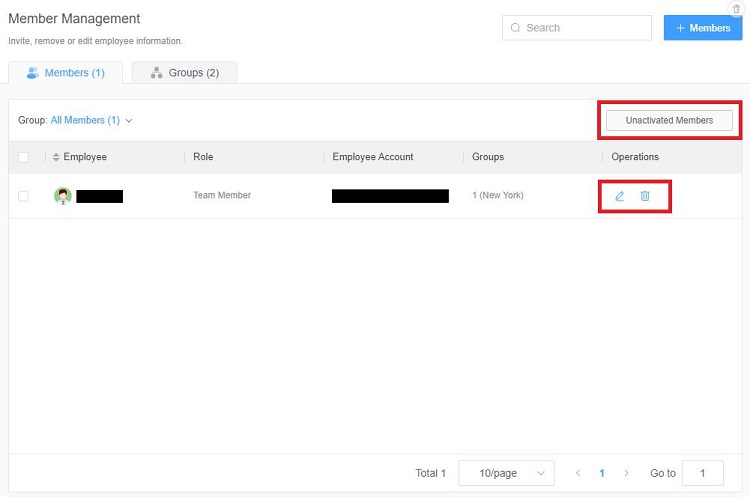
Crie uma política de segurança
A Política de Segurança no Suporte Remoto do AirDroid permite que você garanta ainda mais a privacidade e a segurança de seus clientes assim que o dispositivo for registrado em sua organização.
Segue-se uma breve introdução à Política de Segurança que pode definir no Administração do AirDroid Business Web:
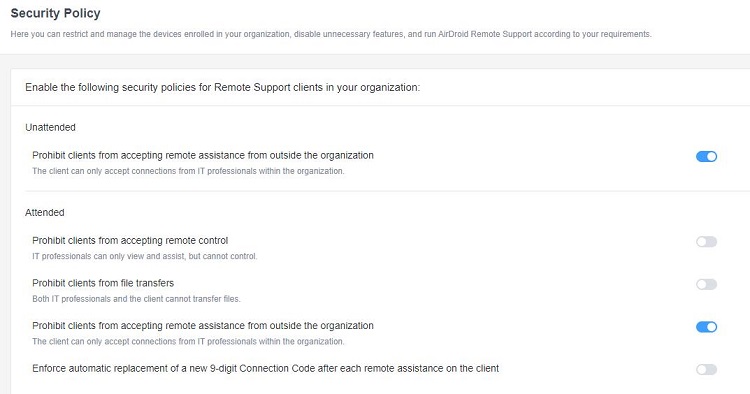
- Proibir clientes de aceitar controle remoto.: Esta opção pode limitar o seu suporte de controlar o dispositivo do cliente. O usuário só pode ver a tela compartilhada e assistir de acordo.
- Proibir clientes de transferências de arquivos: Esta opção limitará a transferência de arquivos entre o suporte e o dispositivo do cliente. Ele pode garantir que ambas as partes se abstenham de transferir arquivos desnecessários para dentro ou para fora da organização ou do dispositivo do cliente.
- Proibir os clientes de aceitar assistência remota de fora da organização Como qualquer pessoa com o código de conexão de 9 dígitos pode iniciar uma sessão de suporte remoto, essa opção forçará o cliente cujo dispositivo está registrado em sua organização a receber suporte apenas de sua organização para garantir a segurança de seus clientes.
- Impor a substituição automática de um novo código de conexão de 9 dígitos após cada assistência remota no cliente: Essa opção forçará a alteração do código de conexão de 9 dígitos após cada sessão de suporte remoto. No Plano Básico, isso aumentará imensamente a segurança da privacidade do cliente, pois o suporte não poderá iniciar nenhuma sessão de suporte remoto à vontade depois que a sessão anterior for encerrada. No Plano Standard, embora o seu suporte possa conectar remotamente o dispositivo sem o código, a opção pode aumentar a segurança se você permitir que o cliente receba suporte de outras organizações ou equipes.
Observe que, para que a Política de Segurança entre em vigor nos dispositivos e no cliente de suporte, os dispositivos devem estar registrados em sua organização.
Parte 2: Suporte remoto para Android
Para dar suporte remoto a dispositivos Android usando o AirDroid Remote Support, consulte as seguintes etapas:
Conexão
Depois que você e seu cliente instalarem os aplicativos essenciais, você poderá iniciar uma sessão de suporte sem esforço. Existem dois métodos para iniciar uma sessão de suporte, por favor, verifique os passos abaixo:
Para iniciar uma sessão de suporte com um código de conexão de 9 dígitos
Passo 1: Abre o AirDoird Business Desktop Client e escolha "ID Connect", há um lugar para você inserir o código de conexão de 9 dígitos do cliente. por exemplo:

Passo 2: Insira o código de conexão de 9 dígitos fornecido pelo Aplicativo AirDroid Remote Support no dispositivo móvel do cliente e clique em "Conectar",e aguardar que o cliente clique em "Aceitar"para que a sessão de suporte seja iniciada.

Passo 3: Você verá a tela no AirDoird Business Desktop Client depois que o cliente clicar em "Aceitar", você poderá fornecer o suporte de que seu cliente precisa a partir daqui.
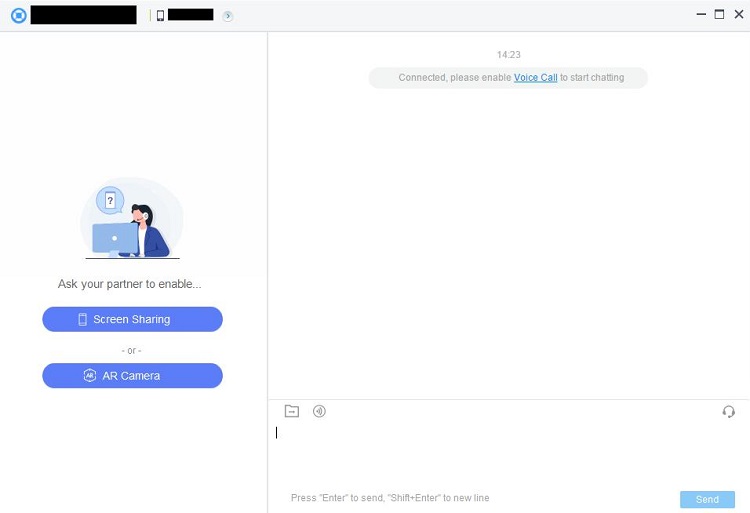
Para iniciar uma sessão de suporte com a lista de dispositivos:
Passo 1: Depois que o dispositivo estiver inscrito em sua organização ou adicionado como um dispositivo de cliente frequente, você poderá localizar o dispositivo na lista de dispositivos e iniciar uma sessão de suporte remoto diretamente. Pegue o AirDoird Business Desktop Client como um exemplo:
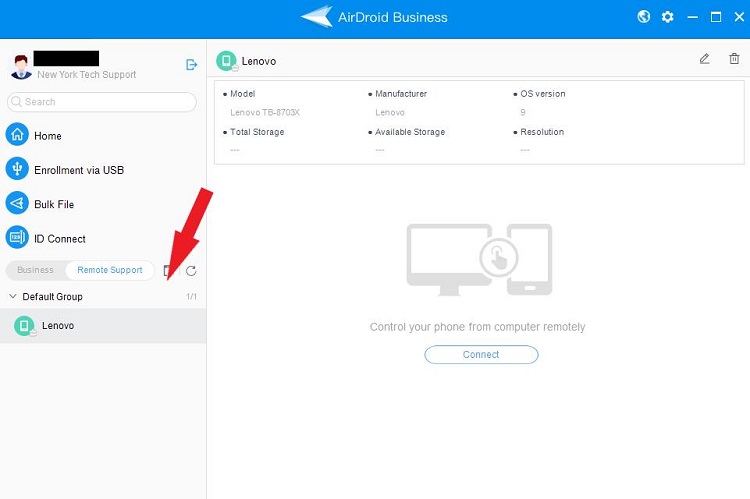
Passo 2: Você pode iniciar a sessão de suporte remoto sem inserir manualmente o código de conexão de 9 dígitos clicando em "Conectar. "
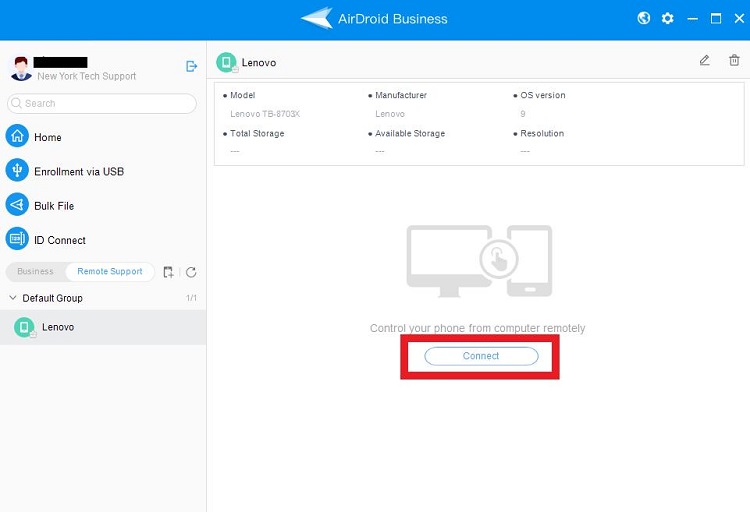
Passo 3: Se o dispositivo estiver registrado como um dispositivo desacompanhado, a sessão deve ser iniciada imediatamente. Se o dispositivo estiver inscrito como um dispositivo assistido ou adicionado como um dispositivo frequente, uma vez que o cliente clica em "Aceitar" a partir do seu fim, a sessão será iniciada.
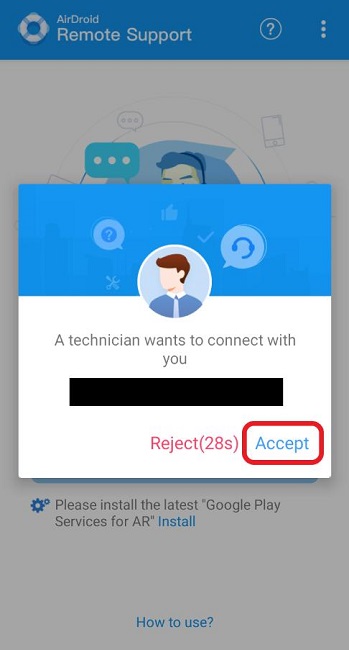
Compartilhamento de Tela;
Tanto o especialista do suporte quanto o cliente podem iniciar o compartilhamento de tela. Se o dispositivo estiver desacompanhado, o compartilhamento de tela será ativado automaticamente assim que a sessão for conectada. Se o dispositivo for assistido, o consentimento da outra parte é necessário para iniciar o compartilhamento de tela.
Do final do especialista em suporte
Depois que uma sessão for iniciada, clique em "Compartilhamento de tela" no AirDoird Business Desktop Client do lado esquerdo da janela para solicitar que o cliente aceite o compartilhamento de tela.
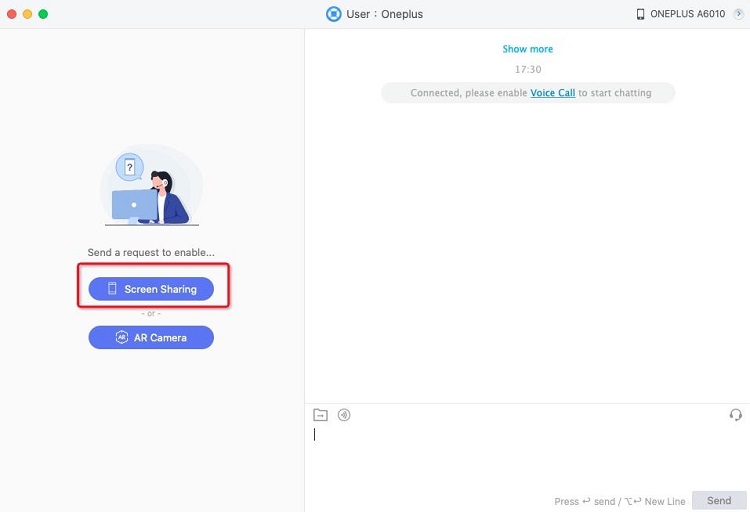
Do fim do cliente
Passo 1: Em uma sessão de suporte remoto, um cliente pode compartilhar proativamente sua tela clicando no botão "Compartilhamento de tela" no painel de controle. Aplicação de suporte remoto AirDoird.
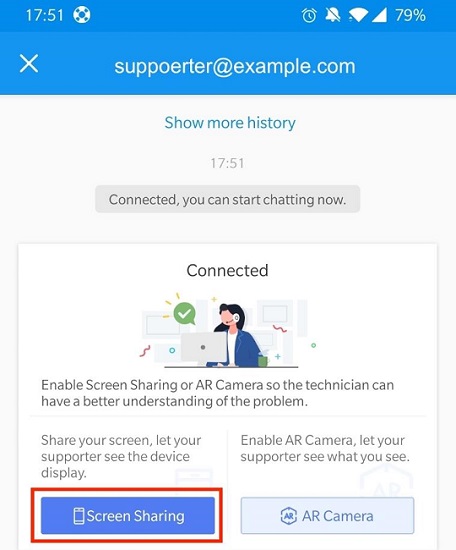
Passo 2: Após a solicitação ser aceita ou quando o cliente optar por compartilhar a tela, haverá uma tela pop-up para o cliente confirmar o compartilhamento da tela.
Passo 3: Para o Android 10 ou abaixo Toque em "Não mostrar novamente" e "Iniciar agora" para compartilhar sua tela.
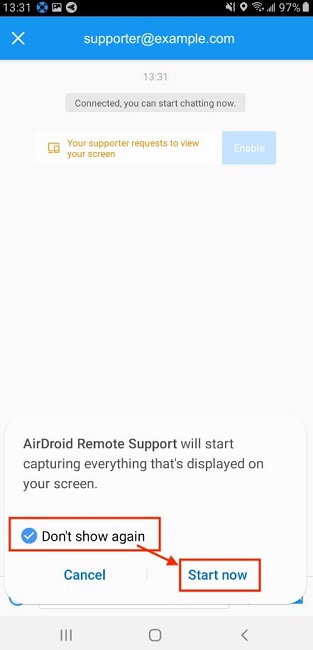
passo 4: Para o Android 11 ou superior Toque em "Iniciar agora" para compartilhar sua tela.
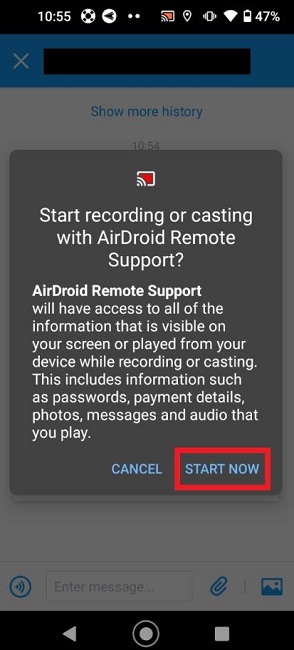
A imagem abaixo mostra o que é exibido quando o compartilhamento de tela está ativado no computador. AirDoird Business Desktop Client . A seguir, uma breve introdução a todas as funções mostradas na imagem.
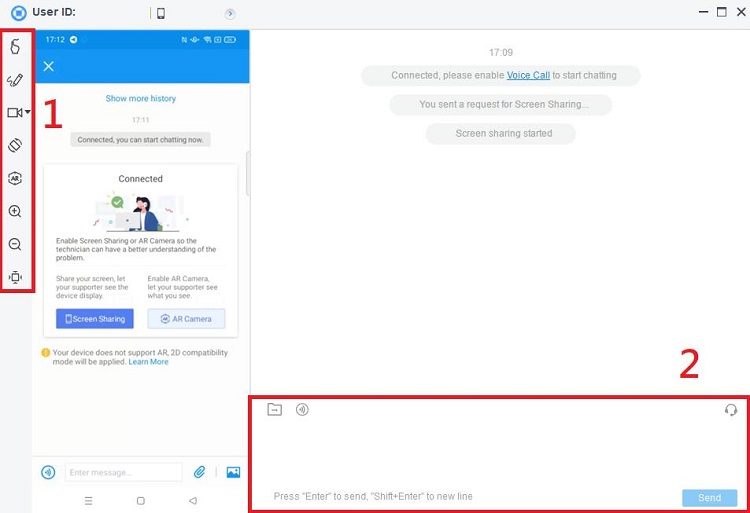
As funções na coluna da esquerda, de cima para baixo, são:
1. Tutorial em gestos: Você pode mostrar ao cliente o gesto diretamente na tela ou solicitar um controle remoto no dispositivo.
2. Screenshot: Você pode tirar uma captura de tela, editá-la e enviá-la para o cliente imediatamente com essa função.
3. Início da gravação: Esta função permite que você registre a ação do cliente e forneça suporte de acordo.
4. Rotação do ecrã: Ele irá girar a tela na extremidade do suporte.
5. Mudar para uma câmera AR
6. Zoom em
7. Zoom em off
8. Dimensões Default
As funções na seção de bate-papo ao lado da tela compartilhada da esquerda para a direita são:
1. Enviar arquivos
2. Mensagem de Voz
3. Chamada de Voz
4. Mensagem de texto
Controle Remoto
O recurso de controle remoto do AirDroid Remote Support é ativado instalando um complemento (protegido pelo AirDroid) no dispositivo do cliente/usuário.
Para fornecer suporte com a função de controle remoto, siga as etapas abaixo:
Passo 1: Primeiro, você precisa seguir o Passos para o compartilhamento de tela Guia para habilitar o compartilhamento de tela.
Passo 2: Do AirDroid Business Desktop Client (apoiador), toque no ícone "Gesto Tutorial" no lado esquerdo e, em seguida, toque em "Remote Control" para entrar no modo de controle remoto.
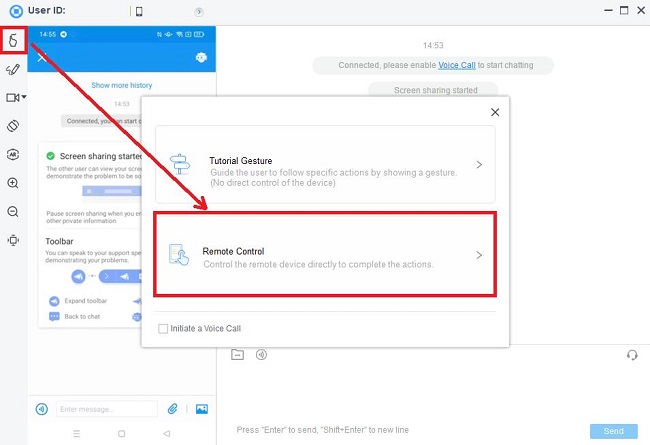
Passo 3: Peça ao seu cliente para tocar nos botões "Permitir" e "Fazer download agora" em seus dispositivos. Aplicação de suporte remoto AirDroid, que iniciará o processo de download do complemento de controle remoto.
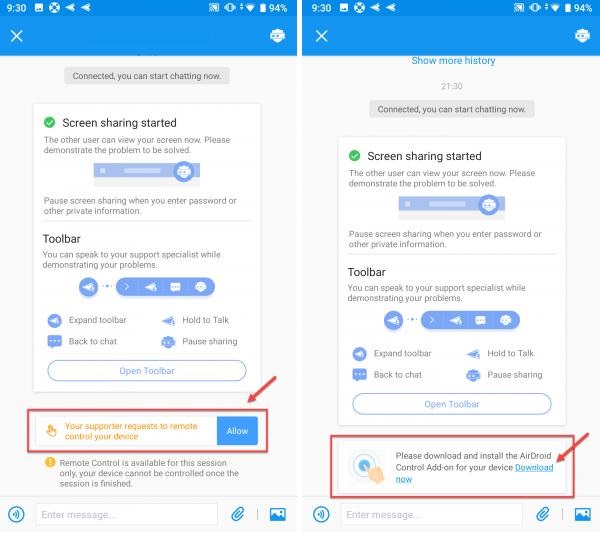
Passo 4: Depois que o complemento for baixado e instalado, peça ao cliente para retornar ao servidor. Aplicação de suporte remoto AirDroid e prossiga com as seguintes etapas,"Habilitar permissão"> Serviços instalados>"Permitir" para que o complemento funcione corretamente.
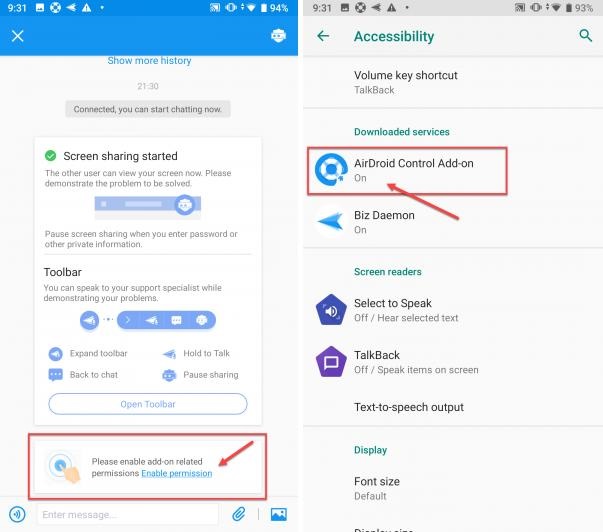
PASSO 5: O controle remoto será ativado automaticamente após o complemento conceder permissão.
Moda desacompanhada
Se você tiver registrado o dispositivo como um dispositivo autônomo, poderá iniciar o suporte diretamente no Cliente de Área de Trabalho. Se você registrou o dispositivo como um dispositivo assistido, também pode alternar o dispositivo para o modo autônomo.
O dispositivo foi adicionado à organização como um dispositivo desacompanhado
Depois de registrar um dispositivo desacompanhado em sua organização, você pode verificar o status do dispositivo a qualquer momento para manutenção. Login em Administração do AirDroid Business Web Encontre o grupo específico ou "Todos os dispositivos. Os dispositivos marcados em azul em todos os dispositivos são dispositivos desacompanhados usando Wi-Fi/Wired, os marcados em laranja são dispositivos desacompanhados usando celular e os marcados em cinza são dispositivos desacompanhados que estão offline.
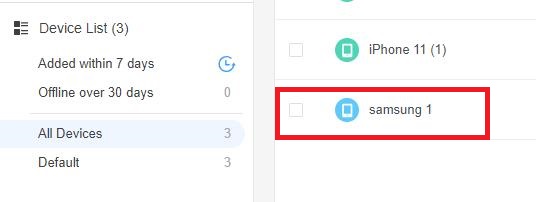
Para oferecer suporte remoto a um dispositivo desacompanhado, consulte as seguintes etapas:
Passo 1: Abra e faça log in no AirDroid Business Desktop Client Localize o dispositivo desacompanhado que você deseja controlar remotamente. Clique em "Conectar" para estabelecer uma sessão de controle remoto.
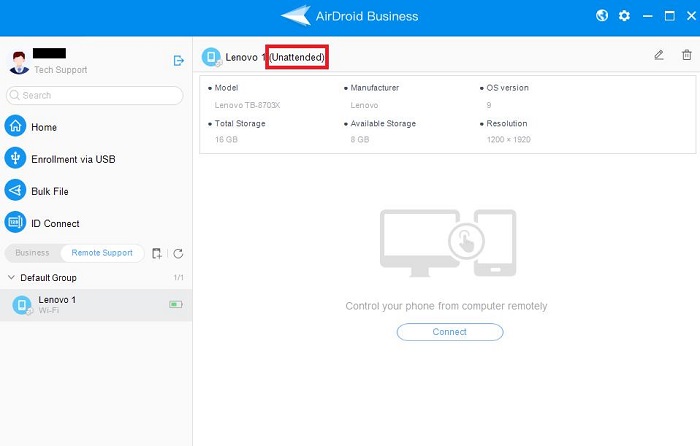
Passo 2: Uma vez conectado a um dispositivo desacompanhado, o compartilhamento de tela e os recursos de controle remoto são ativados automaticamente. Você pode resolver problemas de dispositivos remotamente e executar operações como transferência de arquivos.
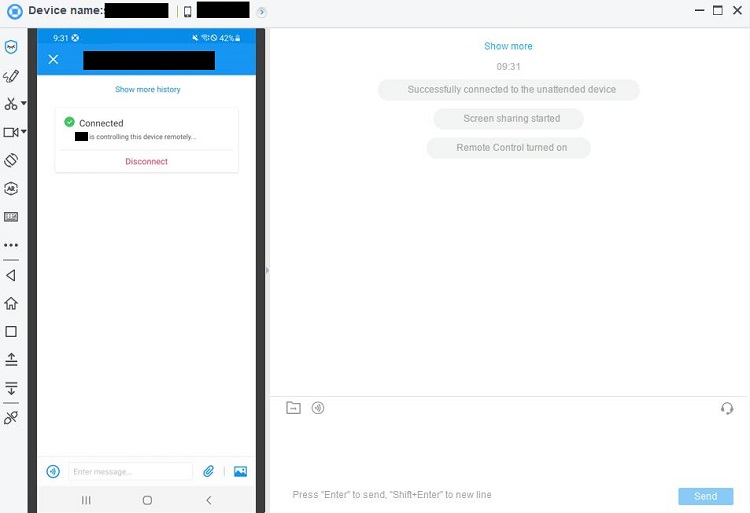
O dispositivo foi adicionado à organização como um dispositivo assistido
Depois de registrar um dispositivo assistido em sua organização, você pode habilitar o Modo desacompanhado para o dispositivo para que você possa controlar remotamente os dispositivos desacompanhados quando necessário.
Para ativar o Modo Desacompanhado, por favor, siga os passos abaixo:
Passo 1: Se você já inscreveu o dispositivo em sua organização, abra o Aplicação de suporte remoto AirDroid no dispositivo registado Clique no botão que mostra "Attended. "
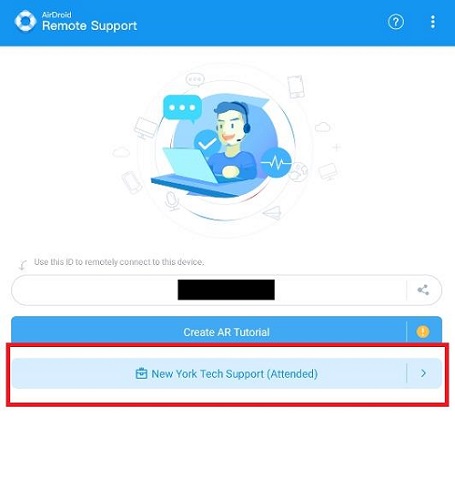
Passo 2: Clique no botão "Não acompanhado" ao lado do "Método de implantação. "
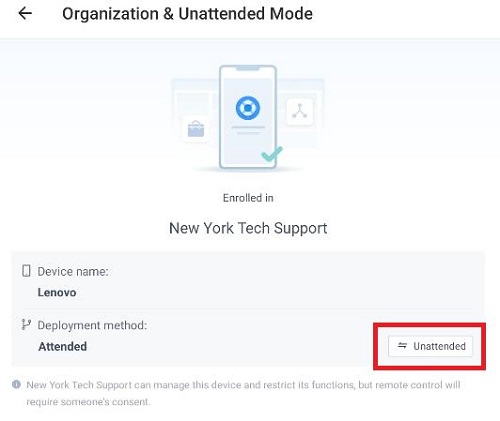
Passo 3: Você terá que esperar por 5 segundos e clicar em "OK" para dar consentimento para ativar o Modo Desacompanhado.
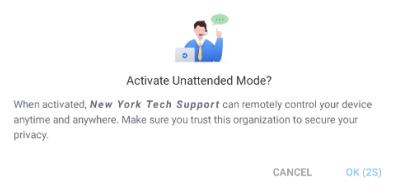
passo 4: Clique em "Continuar", e o aplicativo irá guiá-lo para a Play Store para baixar o add-on. Se o seu dispositivo não tiver a Play Store, o add-on será baixado através do navegador. Por favor, siga as instruções para concluir a instalação e autorização de permissão para acessibilidade.
PASSO 5: Siga as instruções mostradas na tela para autorizar totalmente o suporte remoto do AirDroid para o modo autônomo.
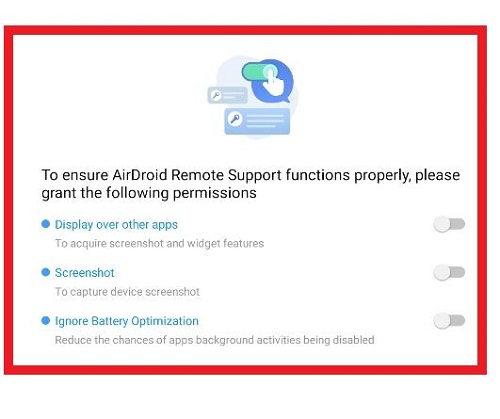
Passo 6: Depois de conceder todas as permissões, o modo desacompanhado é ativado com êxito. Você pode iniciar o suporte remoto para dispositivos desacompanhados.
Tela preta da moda
Uma vez que o dispositivo esteja registrado como um dispositivo desacompanhado, você pode ativar o modo de tela preta para manter seus dispositivos desacompanhados sem vazar informações confidenciais da empresa.
Observe que a função Modo de tela preta está disponível apenas para o plano Standard ou superior, e você só pode ativar a função quando o dispositivo estiver registrado como um dispositivo autônomo.
Para ativar o modo de tela preta, siga os passos abaixo:
Passo 1: Abra e faça log in no AirDroid Business Desktop Client Localize o dispositivo desacompanhado que você deseja controlar remotamente.
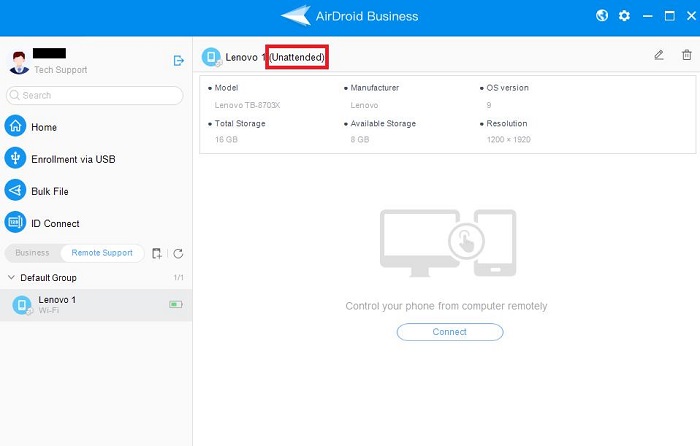
Passo 2: Clique em "Conectar" para estabelecer uma sessão de controle remoto> Encontre o botão "Modo de tela preta" no canto superior esquerdo> Clique no ícone para ativar.
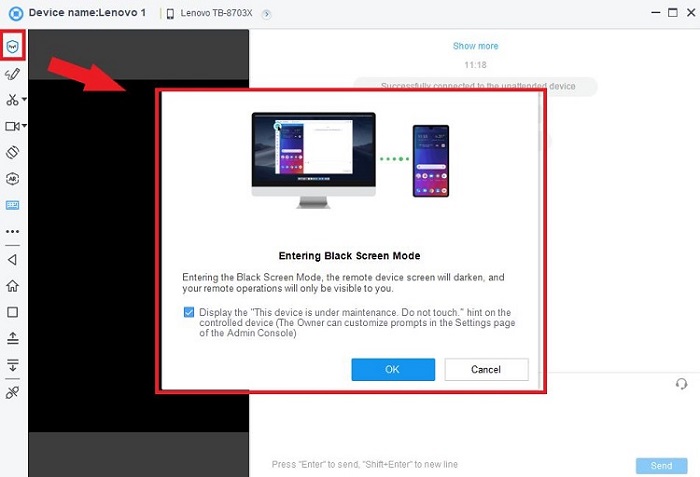
Se o seu idioma local não for suportado pelo AirDroid Remote Support for Business, você poderá alterar as instruções do Modo de tela preta com as etapas abaixo:
Passo 1: Login em Administração do AirDroid Business Web> Clique no ícone "configuração" no canto superior direito> Escolha "Preferências"> Verifique a segunda opção sob o suporte remoto.
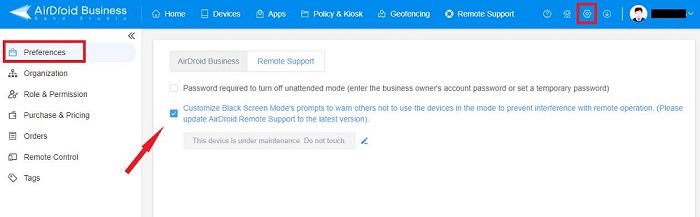
Passo 2: Clique no ícone de lápis logo abaixo da opção e você poderá personalizar o prompt para o idioma não suportado.
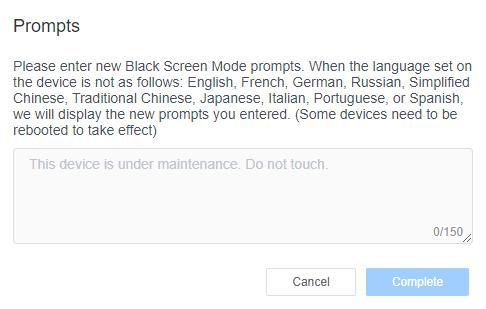
AR Câmara
A AR Camera permite que você veja através da câmera do dispositivo do cliente e guie seus clientes colocando marcadores 3D em objetos do mundo real. Mas para dispositivos Android, o ARCore deve ser instalado no dispositivo que solicita o suporte para ativar as funções de AR no AirDroid Remote Support.
Por favor, lembre-se das informações abaixo para que você possa usar a função AR suavemente:
- O sistema do dispositivo deve ser o Android 7 ou superior.
- Se os seus dispositivos não pré-carregarem o ARCore, você poderá fazer o download diretamente do ARCore no Google Play.
- Alguns dispositivos não pré-carregam com o aplicativo do Google Play, você pode encontrar o ARCore na App Store fornecida pelo fabricante.
- Se o aplicativo ARCore não estiver listado em tais lojas, consulte o fabricante para baixar os aplicativos relevantes.
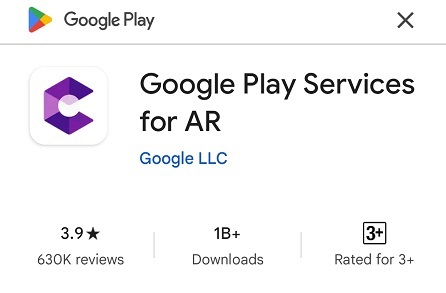
Tanto o suporte do especialista quanto o cliente podem habilitar a câmera AR. Por favor, consulte os seguintes passos:
Do final do especialista em suporte
Passo 1: Depois que uma sessão for iniciada, clique em "AR Camera" na tela. AirDoird Business Desktop Client Solicitar ao cliente que habilite o recurso de câmera AR.
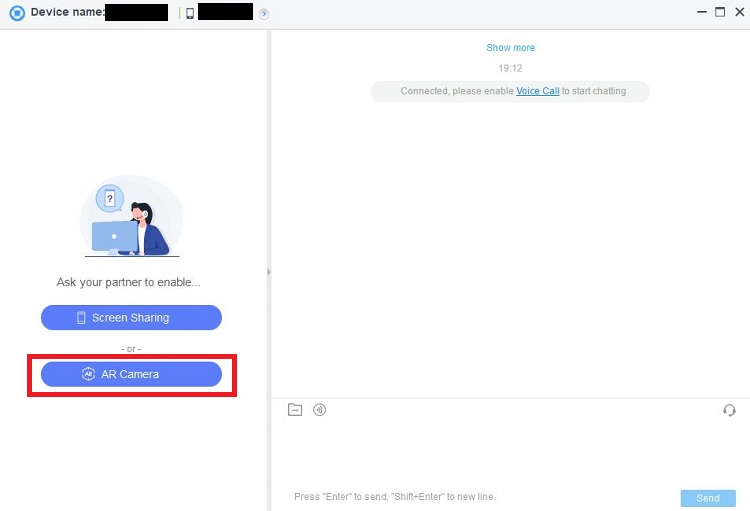
Passo 2: O cliente precisa clicar em "Habilitar" na janela de sessão do Aplicação de suporte remoto AirDroid para habilitar a função de câmera AR. Em seguida, clique em "Continuar" na janela pop-up, e o cliente pode usar a chamada de voz para se comunicar com o especialista de suporte ao mesmo tempo.
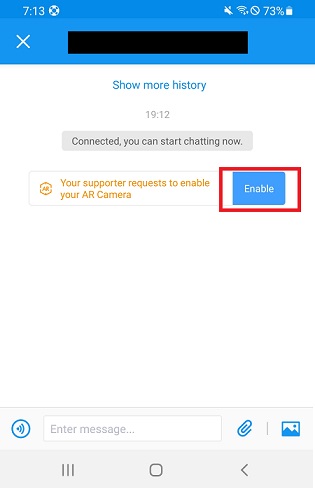

Passo 3: Depois que o cliente habilitou a câmera AR, o especialista em suporte pode ajudar o cliente usando a câmera AR e a chamada de voz no telefone. AirDoird Business Desktop Client .
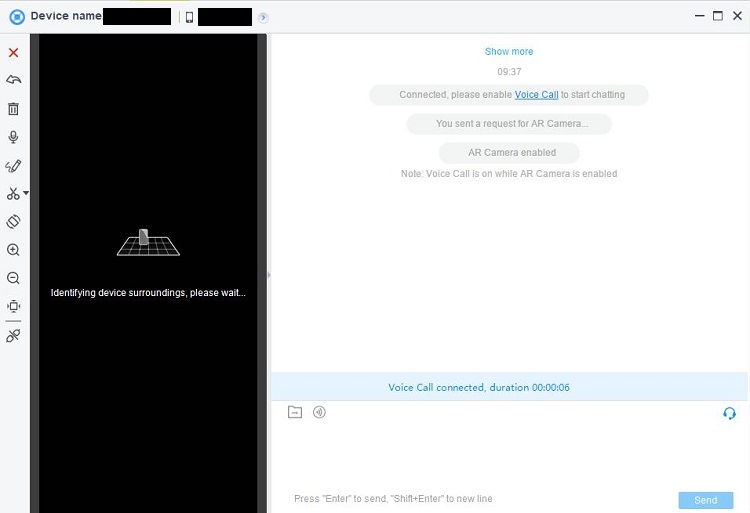
Do fim do cliente
Passo 1: Em uma sessão de suporte remoto, um cliente pode ativar proativamente a AR Camera clicando no botão "AR Camera" no painel de suporte. Aplicação de suporte remoto AirDoird.
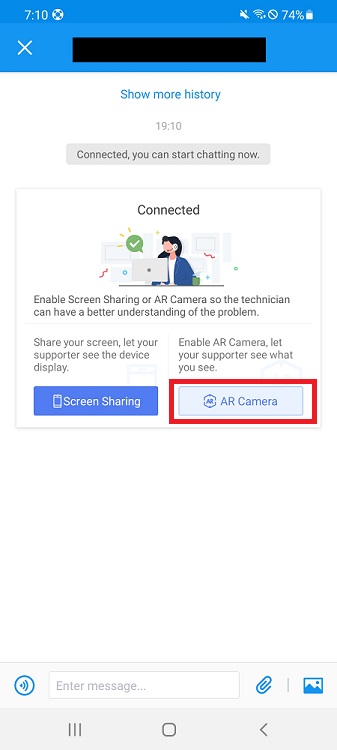
Passo 2: Uma vez que a câmera AR está ativada, os clientes podem usar a câmera para se comunicar remotamente com os especialistas de suporte.
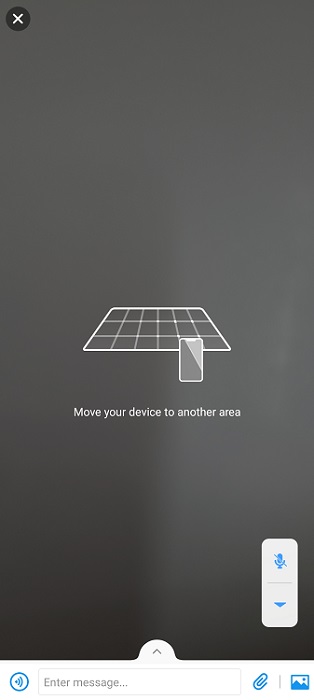
Parte 3: Suporte Remoto para iOS
Conexão
As etapas de conexão para dispositivos iOS são as mesmas que para dispositivos Android, você pode consultar o guia de conexão para dispositivos Android.
Compartilhamento de ecrã
Você pode referir-se ao Passos de partilha de ecrã para dispositivos Android. Os dispositivos iOS requerem as seguintes ações adicionais:
Após a solicitação ser aceita ou quando o cliente optar por compartilhar a tela, haverá uma tela pop-up para o cliente confirmar o compartilhamento da tela.
Passo 1: Deslize para cima a partir do botão de ecrã para abrir "Centro de Controlo. "
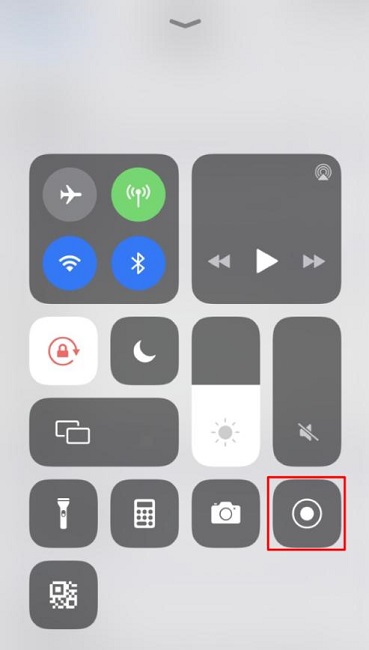
Passo 2: Pressione longamente o botão "Gravação de tela"(Nota: Certifique-se de pressionar e segurar.)
Volte para a Página Inicial> Abra "Configurações"> Encontre "Centro de Controle"> Toque em "Personalizar Controles"> Encontre "Gravação de Tela" e pressione "+".
Passo 3: Selecione Suporte remoto na caixa de diálogo pop-up e toque em "Iniciar transmissão. "
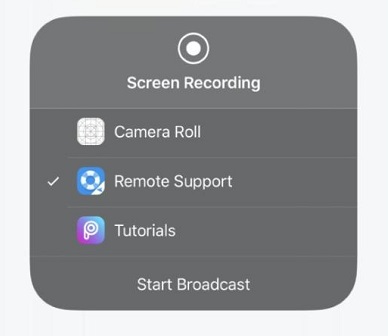
passo 4: Volte para o aplicativo de suporte remoto do AirDroid.
AR Câmara
A AR Camera permite que você veja através da câmera do dispositivo do cliente e guie seus clientes colocando marcadores 3D em objetos do mundo real. Mas para dispositivos iOS, o ARCore deve ser instalado no dispositivo que solicita o suporte para ativar as funções de AR no Suporte Remoto AirDroid. Se os seus dispositivos não pré-carregarem o ARCore, você poderá fazer o download diretamente do ARCore no Google Play.
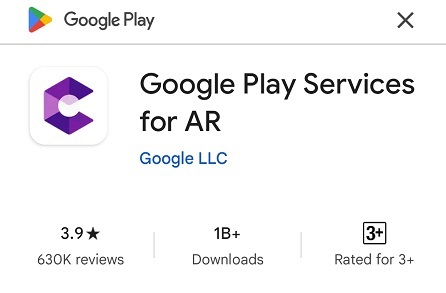
Para ativar e usar a Câmera AR em dispositivos iOS, consulte o Guia de câmera AR para Android.
Parte 4: Relatório de Uso e Logs
No Administração do AirDroid Business Web, você pode visualizar dados e logs de serviço detalhados.
Utilização de Dashboard
Passo 1: Login em Administração do AirDroid Business Web> Suporte remoto> Dashboard.
Passo 2: Você pode ver o Uso do seu tempo de suporte e definir um período para gerar um gráfico do resumo de uso.
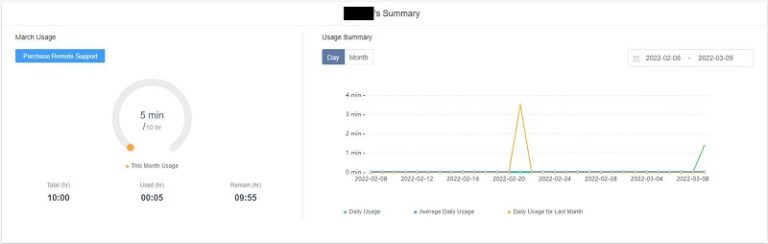
Passo 3: A partir daqui, você também pode ver o uso individual do funcionário e, se clicar no nome de um funcionário, poderá ver o log de conexão do funcionário.
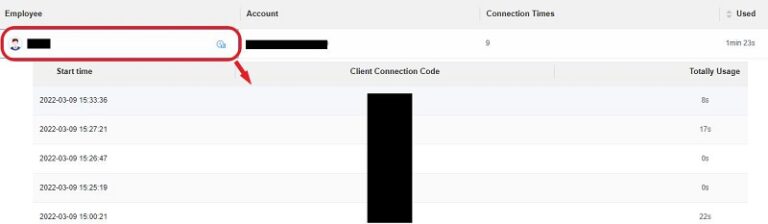
Acesso aos Device Logs
Passo 1: Login em Administração do AirDroid Business Web> Suporte remoto> Logs.
Passo 2: Nesta página, você pode ver os registros completos do Suporte Remoto. Você pode selecionar o período de tempo designado para combinar com o filtro para ver o registro que você precisa.
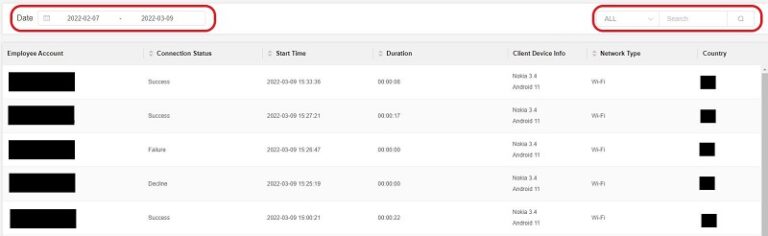
Parte 5: Suporte Remoto AirDroid para Pessoal
Tenha início
- Se você estiver prestando assistência a um pai ou amigo, você precisará instalar Airmirrors no seu telefone como o software do console.
- Seus pais, ou qualquer outra pessoa que precise de ajuda de você, precisará instalar Suporte remoto do AirDroid em seu telefone como o software controlado.
Criamos um vídeo no YouTube para ajudá-lo a entender este guia melhor e mais rápido.
Tutorial em vídeo: Como fornecer suporte técnico remoto Android para amigos e familiares
Como Conectar
Abra o AirMirror, toque em Suporte remoto e insira o código de conexão digital 9 no aplicativo de suporte remoto AirDroid.
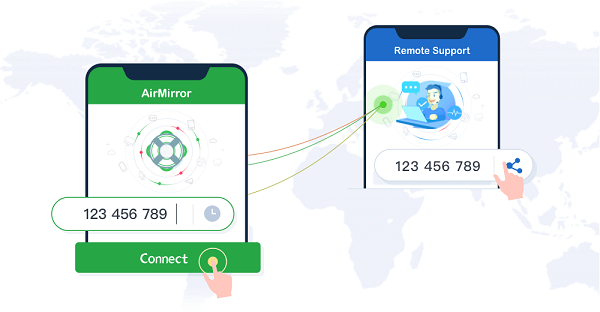
Como usar o compartilhamento de tela
Após a conexão ser bem-sucedida:
Para um dispositivo Android:
Toque no botão "Iniciar" na área de bate-papo, e sua tela será compartilhada.
Para os dispositivos:
Passo 1: Deslize para cima a partir do botão de ecrã para abrir "Centro de Controlo. "
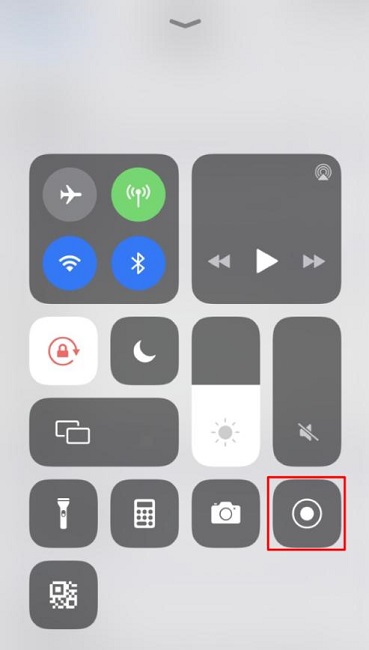
Passo 2: Pressione longamente o botão "Gravação de tela"(Nota: Certifique-se de pressionar e segurar.)
Volte para a Página Inicial> Abra "Configurações"> Encontre "Centro de Controle"> Toque em "Personalizar Controles"> Encontre "Gravação de Tela" e pressione "+".
Passo 3: Selecione Suporte remoto na caixa de diálogo pop-up e toque em "Iniciar transmissão. "
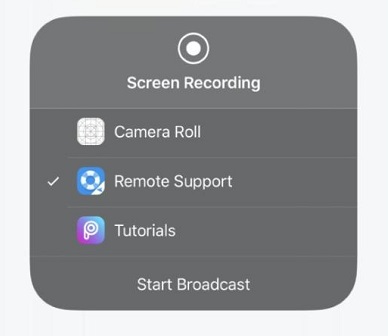
passo 4: Volte para Assistência Remota.
Depois que você compartilhar sua tela, a outra parte verá tudo mostrado nela. Para proteger sua privacidade, pause o compartilhamento de tela antes de inserir informações privadas.
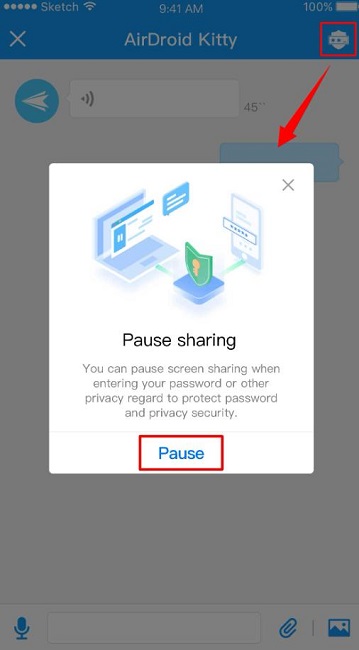
Como usar o controle remoto (somente para Android)
Agora, você pode controlar os dispositivos Android do seu parceiro diretamente quando você ajudá-los a resolver os problemas do telefone, sem configurar por tethering o dispositivo a um computador ou enraizamento it.
O que é o Add-on de Controle AirDroid?
AirDroid Control Add-on é um plugin do AirDroid Remote Support que adiciona funcionalidade de controle remoto ao AirMirror. Com este serviço de complemento ativado, você pode fornecer um serviço de suporte remoto melhor controlando remotamente os dispositivos diretamente, o que é mais eficiente do que os recursos de bate-papo por voz, capturas de tela e gestos.
Requisitos de versão do sistema e do app:
- AirDroid Control Add-on está atualmente disponível apenas no Android 7.0 ou superior (Isso significa que o dispositivo controlado/suportado precisa executar o Android 7.0 ou superior)
- O aplicativo de suporte remoto do AirDroid precisa ser atualizado para v1.0.4.0ou acima
- O aplicativo AirMirror para Android precisa ser atualizado para V O1.0.7.0 ou acima
- O aplicativo AirMirror para iOS precisa ser atualizado para a versão 1.0.4 ou superior
Como baixar o Add-on AirDroid Control e habilitar a função de controle remoto?
Passo 1: Estabelecer a conexão
1. Encontre o código de conexão de 9 dígitos no aplicativo de suporte remoto do AirDroid.
2. Insira o código no módulo de suporte remoto do aplicativo AirMirror.
3. Aceite a solicitação no aplicativo de suporte remoto do AirDroid.
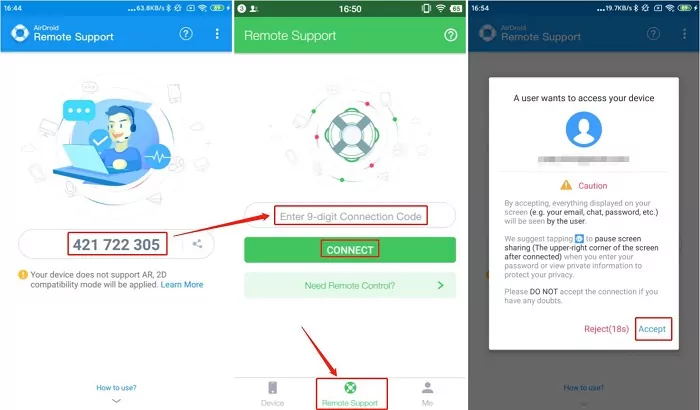
Passo 2: Habilitar o compartilhamento de tela após a conexão
1. Você pode habilitar o compartilhamento de tela de ambos os lados.
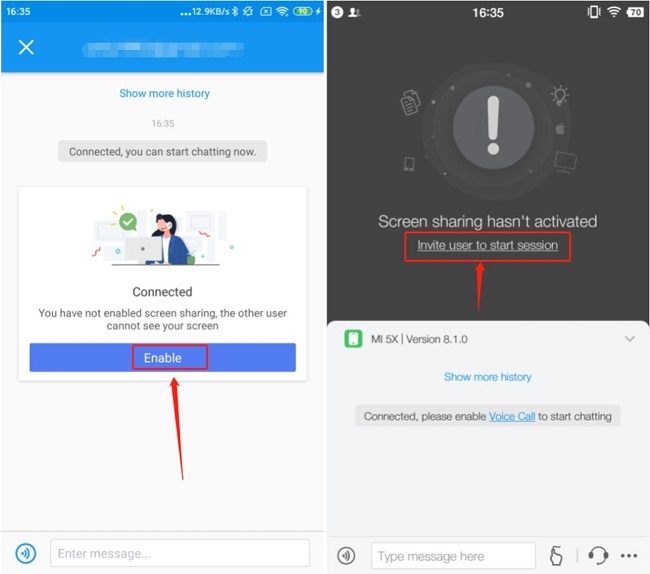
Passo 3: Ativar o modo de controle remoto no aplicativo AirMirror
1. Toque no ícone "Gesto Turorial" perto da caixa de texto.
2. Toque em "Controle remoto" na janela pop-up (você precisa atualizar para o premium).
3. Se uma janela pop-up "Por favor, guie o usuário no dispositivo remoto para instalar o Add-on AirDroid Control" aparecer, toque em "Continuar".
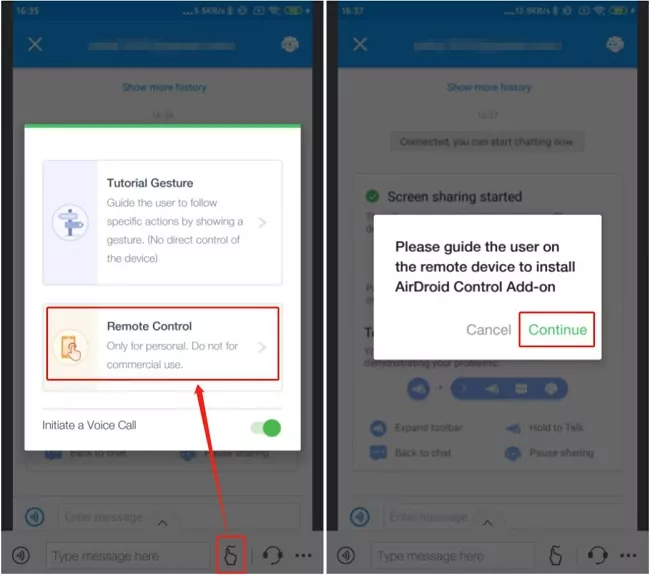
Passo 4: Faça o download e instale o Add-on de controle AirDroid no aplicativo de suporte remoto AirDroid
Para garantir que o Modo de Controle Remoto funcione no aplicativo AirMiror, o complemento de controle AirDroid deve ser instalado no Suporte Remoto AirDroid. Abaixo estão os passos:
1. Toque em "Permitir" ao lado da mensagem de lembrete "Seu suporte solicita o controle remoto do seu dispositivo. "
2. Toque em "Baixar agora" ao lado da mensagem de lembrete "Por favor, baixe e instale o Add-on AirDroid Control para o seu dispositivo. "
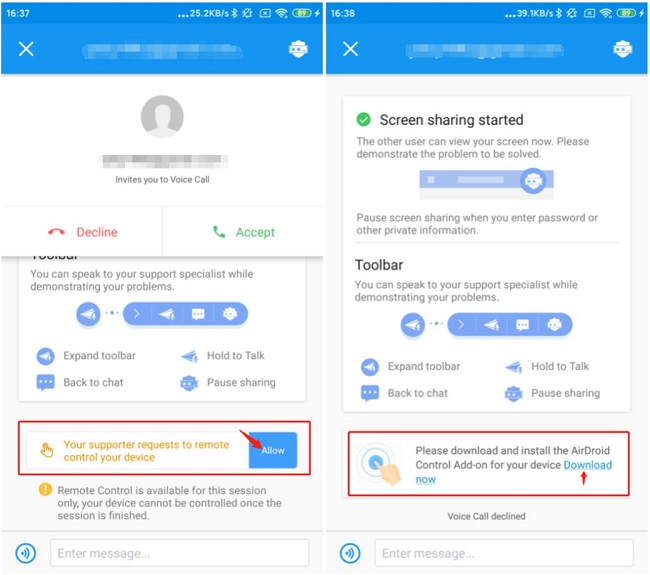
3. Siga as instruções para baixar e concluir a instalação.
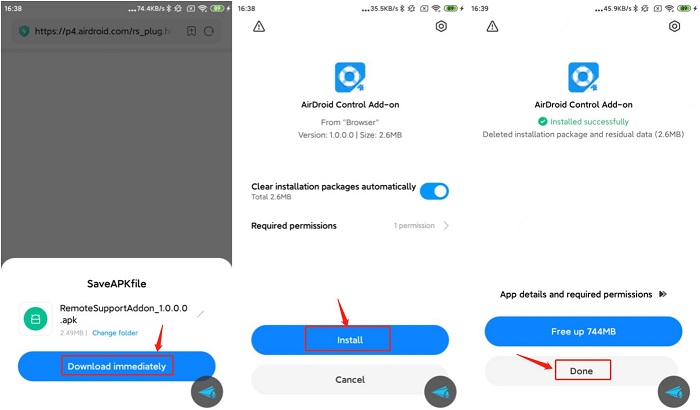
Passo 5: Habilitar o Add-on de Controle AirDroid na Acessibilidade
Depois que o Add-on de Controle AirDroid for instalado no Suporte Remoto AirDroid, retorne ao Aplicativo de Suporte Remoto AirDroid e ative o Add-on na Acessibilidade.
1. Toque em "Habilitar permissão" ao lado da mensagem de lembrete "Por favor, habilite permissões relacionadas a complementos. "
2. Toque em "Mais serviços baixados. "
3. Encontre o Add-on de controle do AirDroid e ligue-o
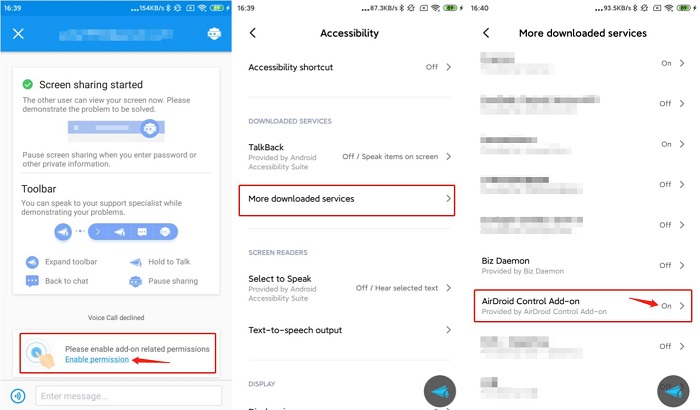
Depois de todas as etapas acima, retorne ao aplicativo AirDroid Remote Support novamente. Se a mensagem de lembrete "Controle remoto ativado" aparecer, isso significa que você pode usar o aplicativo AirMirror para controlar remotamente o dispositivo controlado agora.
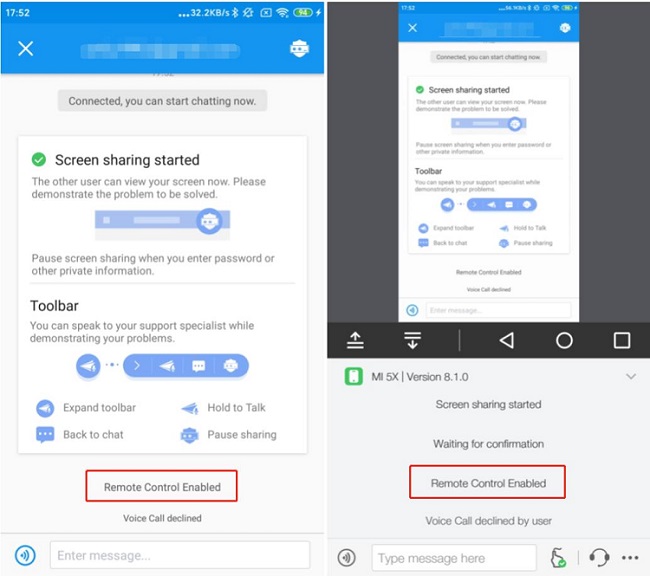
Como usar gestos tutoriais
Com esse recurso, você pode conectar um dispositivo remoto que precisa de ajuda e ajudá-lo a resolver seu problema com orientação por gestos. Você verá a tela remota em tempo real no seu dispositivo. Quando você toca na tela, a outra pessoa verá o guia de gestos para tocar ou deslizar a tela.
Passo 1: Quando você tiver estabelecido a conexão e habilitado o compartilhamento de tela. A TAP em The Dedos ícone na barra de menu inferior.
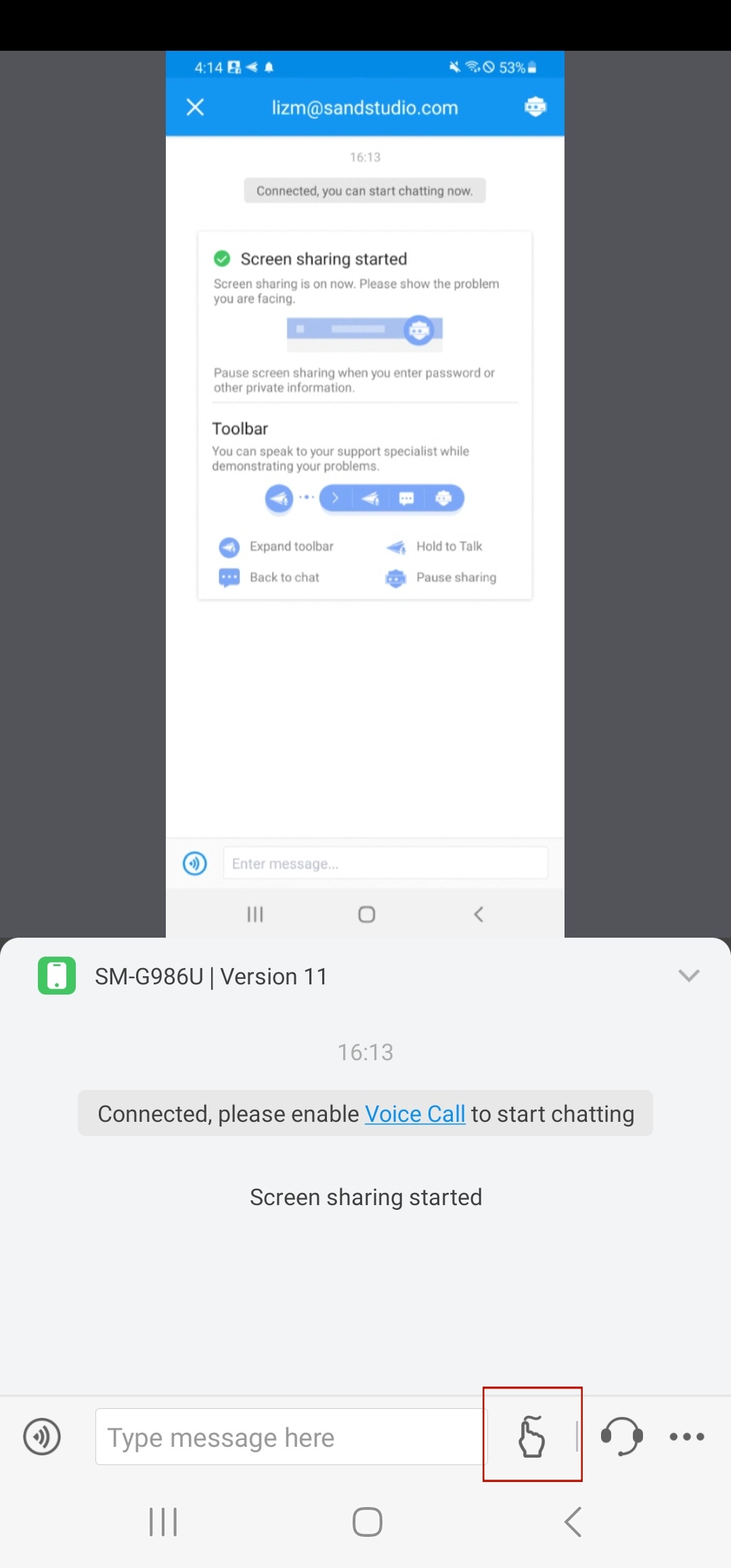
Passo 2: Escolha Tutorial de gestos. O modo tutorial de gestos será ativado então.
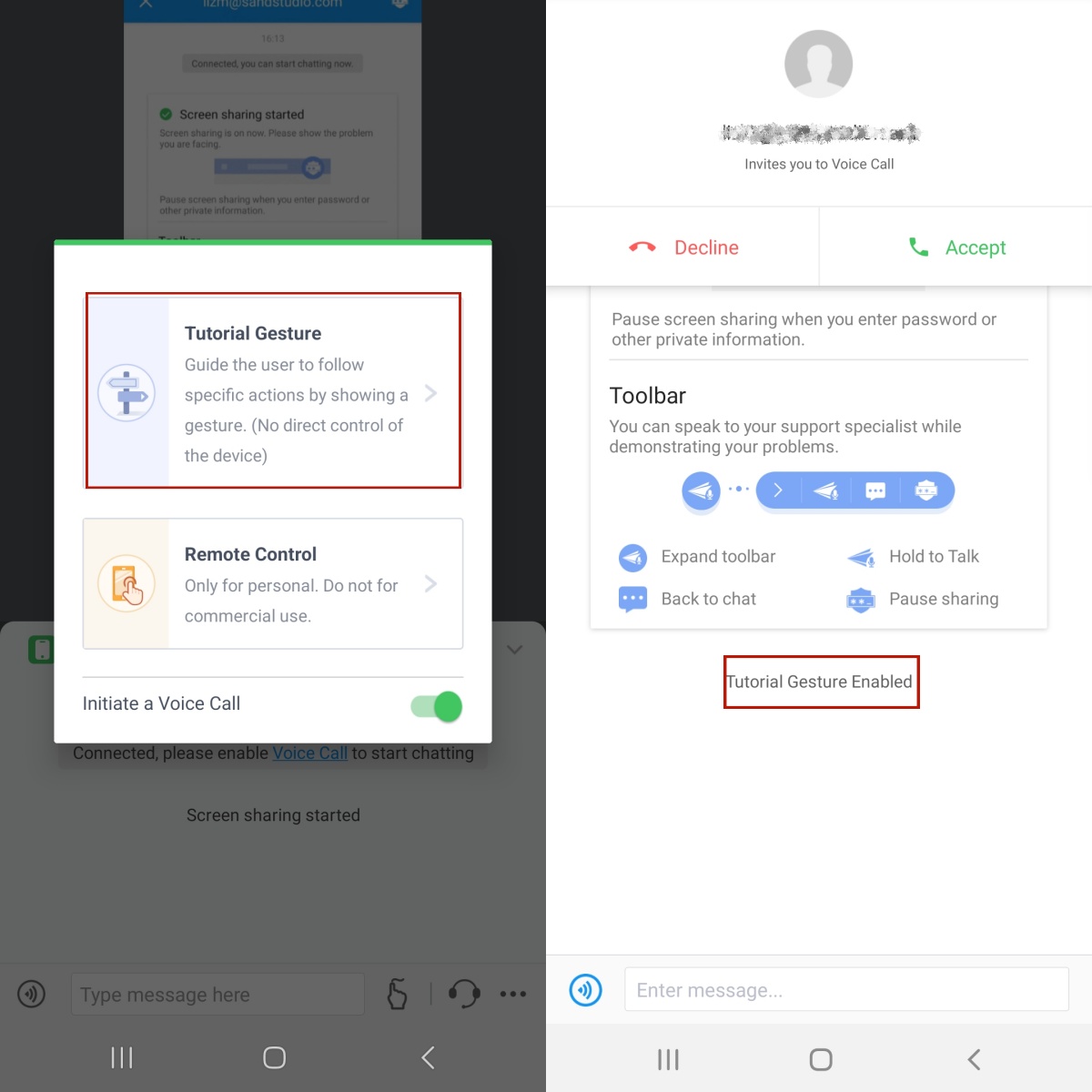
Passo 3: No dispositivo controlado, você verá o toque ou o deslizar.
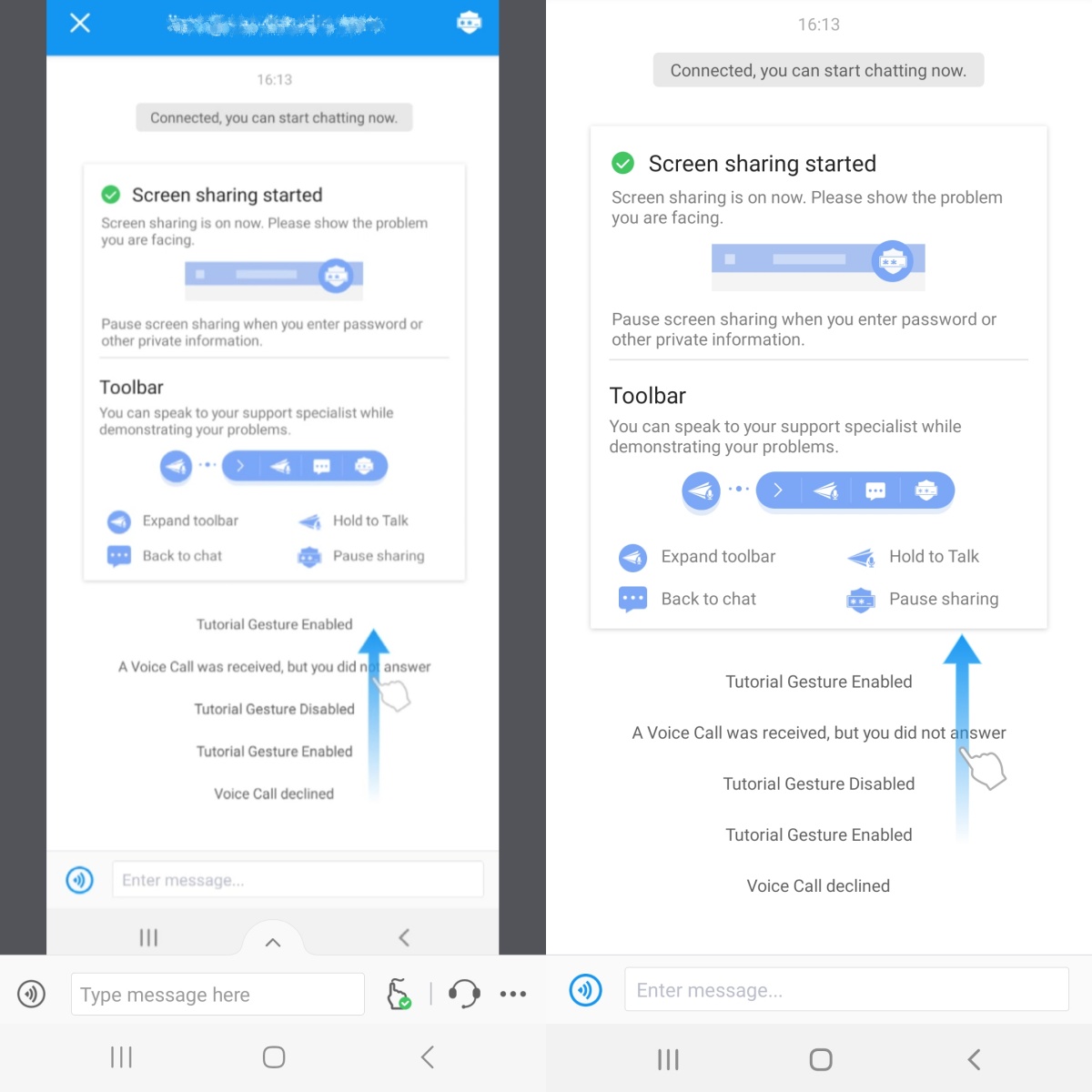
Como usar uma chamada de voz
Você pode se comunicar com o console por meio de mensagens de texto e chamadas de voz durante o suporte remoto. Quando você se conecta a um dispositivo remoto, uma chamada de voz é iniciada por padrão. Mas se você desmarcar essa opção, poderá enviar mensagens de texto e iniciar chamadas de voz na barra de menus inferior.
Para enviar mensagens de texto, digite as mensagens e toque em Mande um Icon.
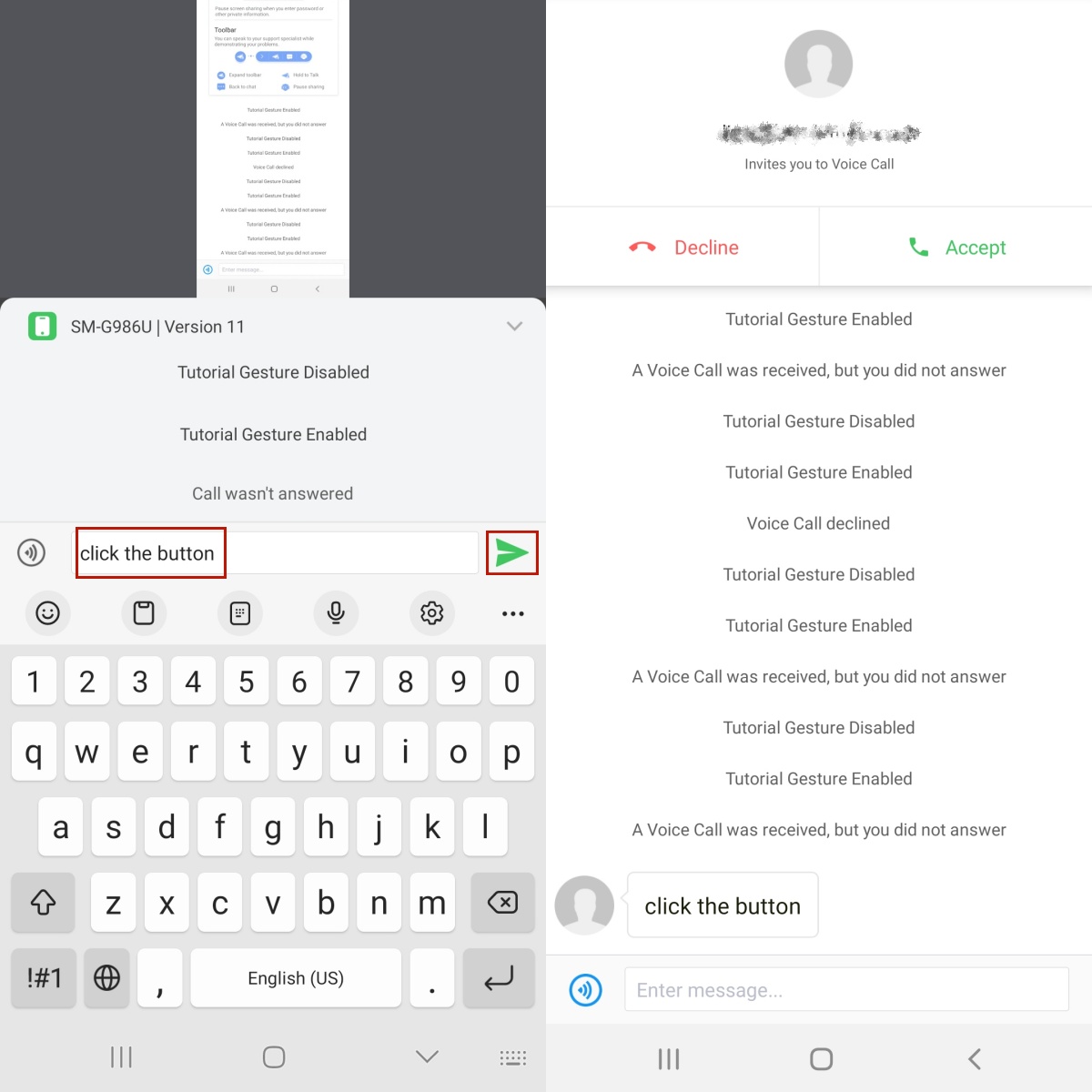
Para iniciar uma chamada de voz, toque no Auditório Ícone, depois toque Aceitar sobre o dispositivo controlado.