O que Fazer Quando o Logout Não Está Disponível Devido a Restrições
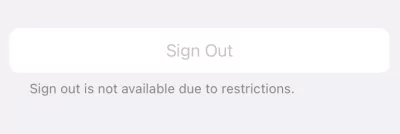
Está tentando fazer logout da sua conta da Apple e se depara com um botão “Sign out” acinzentado e uma mensagem “Sign out is not available due to restrictions”? É frustrante e intrigante, não é? Felizmente, depois que você encontrar a raiz e conhecer as restrições, esse problema poderá ser facilmente resolvido. Agora, venha comigo e vamos explorar!
- Parte 1: Por que o logout do ID Apple não está disponível devido a restrições
- Parte 2: Como corrigir o fato de o logout não estar disponível devido a restrições
- Parte 3: Como sair do ID Apple mesmo com restrições
- Parte 4: 3 Correções que não funcionam para resolver o problema de logout do ID Apple
- Parte 5: O que acontece se você sair do ID Apple
Por que o logout do ID Apple não está disponível devido a restrições
O problema de indisponibilidade do logout do ID Apple pode ocorrer por vários motivos, alguns dos quais são os seguintes:
* Certamente, há também uma pequena possibilidade de que o botão “Sair” desabilitado seja causado por bugs de software.
Agora, você sabe quais são as restrições que estão causando esse problema. Embora essas restrições sejam implementadas apenas para proteger seu dispositivo, às vezes elas trazem inconvenientes.
Como corrigir o fato de o logout não estar disponível devido a restrições
Quando ocorrer a mensagem “A saída não está disponível devido a restrições”, não se preocupe; você pode tentar as seguintes soluções viáveis para solucionar o problema.
Desative a senha do Screen Time
A senha do Screen Time deve ser a principal responsável pelo fato de a saída não estar disponível devido a restrições. Nesse caso, você pode desativar a senha do Screen Time para remover a restrição de saída. Veja a seguir como fazer isso:
- Etapa 1.Vá para “Screen Time” (Tempo de tela) em “Settings” (Configurações).
- Etapa 2.Toque em “Alterar código do Screen Time.
- Etapa 3.Escolha “Turn Off Screen Time Passcode” (Desativar código de acesso ao Screen Time) na janela pop-up.
- Etapa 4.Em seguida, digite a senha que você definiu para desativá-lo.
- Etapa 5.Depois disso, vá para a página do ID Apple e você verá que o botão “Sign Out” está disponível.
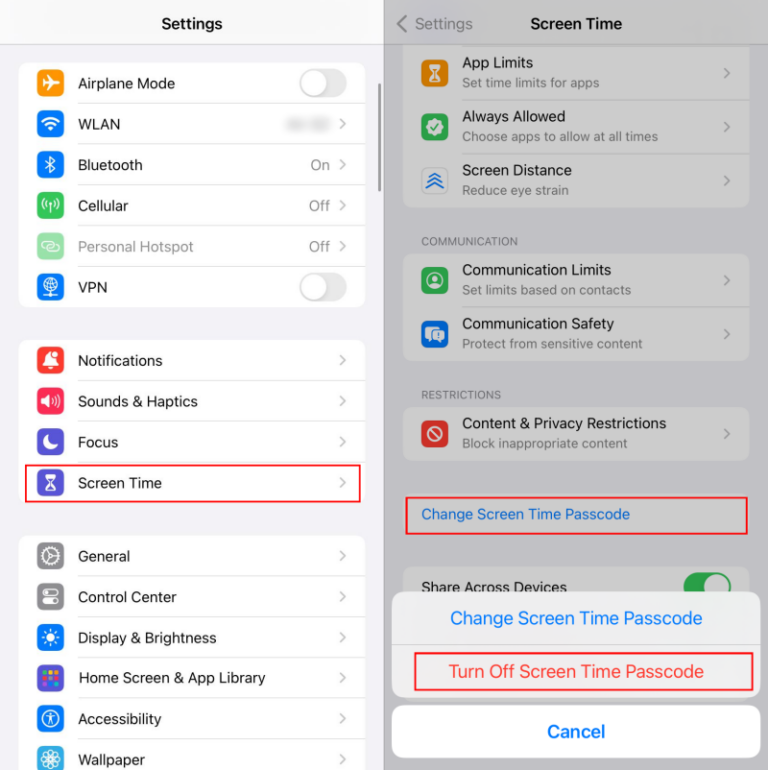
Alterar restrições de conteúdo e privacidade
A Restrição de Conteúdo e Privacidade do Screen Time tem uma opção para permitir que você controle as alterações da conta Apple. Se você definir essa opção como “Don't allow” (Não permitir), seu ID Apple não poderá se desconectar devido a restrições. Felizmente, você sempre pode ajustar as configurações para corrigir o problema. Veja como fazer isso:
- Etapa 1.Navegue até “Configurações” e toque em “ Screen Time”.
- Etapa 2.Selecione “Restrições de conteúdo e privacidade”.
- Etapa 3.Certifique-se de que o botão de restrição esteja verde. Caso contrário, você não poderá ajustar as configurações.
- Etapa 4.Role a tela para baixo e toque em “Account Changes” (Alterações de conta). Se estiver desativada, altere-a para “Allow” (Permitir) para resolver os problemas de saída do ID Apple.
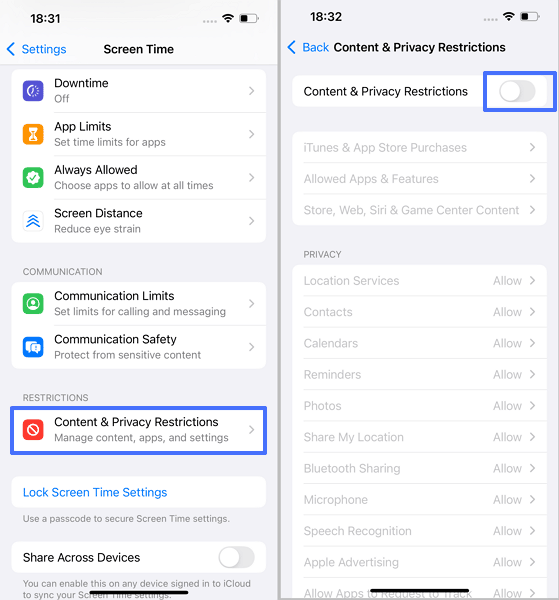
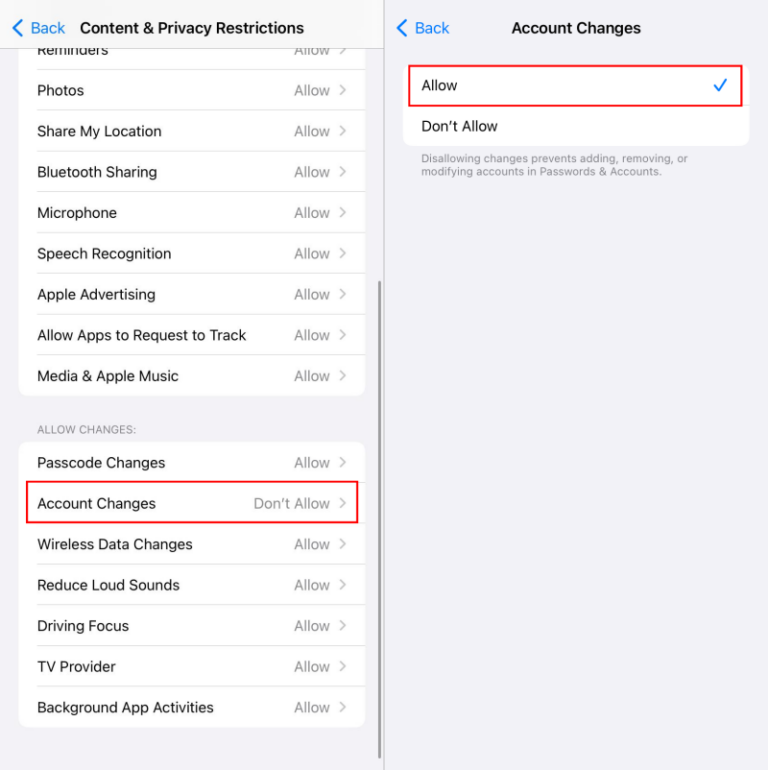
Remover perfil MDM
Geralmente, ao alterar as configurações de Screen Time acima, você pode ter se desconectado do seu ID Apple com êxito. Caso contrário, é necessário verificar se o dispositivo está sob o controle do MDM ou de aplicativos de controle dos pais (a maioria dos aplicativos de controle parental para iOS exige a instalação do MDM). Veja a seguir como verificar e remover o perfil MDM em seu iPhone:
- Etapa 1.Abra “ Configurações” e vá para “Geral”.
- Etapa 2.Em seguida, toque em “VPN & Device Management”.
- Etapa 3.Se houver um perfil MDM, toque nele e escolha “Remover perfil”.
- Etapa 4.Depois que o perfil MDM for removido, o problema de sair do ID Apple será resolvido.
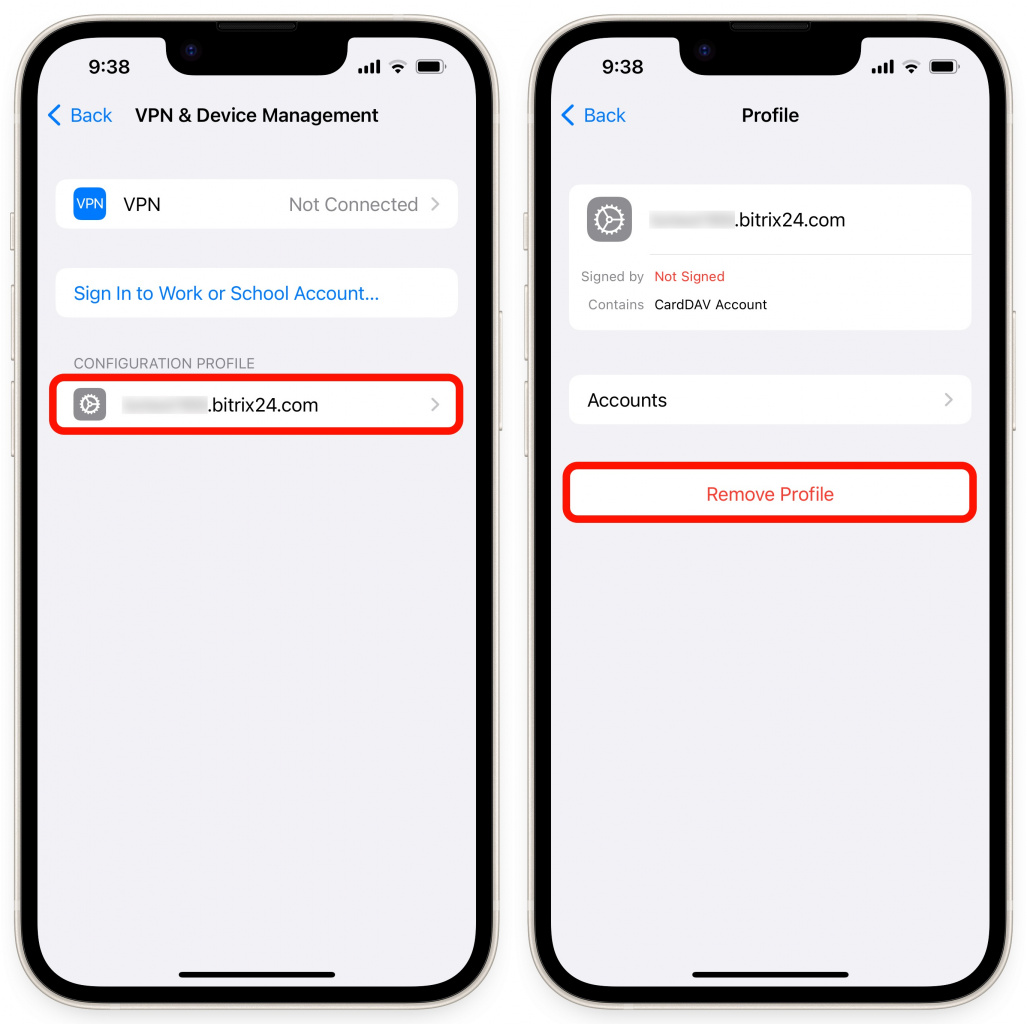
Como sair do ID Apple mesmo com restrições
Às vezes, você tenta as soluções acima, mas não obtém sucesso. Nesse caso, você não tem outra opção a não ser fazer uma redefinição de fábrica ou apagar o dispositivo para forçar a saída do ID Apple. Veja como:
Redefinição de fábrica do iPhone
O iPhone retornará às configurações padrão de fábrica após a redefinição, como se fosse um dispositivo novo, em que o ID Apple será desconectado automaticamente.
- Etapa 1.Abra “Settings” (Configurações) em seu dispositivo.
- Etapa 2.Toque em “Geral” e depois em “Transferir ou restaurar o iPhone”.
- Etapa 3.Após concluir, toque em “Apagar todo o conteúdo e configurações”.
- Etapa 4.Depois que o iPhone for restaurado para as configurações padrão, você poderá fazer login novamente em um novo ID Apple.
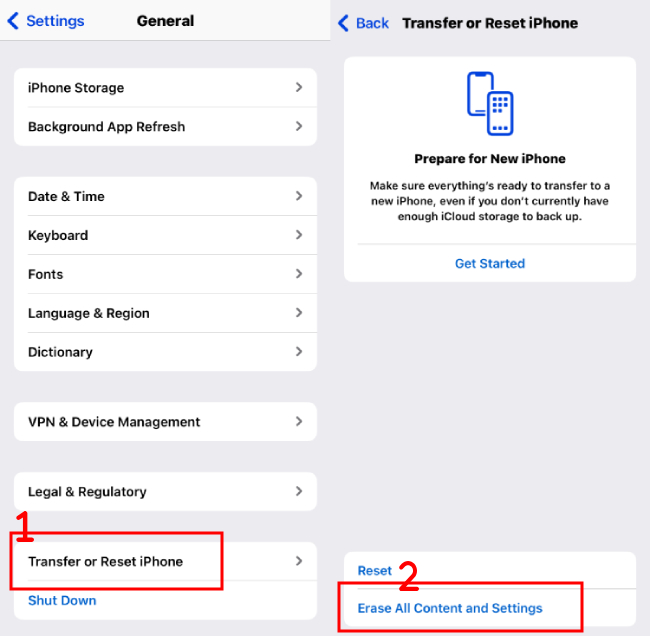
Limpar o dispositivo
Da mesma forma que a redefinição de fábrica, limpar o dispositivo também pode forçar a remoção do ID Apple do dispositivo. Veja a seguir como apagar o dispositivo usando o Find My do iCloud:
- Etapa 1.Vá para o aplicativo Find My ou entre em icloud.com com suas credenciais.
- Etapa 2.Navegue até a aba “Dispositivos” e selecione o dispositivo que não está disponível devido a restrições.
- Etapa 3.Clique em “Erase This Device” (Apagar este dispositivo) para excluir todas as configurações, inclusive o ID Apple.
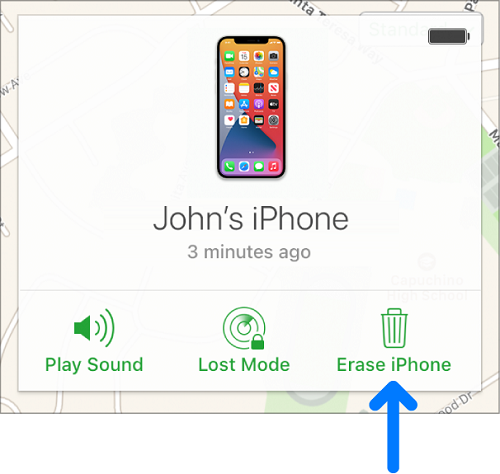
3 Correções que não funcionam para resolver o problema de logout do ID Apple
Ao procurar soluções, você pode ficar impressionado com a variedade de métodos que podem ser usados, mas às vezes eles simplesmente não funcionam. Você pode imaginar como isso é uma perda de tempo.
Felizmente, testamos a maioria deles. Os seguintes são inúteis, portanto, é melhor não tentar.
- Desativar o Screen Time: Muitas soluções na Internet sugerem que você desative o Screen Time em vez de usar a senha. No entanto, essa solução não funcionará se a senha do Screen Time não tiver sido desativada.
- Remover o dispositivo do ID Apple: Também tentei esse método, mas não só não consegui fazer logout da minha conta Apple, como também apareceram pop-ups constantemente no meu dispositivo solicitando que eu verificasse meu ID Apple.
- Remover o dispositivo com o Find My: Esse método apenas desativa o recurso Localizar no dispositivo, não removendo o ID Apple desse dispositivo.
O que acontece se você sair do ID Apple
Depois de sair do seu ID Apple, você não poderá fazer download, atualizar ou comprar aplicativos da App Store. Certamente, os aplicativos baixados permanecem e estão disponíveis para uso.
Mais importante ainda, você perde o acesso aos serviços do iCloud, como o iCloud Drive, o iCloud Photos, o iCloud Backup e outros dados armazenados no iCloud. Certamente, você pode optar por manter uma cópia de qualquer dado do iCloud no dispositivo ao sair.
Seu iPhone não pode ser encontrado no Find My, pois esse recurso não funciona sem um ID Apple conectado. Além disso, outros recursos da Apple, incluindo o iMessage e o FaceTime, não estão disponíveis.
Portanto, antes de sair do seu ID Apple, considere os pontos acima. Se não tiver certeza, entre em contato com o Suporte da Apple para obter mais informações.
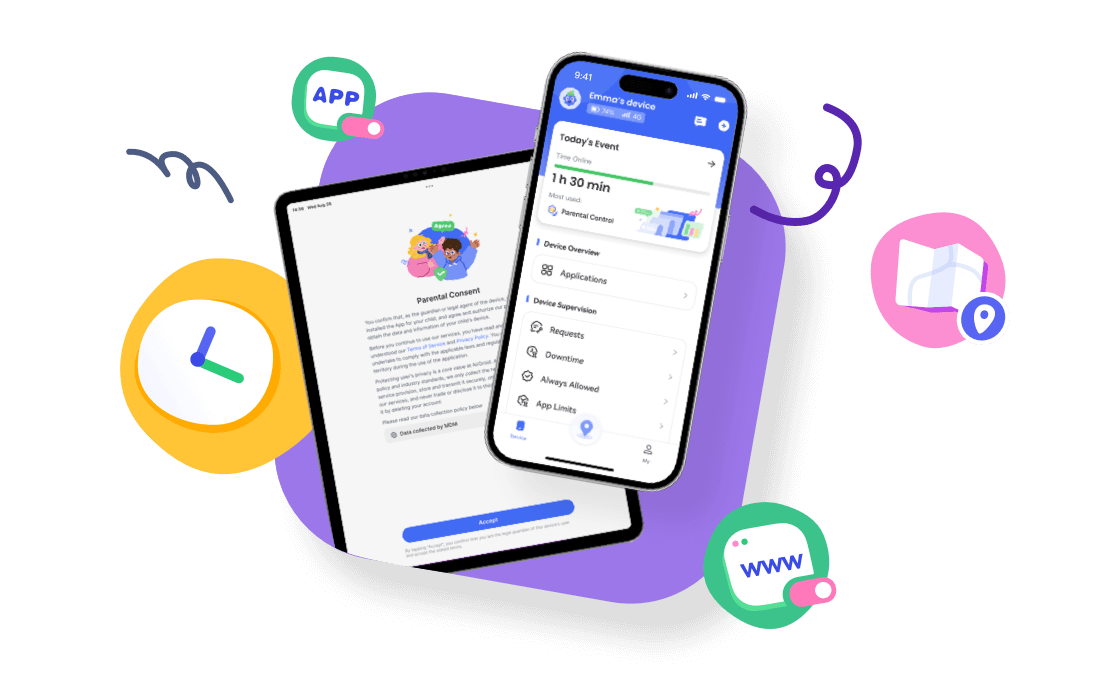
Perguntas frequentes sobre o ID Apple
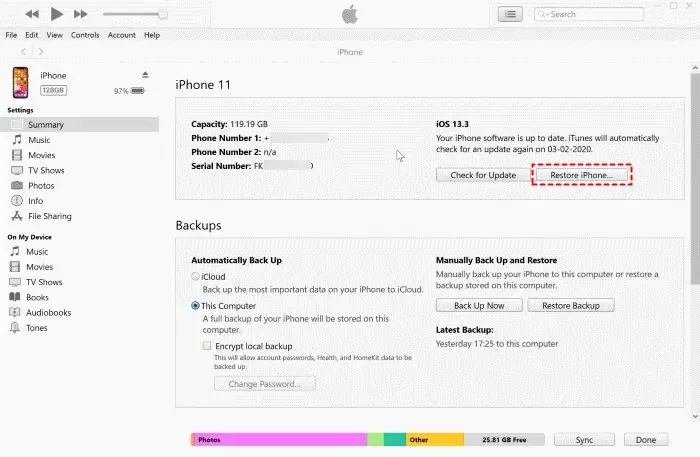
Para isso, basta pressionar Apple ID em “Settings” (Configurações) e, em seguida, selecionar “Sign-In & Security” (Entrada e segurança). Selecione a opção “Alterar senha”. Depois de inserir a senha da tela de bloqueio, você poderá definir uma nova senha.
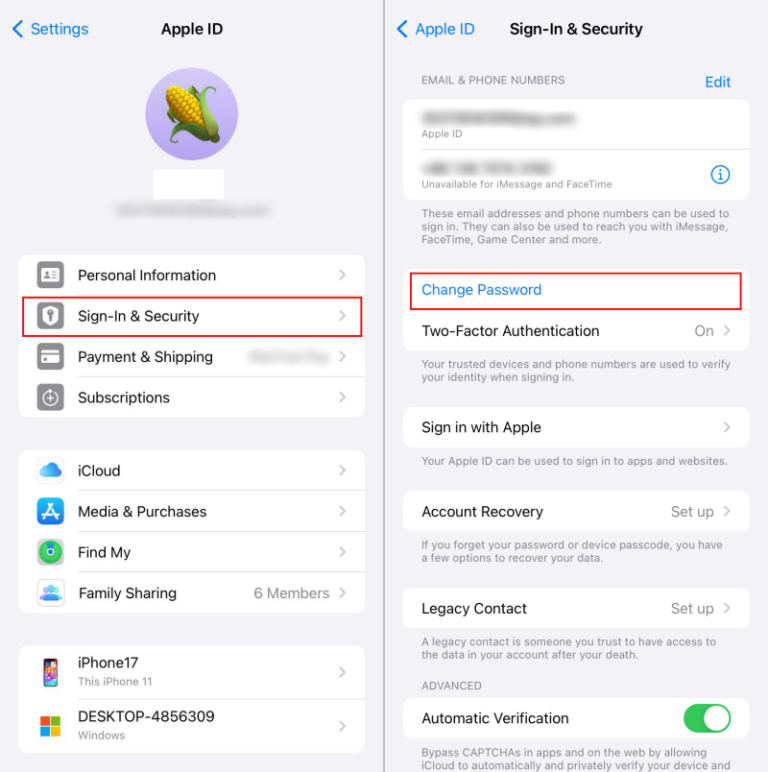
Conclusão
Se não for possível sair do Apple ID devido a restrições ou se a opção estiver desativada, a senha do Screen Time, as restrições de conteúdo e o perfil MDM são as possíveis causas. Neste caso, você pode tentar alterar as configurações do Screen Time ou remover o perfil MDM. Além disso, você pode forçar a saída do ID Apple forçando a redefinição do iPhone ou limpando-o.




Deixar uma resposta.