Como Consultar Facilmente o Histórico de Navegação no iPhone [Mesmo no Modo Privado]
Para muitos de nós, nossos iPhones se tornaram o principal dispositivo para navegação na Web, mas não saber como verificar seu histórico pode se tornar frustrante rapidamente. Se você estiver tentando recuperar um site esquecido ou simplesmente curioso sobre o que navegou, saber onde procurar pode economizar muito tempo.
Por isso, vamos detalhar as etapas simples que você pode seguir para verificar seu histórico de navegação e garantir que você mantenha o controle de um site importante novamente.
3 maneiras de verificar seu histórico de navegação no iPhone
Há várias maneiras de acessar e revisar seu histórico de navegação em um iPhone. Abaixo, detalhamos três métodos principais: pelo navegador, pelas configurações do telefone e pela restauração de backups.
1Em seu navegador (últimos 30 dias a 90 dias)
O histórico de navegação no Safari e no Chrome mostra os sites que você visitou, o que é diferente do histórico de pesquisa (termos que você pesquisou nos mecanismos de pesquisa). Ambos os navegadores permitem que você pesquise no histórico e recupere páginas específicas.
Safari
O Safari normalmente armazena o histórico por meses, a menos que seja apagado manualmente ou quando o espaço é limitado.
- Abra o navegador Safari em seu iPhone.
- Clique na opção Bookmarks (o ícone de livro aberto) na parte inferior da tela.

- Toque no ícone do relógio para obter seu histórico de navegação.

- Deslize para baixo e você verá mais histórico listado na linha do tempo. Toque na hora para verificar seu histórico de navegação ou digite palavras-chave para itens específicos do histórico na barra de pesquisa.

Chrome
O Chrome lista os sites que você visitou nos últimos 90 dias no Histórico, excluindo páginas do Chrome como chrome://settings.
- Abra o navegador Chrome.
- Clique no botão Menu, o ícone de três pontos no canto inferior direito da tela.

- Selecione Histórico no menu.

- Você verá uma lista do histórico de navegação. Role para baixo para verificar mais ou use o ícone Pesquisar para obter um site ou uma página específica em seu histórico.

2Nas configurações (somente domínios)
Acessar o histórico de navegação nas configurações do iPhone é menos detalhado do que usar um navegador. Esse método mostra quais domínios armazenaram dados como cookies, mas não uma lista abrangente das páginas visitadas. É útil para limpar dados ou revisar quais sites armazenaram informações no Safari, mas não fornece um histórico completo.
- Abra o aplicativo Configurações.
- Role a tela para baixo e toque em Safari. Role até a parte inferior e você verá a secção Avançado.

- Abra a secção e toque em Dados de sites. Você verá uma lista de sites.

- Toque em Mostrar todos os sites para ver mais histórico.
Você também pode limpar os dados armazenados de sites individuais deslizando o dedo para a esquerda do site ou tocando em Remover todos os dados do site.
3Restaurar o backup do iTunes/iCloud (histórico antigo no backup)
A restauração de um iPhone a partir de um backup do iTunes ou do iCloud é um método mais avançado para recuperar o histórico de navegação excluído. Ele restaura todo o dispositivo para um estado anterior, o que significa que substituirá todos os dados novos. Embora esse método possa recuperar o histórico de navegação, ele deve ser usado com cautela, pois pode apagar as informações atuais do telefone.
Backup do iCloud
- Vá para Configurações > [Seu nome] > iCloud > Backup do iCloud.
- Verifique se o backup mais recente inclui os dados sobre a data de navegação.
- Execute uma redefinição de fábrica em Configurações > Geral > Transferir ou redefinir o iPhone > Apagar todo o conteúdo e configurações.

- Configure o iPhone novamente e escolha Restaurar do backup do iCloud.
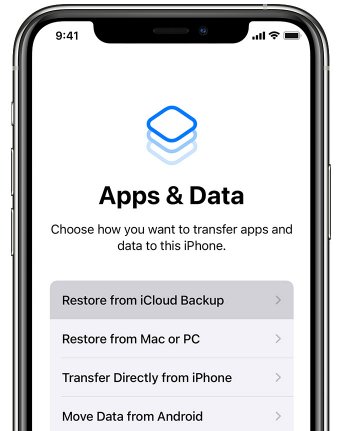
Backup do iTunes
- Conecte o iPhone a um computador com um backup do iTunes.
- Vá para o iTunes e clique no ícone do iPhone.
- Selecione Restaurar backup e escolha o backup desejado.
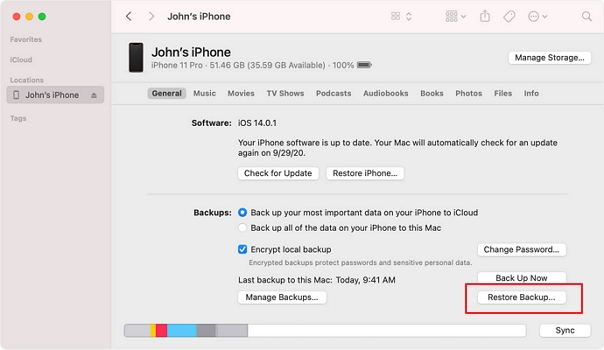
É possível visualizar o histórico de navegação privado no iPhone?
O modo de navegação privada em navegadores como Safari e Chrome no iPhone foi projetado para impedir que o histórico de navegação, os cookies e outros dados sejam salvos. Ao usar esse modo, o navegador não retém nenhum registro dos sites visitados depois que as abas são fechadas. Veja a seguir um detalhamento das possibilidades:
Se a aba privada ainda estiver aberta
Você pode verificar os sites visitados na sessão de navegação privada com as etapas abaixo:
Safari:
- Tocando no botão Aba no canto inferior direito.

- Alternar para o grupo de abas Privadas e todas as abas abertas da sessão ainda estarão disponíveis até que sejam fechadas manualmente.

Se você atualizou seus dispositivos para o iOS 17 ou superior, o Safari bloqueia as guias de navegação privada após um período de inatividade, para que possam ser abertas somente com sua senha, código de acesso, Face ID ou Touch ID.
Chrome:
- Tocando no botão Aba na parte inferior.

- Toque na aba privada e verá todas as abas da sessão que não foram fechadas manualmente.

Se a aba privada estiver fechada
Quando a guia privada é fechada, o histórico de navegação não pode ser recuperado do navegador. Os backups (iCloud ou iTunes) não salvam sessões de navegação privada, portanto, você não poderá restaurar o histórico de navegação privada a partir de um backup. No entanto, se você estiver usando aplicativos como o AirDroid Parental Control para proteger a segurança on-line do iPhone, também poderá verificar o histórico de navegação privada.
- Abra o AirDroid Parental Control em outro dispositivo ou em qualquer navegador em webparent.airdroid.com.
- Toque em Website Restrictions (Restrições de sites) e você verá o histórico de navegação recente. Você também pode tocar em Exibir tudo para verificar mais.
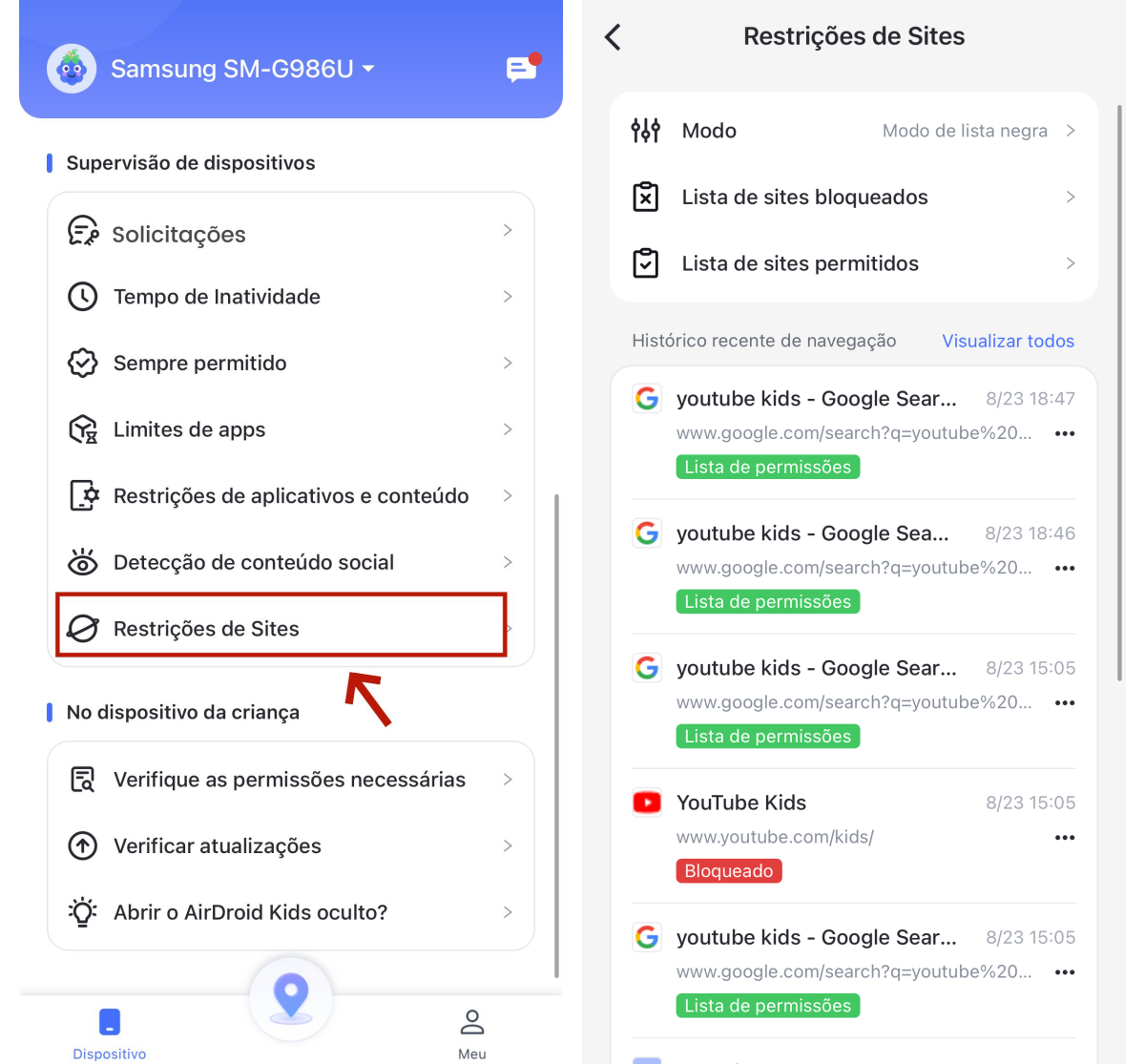
Embora a navegação privada oculte o histórico no navegador, os aplicativos de controle dos pais, como o AirDroid Parental Contro, podem monitorar e registrar a atividade na Web, inclusive os sites visitados no modo privado. Esses aplicativos são normalmente usados para monitorar o uso do dispositivo por crianças e podem rastrear a navegação em tempo real, independentemente de o navegador estar no modo privado.
Gerenciar o histórico de navegação para proteger melhor a privacidade
1. Limpar o histórico de navegação no iPhone
Para proteger sua privacidade, é essencial limpar o histórico de navegação no iPhone. Esse processo pode ser feito pelo Safari, o navegador padrão do iOS. Você tem a opção de excluir todos os seus dados de navegação ou apenas sites específicos.
Para limpar todo o histórico de navegação, vá para Configurações > Safari > Avançado > Dados do site. Isso removerá todo o seu histórico de navegação, cookies e dados em cache.
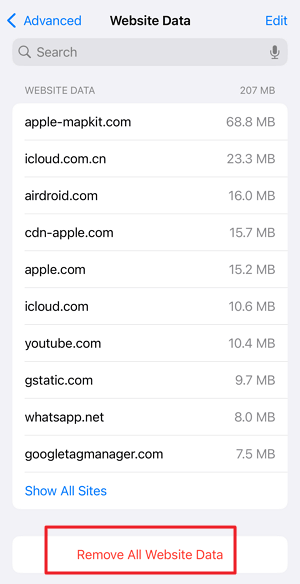
Se quiser excluir apenas o histórico de determinados sites, abra o Safari, toque no ícone Favoritos, selecione a guia Histórico e deslize para a esquerda nas entradas individuais que deseja remover.
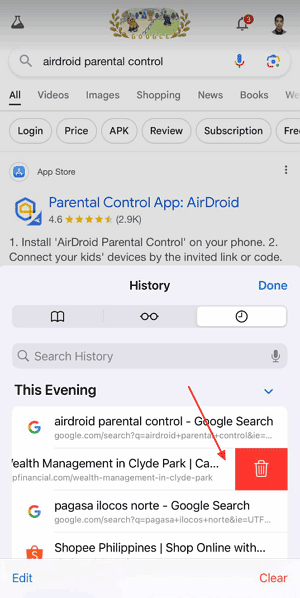
Isso permite manter a privacidade e, ao mesmo tempo, manter intactos alguns dos sites visitados com frequência.
2. Desativar o preenchimento automático do Safari
O recurso AutoFill do Safari salva informações pessoais como nomes, endereços e até mesmo detalhes de cartão de crédito, o que o torna conveniente para o preenchimento rápido de formulários. No entanto, por motivos de privacidade, desativar esse recurso pode proteger os dados confidenciais de serem compartilhados ou acessados inadvertidamente.
Para desativar o preenchimento automático, vá para Configurações > Safari > Preenchimento automático e desative as opções “Usar informações de contato”, “Cartões de crédito” e “Nomes e senhas”.
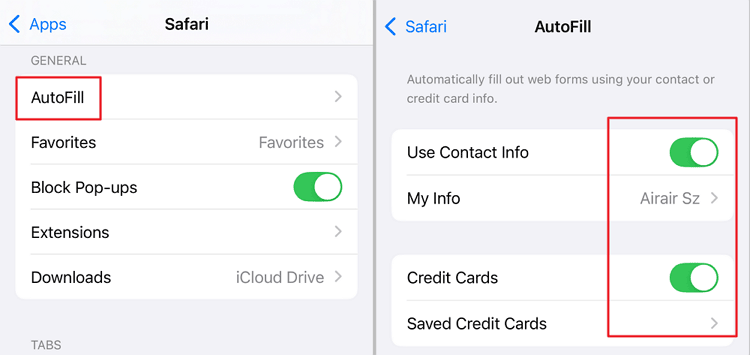
Isso impedirá que o Safari insira automaticamente suas informações armazenadas, proporcionando mais controle sobre os dados que você compartilha on-line e reduzindo os possíveis riscos à privacidade.
3. Impedir que o Spotlight mostre o histórico de pesquisas
O Spotlight Search no iPhone permite acesso rápido a aplicativos, documentos e pesquisas na Web, mas, com o tempo, ele cria um histórico das suas pesquisas. A limpeza desse histórico pode proteger sua privacidade, garantindo que ninguém possa acessar suas consultas de pesquisa anteriores.
Infelizmente, não há um botão único para limpar o histórico antigo do Spotlight, mas você pode redefini-lo desativando as sugestões da Siri e da Pesquisa.
Para fazer isso, vá para Configurações > Siri e Pesquisa ou Pesquisa e, em seguida, desative todas as sugestões. Além disso, você pode gerenciar as configurações de pesquisa de aplicativos individuais rolando para baixo até a seção de aplicativos no mesmo menu e desativando as permissões de pesquisa para aplicativos específicos.
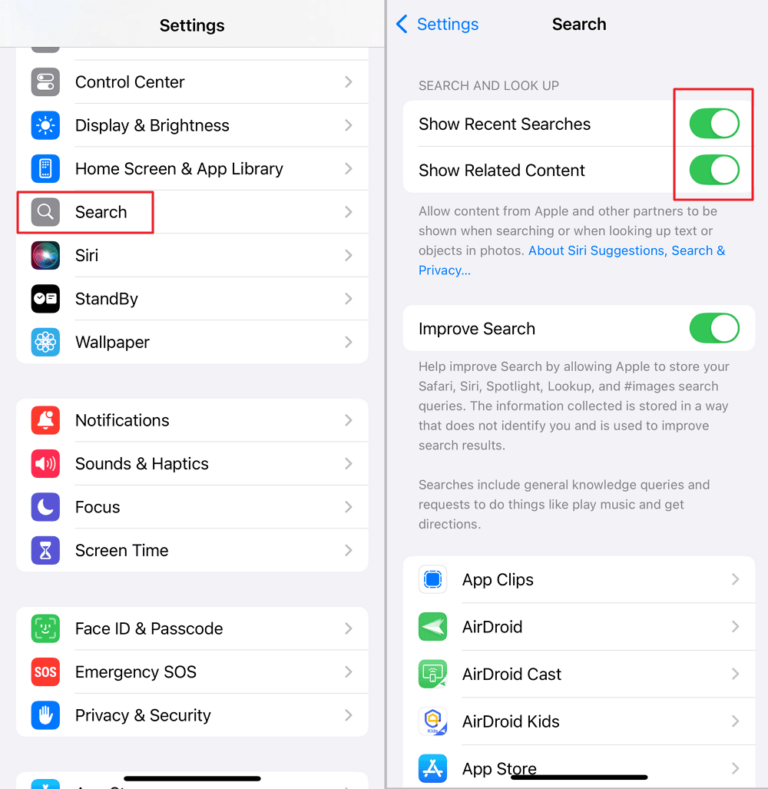
Considerações Finais
Se você deseja revisitar um site importante, verificar o que navegou recentemente ou até mesmo gerenciar sua privacidade limpando determinados dados, essas etapas simples fornecem acesso rápido ao seu histórico. Com um pouco de prática, você pode garantir que sua navegação permaneça organizada, acessível e privada, ajudando-o a manter o controle de sua atividade on-line.

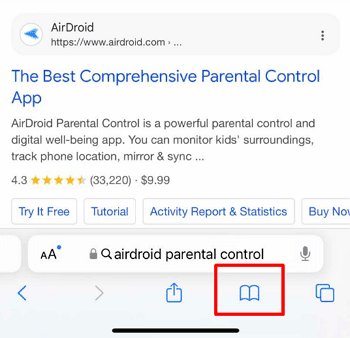
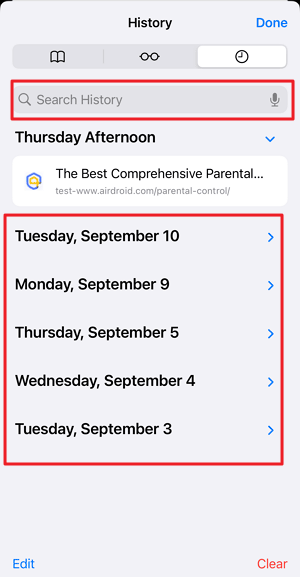
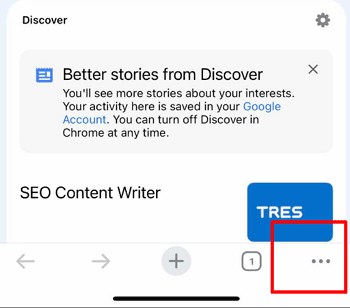
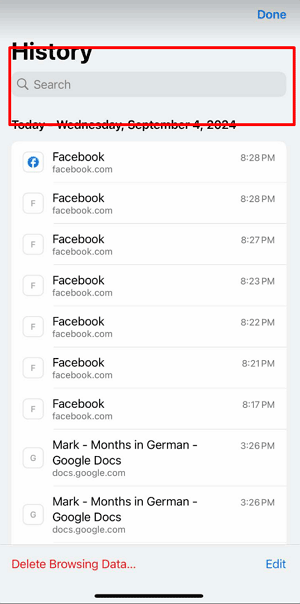
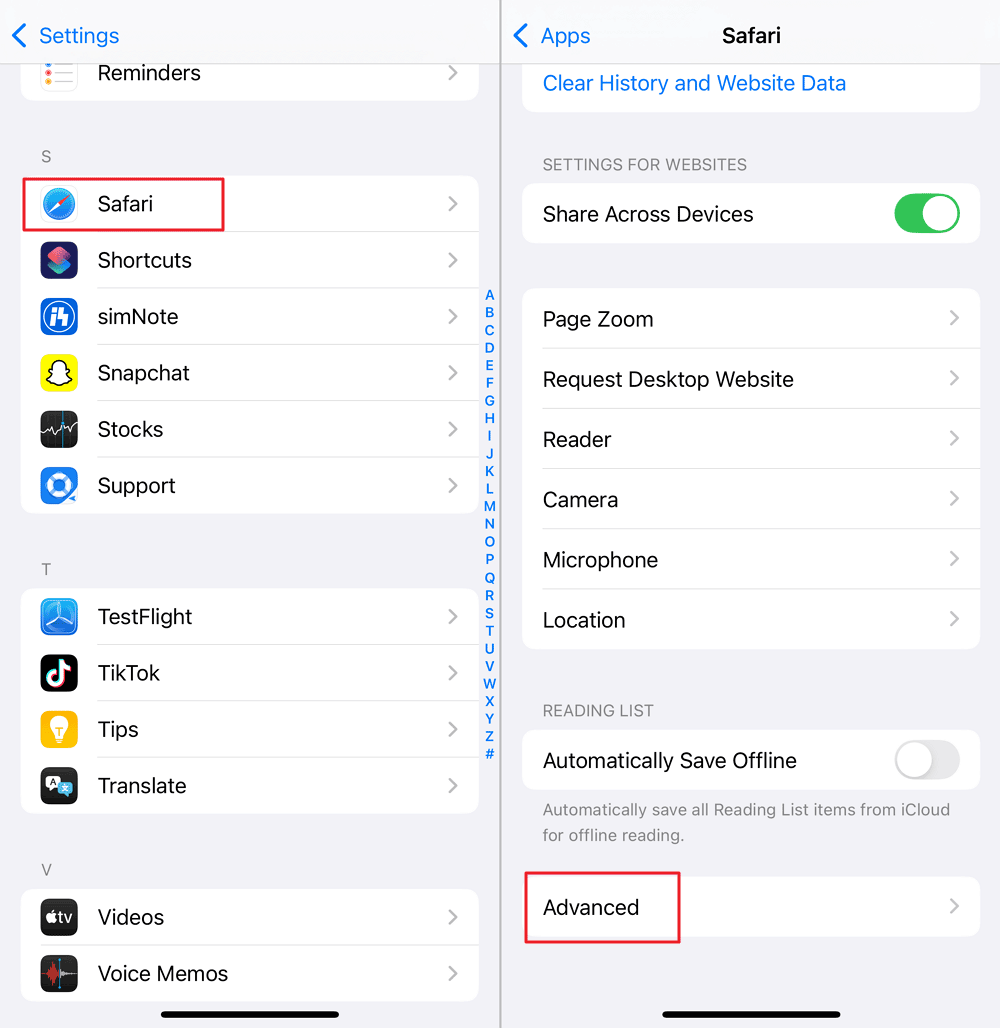
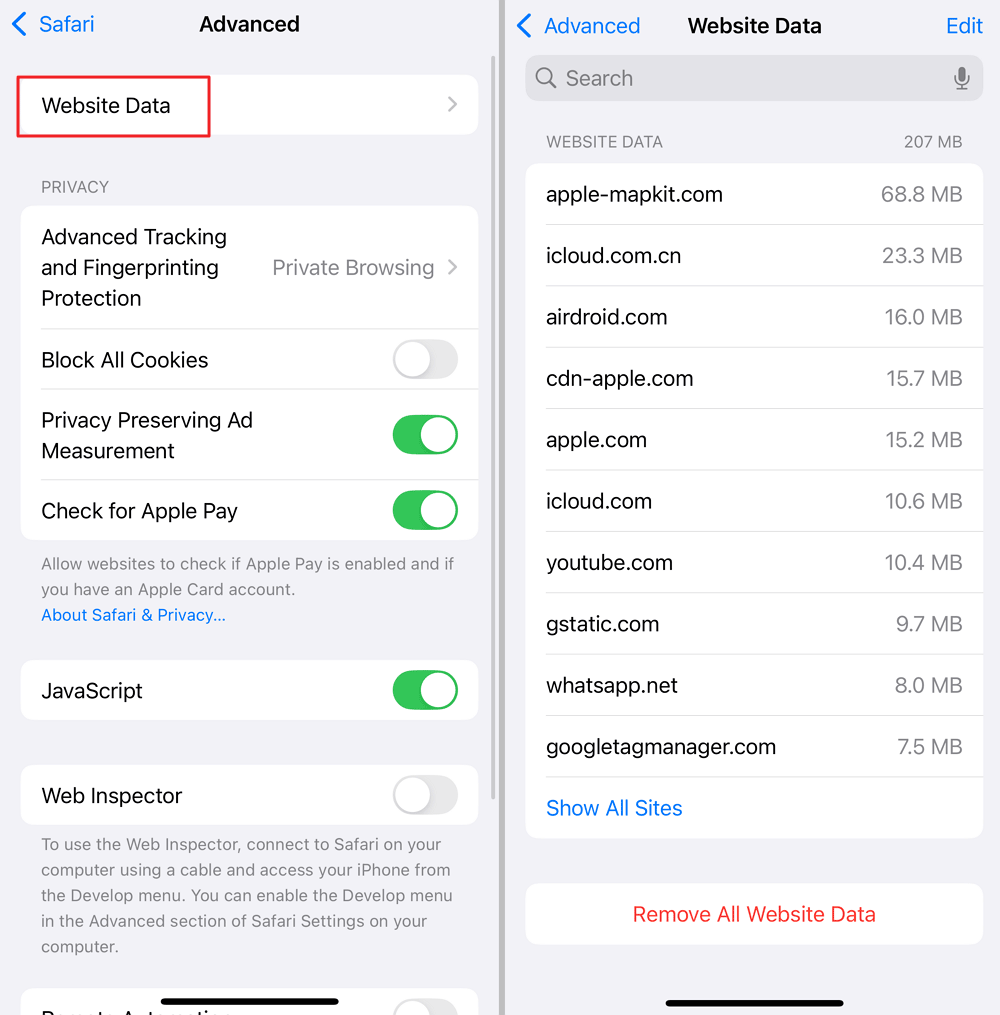
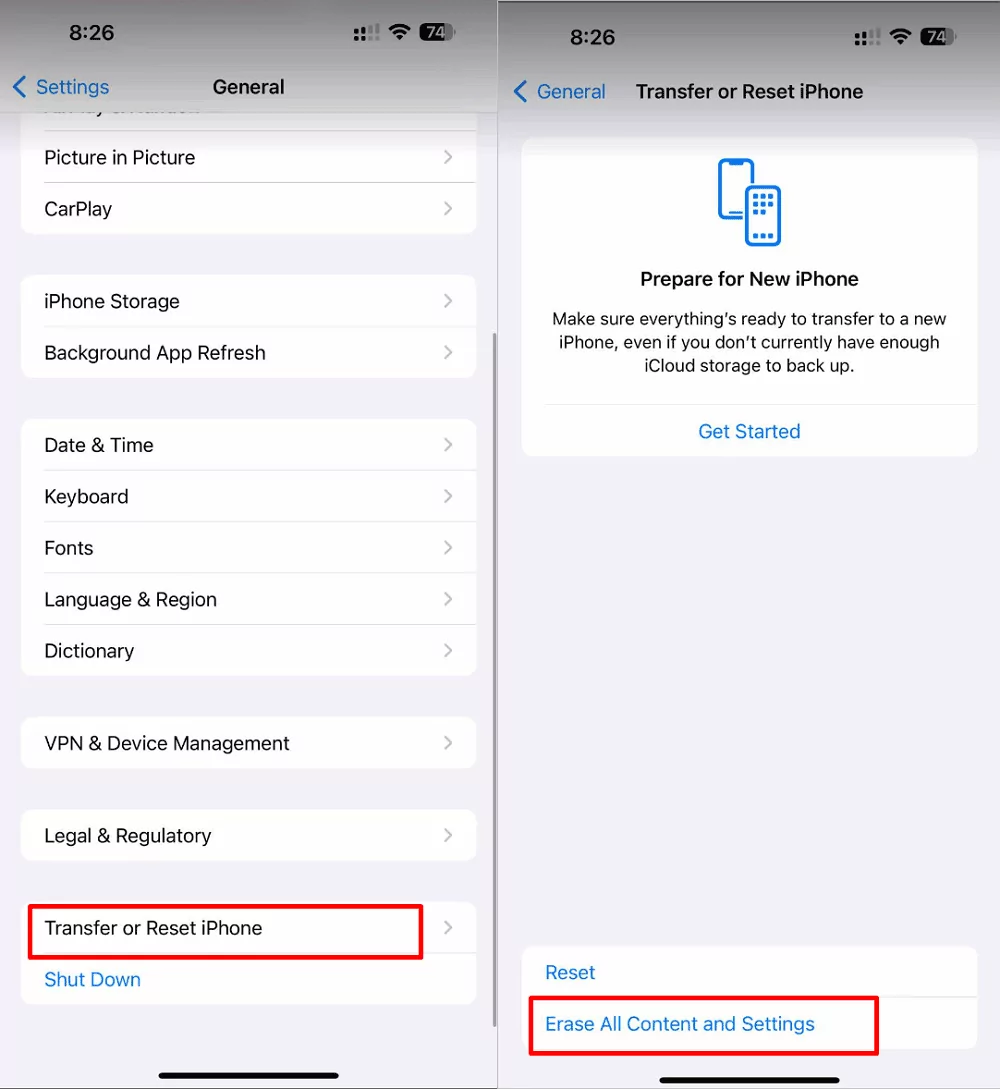
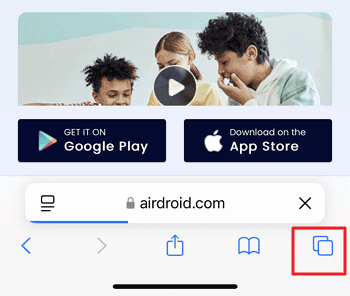
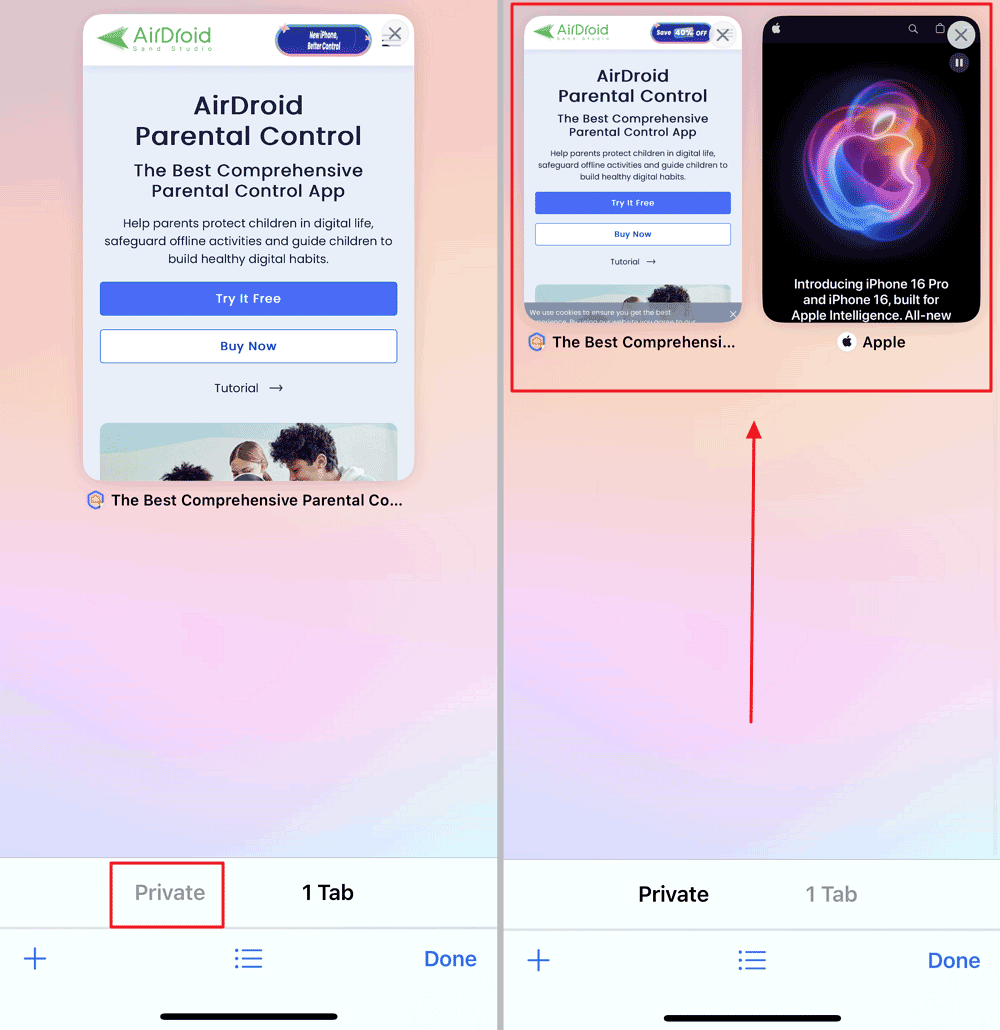
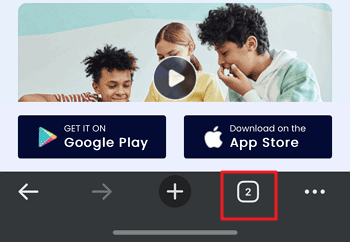
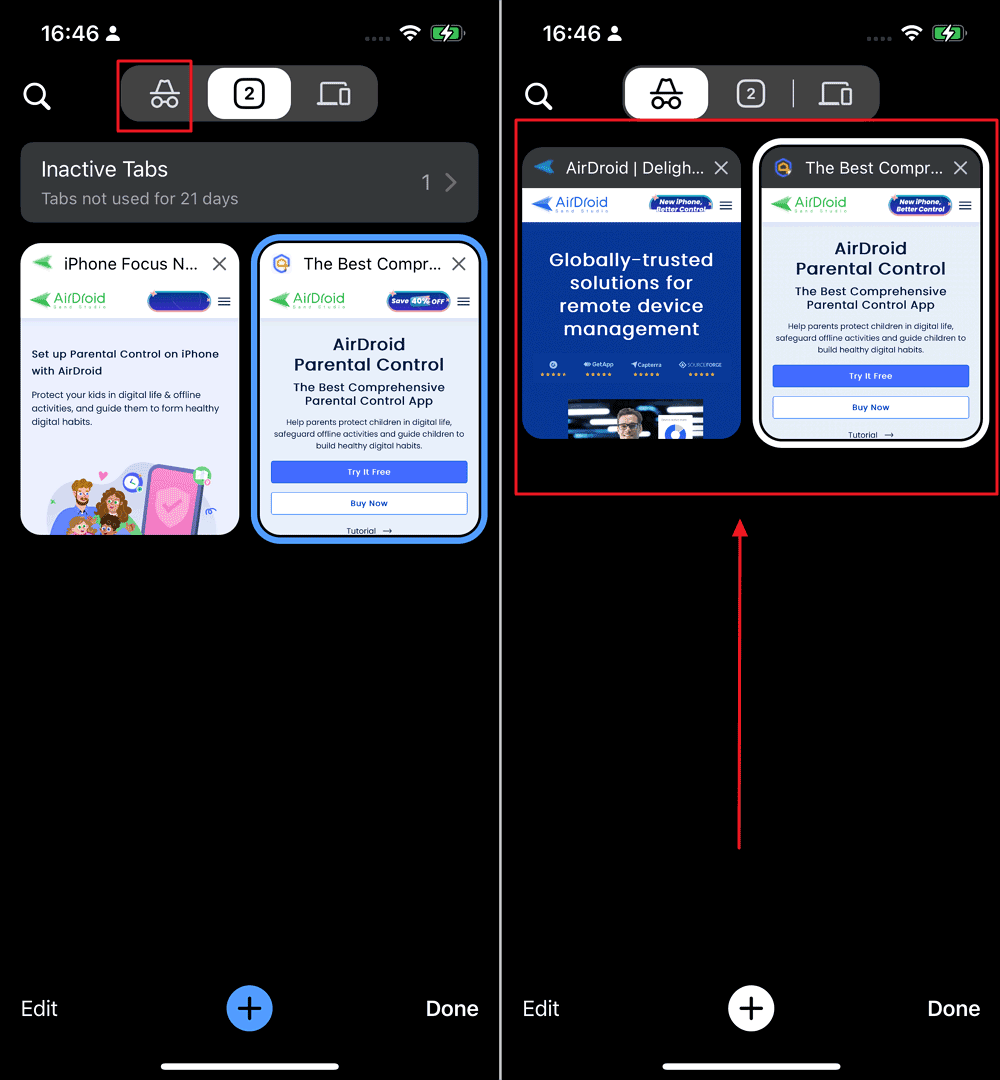



Deixar uma resposta.