Como Ver o Histórico Excluído no Safari no iPhone, iPad e Mac
Você já precisou acessar novamente um site no Safari e percebeu que o histórico de navegação foi excluído? Isso pode ser frustrante, principalmente se você não tinha a intenção de excluí-lo ou não percebeu que o Safari estava configurado para excluir automaticamente o histórico após um determinado período.
Seja para recuperar um site de pesquisa, um artigo útil ou um link de compras, perder o histórico de navegação pode ser como chegar a um beco sem saída. Esse problema comum faz com que muitos usuários procurem métodos para recuperar o histórico excluído do Safari em seus dispositivos Apple.
5 métodos para ver o histórico excluído no Safari no iPhone e iPad
Em dispositivos iPhone, iPad e iPod touch, o Safari mantém o histórico de navegação por cerca de um mês. No entanto, ele pode ser apagado acidentalmente ou removido pela limpeza automática do histórico. Veja abaixo cinco métodos para recuperar e ver o histórico excluído.
1. A partir das configurações
Se você excluiu o histórico de navegação do Safari, mas ainda está procurando vestígios de sua atividade, o menu de Ajustes pode fornecer um resumo dos dados do site em cache. Esse método permite verificar se ainda há vestígios de sua navegação, mesmo após a exclusão.
Para acessá-lo, você precisa navegar até a seção “Safari” nas configurações (menu "Ajustes") do iPhone e verificar se há dados de sites disponíveis. Aqui estão os passos:
- Abra Ajustes em seu iPhone.
- Role até Safari e toque em Avançado na parte inferior.

- Selecione Dados dos Sites para visualizar as informações armazenadas em cache.

Taxa de sucesso: 20-30%
Limitações: limitado a dados de sites recentes, mostra apenas sites em cache.
2. Pelas abas do Safari
Às vezes, mesmo depois de excluir seu histórico de navegação, você ainda pode ter abas abertas de sessões anteriores. Este método é ideal caso você tenha limpado o histórico, mas deixou algumas abas abertas no Safari, permitindo o acesso a essas páginas. Desde que a aba não tenha sido fechada, você poderá ver o site a partir dela. Siga estes passos:
- Abra o Safari.
- Toque no botão Visão geral das abas (canto inferior direito, dois quadrados).

- Percorra as abas abertas para encontrar os sites desejados.

Taxa de sucesso: 80-90%
Limitações: funciona somente se as abas não estiverem sido fechadas.
3. Restaurando o backup do iTunes
Se você faz backups regulares do iPhone pelo iTunes, pode recuperar o histórico excluído no Safari restaurando o iPhone a partir de um backup anterior. Esse método é ideal quando você excluiu o histórico recentemente, mas tem um backup feito antes dessa exclusão.
Lembre-se de que a restauração de um backup substituirá todos os dados atuais, portanto, é importante fazer o backup dos dados atuais antes de prosseguir. Você pode seguir os passos abaixo:
- Conecte seu iPhone ao computador pessoal e abra o iTunes (ou Finder no MacOS).
- Selecione seu dispositivo.
- Na guia Resumo, clique em Restaurar backup.

- Escolha um backup feito antes de o histórico de navegação ser excluído.
Taxa de sucesso: 70-80%
Limitações: restaura todos os dados, não apenas o histórico de navegação; garanta um backup dos dados atuais antes de restaurar.
4. Restaurando o backup do iCloud
Para aqueles que usam backups do iCloud, a recuperação do histórico excluído no Safari também é possível. Esse método é semelhante ao do iTunes e é útil quando o backup do iPhone foi feito antes de o histórico de navegação ter sido excluído.
No entanto, a restauração do iCloud exige que você redefina o iPhone primeiro, o que significa apagar todos os dados atuais antes de restaurar o backup. Aqui estão os passos:
- Acesse Ajustes > Geral > Redefinir > Apagar Todos os Conteúdos e Ajustes.

- Durante a configuração, escolha Restaurar do Backup do iCloud.

- Faça login no iCloud e selecione um backup anterior à exclusão.
Taxa de sucesso: 60-70%
Limitações: a versão web do iCloud não armazena o histórico do Safari, sendo necessário apagar os dados atuais do iPhone para restaurar de um backup; é preciso fazer o backup antes de apagar.
5. A partir de outro dispositivo
Se você estiver monitorando o histórico de navegação do Safari em um dispositivo do seu filho ou vinculado, poderá usar a opção AirDroid Parental Control. Esse aplicativo rastreia o uso do Safari em tempo real e mantém os registros mesmo que o histórico seja excluído no dispositivo vinculado.
Esse método é ideal para os pais ou para aqueles que desejam monitorar a atividade de navegação entre dispositivos, garantindo o acesso ao histórico do Safari mesmo que ele tenha sido apagado do iPhone de destino. Veja a seguir os passos:
- Baixe o AirDroid Parental Control na App Store ou no Google Play, crie uma conta e faça login. Você também pode acessar a versão web em webparent.airdroid.com.
- No iPhone que você deseja monitorar o histórico do Safari, instale o AirDroid Kids e vincule-o à sua conta.
- Toque em “Restrições de sites” no AirDroid Parental Control e você verá o histórico de navegação recente. Você também pode tocar em “Exibir tudo” para visualizar mais informações.

Taxa de sucesso: 98%+
Limitações: requer a configuração do aplicativo em ambos os dispositivos.
3 métodos de ver o histórico excluído no Safari no Mac
O Mac pode manter seu histórico de navegação por até um ano. No entanto, se você o tiver excluído, poderá usar os seguintes métodos.
1. Backups do Time Machine
Se você excluiu acidentalmente o histórico do Safari e tem backups do Time Machine configurados, esse método é o ideal para recuperá-lo. O Time Machine realiza backups automáticos do Mac, incluindo os dados do Safari, para que você possa restaurar o histórico do navegador para um ponto anterior à exclusão.
Este método é muito eficaz se você tiver um backup recente disponível. No entanto, ele só funciona se os backups do Time Machine tiverem sido criados antes de o histórico ter sido excluído. Uma limitação é que a restauração do arquivo History.db pode sobrescrever dados de navegação mais recentes. Se você não se importar, siga estes passos:
- Conecte a unidade de backup do Time Machine ao seu Mac.
- Feche o Safari se ele estiver aberto.
- Vá para o Finder > Ir > Ir para a pasta e digite ~/Library/Safari.

- Localize o arquivo History.db e clique para selecioná-lo.

- Selecione o ícone Time Machine na barra de menus e, em seguida, selecione Abrir Time Machine.

- Localize o arquivo History.db que foi criado antes de o histórico de navegação ser excluído.
- Clique em "Restaurar" para recuperar o arquivo.
Agora você pode abrir o Safari novamente para verificar o histórico do Safari no menu “Histórico”.
Taxa de sucesso: 70-80%
2. Restaurando a sincronização do iCloud
Se você sincronizou seus dados do Safari com o iCloud, é possível restaurar seu histórico de navegação por meio dele. Esse método funciona bem quando a sincronização do iCloud está ativada para o Safari, pois ele armazena seu histórico em todos os dispositivos. Você pode forçar uma nova sincronização dos dados do Safari ou, se necessário, restaurar a partir de um backup anterior do iCloud.
- Abra os Ajustes em seu iPhone ou iPad com o mesmo ID Apple.
- Toque em seu perfil > iCloud.
- Selecione “Ver Tudo” e role para baixo até encontrar Safari.

- Desligue o interruptor e selecione “Manter no meu iPhone”.

- Ative novamente o botão ao lado do Safari e toque em “Mesclar”.

Se você tiver excluído o histórico do Safari no Mac, mas os dados não tiverem sido sincronizados com o iPhone e o iPad, esses passos restaurarão o histórico excluído no Mac. A taxa de sucesso depende da frequência com que o iCloud sincroniza seus dados.
Taxa de sucesso: 40-50%
3. Consultando cookies e dados armazenados em cache
Quando o histórico do Safari é excluído, algumas informações podem permanecer na forma de cookies e dados armazenados em cache. Esse método é adequado se você quiser recuperar informações sobre os sites que visitou, embora não restaure todo o seu histórico de navegação.
Ao consultar os cookies e os arquivos em cache, é possível identificar quais sites foram acessados. No entanto, esse método tem uma taxa de sucesso menor, pois fornece apenas informações parciais e somente para sites que armazenam cookies ou cache.
- Abra o Safari.
- Toque em Safari na barra de menus e, em seguida, vá para Preferências.

- Clique na guia Privacidade e escolha Gerenciar Dados do Site.

- Revise a lista de sites com cookies ou dados armazenados em cache.

Taxa de sucesso: 20-30%
Perguntas frequentes relacionadas ao histórico do Safari
1A exclusão do histórico do Safari é aplicada em todos os dispositivos?
Sim, se a sincronização com o iCloud estiver ativada, a exclusão do histórico do Safari em um dispositivo o excluirá em todos os dispositivos sincronizados. Entretanto, desativar a opção "Compartilhar entre dispositivos" impedirá que seus dados de navegação sejam sincronizados entre o iPhone, iPad e Mac.
2É possível ver o histórico de pesquisa de alguém depois que ele foi excluído?
Embora o histórico excluído seja difícil de recuperar, o AirDroid Parental Control rastreia a navegação em tempo real, mesmo após a exclusão. Você também pode restaurar o histórico excluído usando o Time Machine, iTunes ou iCloud, mas somente se os backups tiverem sido feitos antes da exclusão.
3É possível desativar a limpeza do histórico de navegação do Safari no iPhone?
Não é possível desativar diretamente a limpeza do histórico em um iPhone, mas o AirDroid Parental Control permite o rastreamento contínuo do histórico de navegação, mesmo se excluído. Ele garante a visibilidade da atividade de navegação, tornando-o uma ferramenta de monitoramento eficaz para pais ou responsáveis.
Conclusão
Perder o histórico do Safari não precisa ser o fim do mundo. Mesmo que ele tenha sido excluído ou apagado acidentalmente, há várias maneiras de recuperá-lo em seu iPhone, iPad ou Mac. De backups a dados em cache ou usando aplicativos úteis, você tem opções para recuperar esses sites importantes.
Com esses métodos de recuperação à sua disposição, você estará mais bem preparado para lidar com qualquer perda futura de histórico de navegação em seus dispositivos Apple.
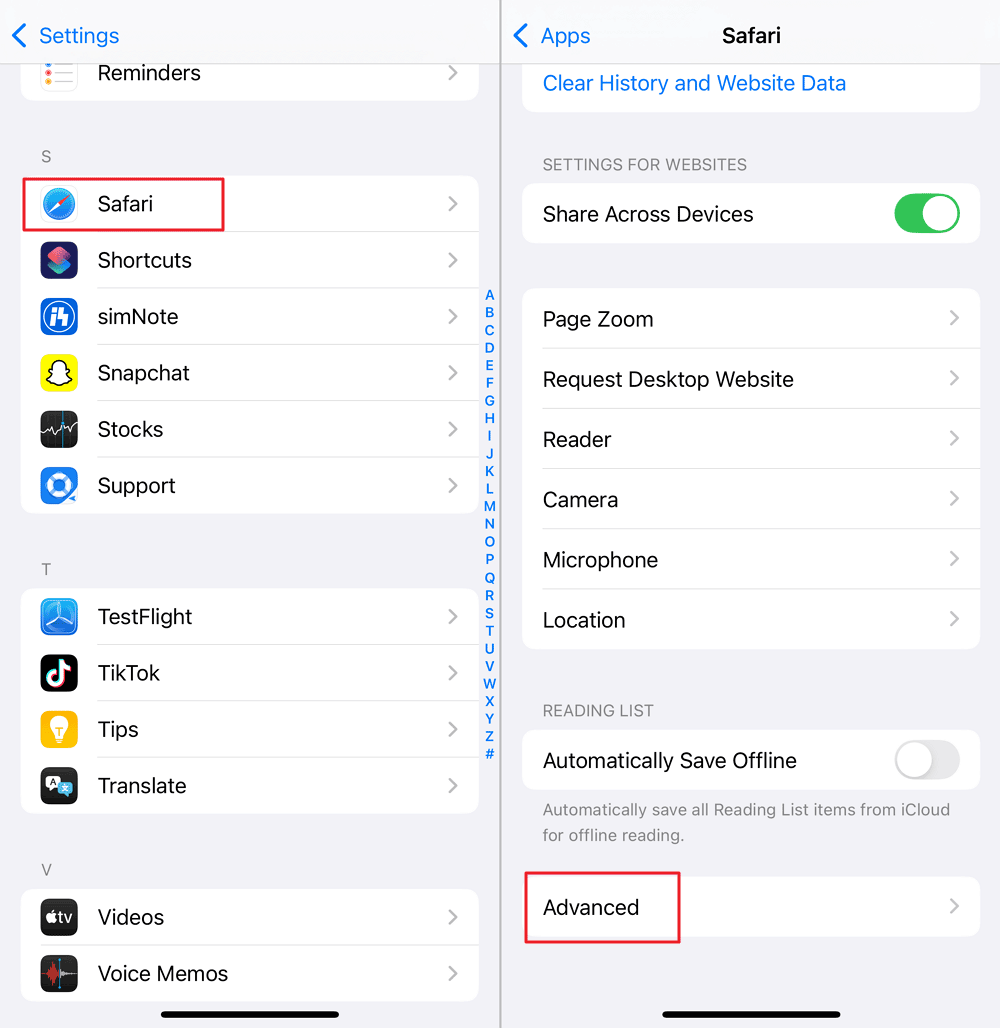
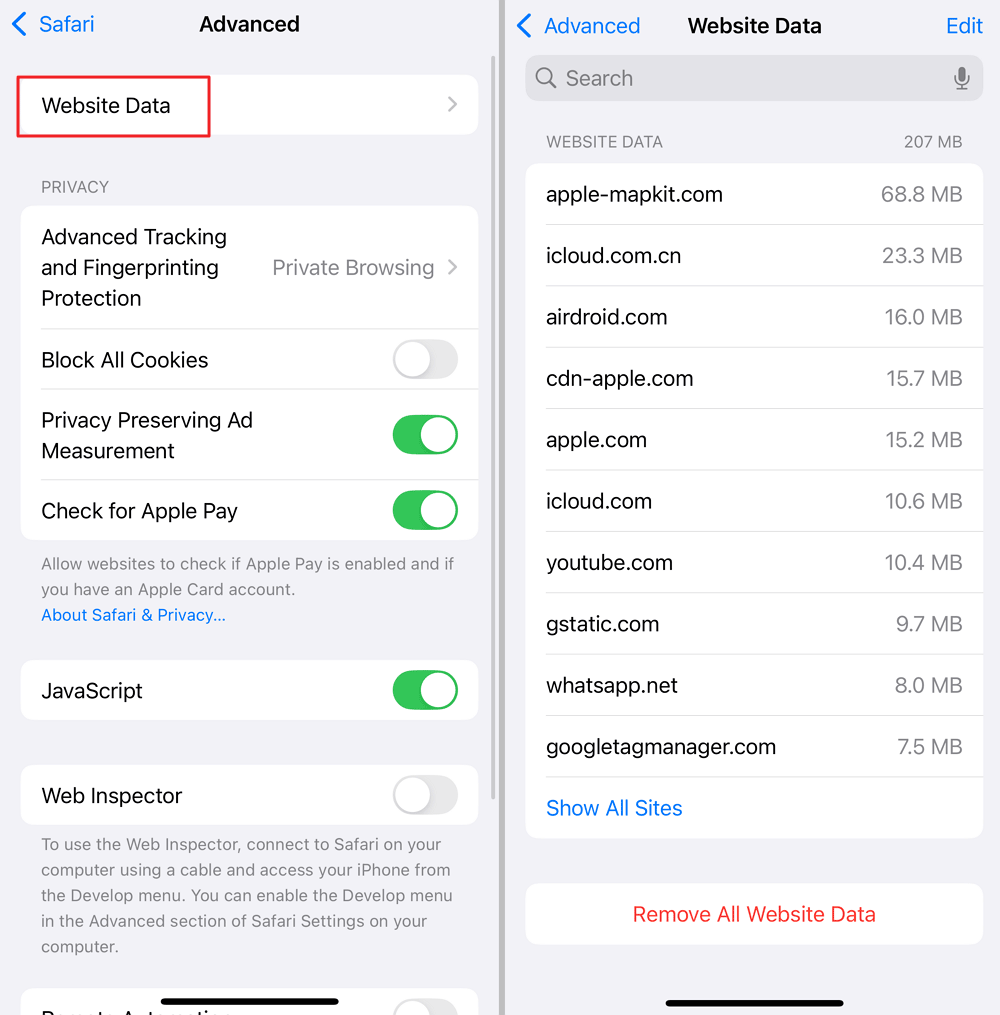
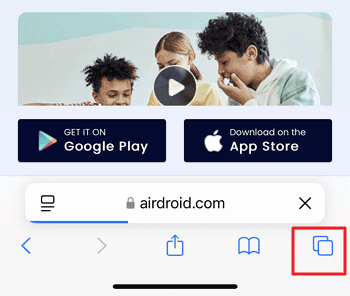
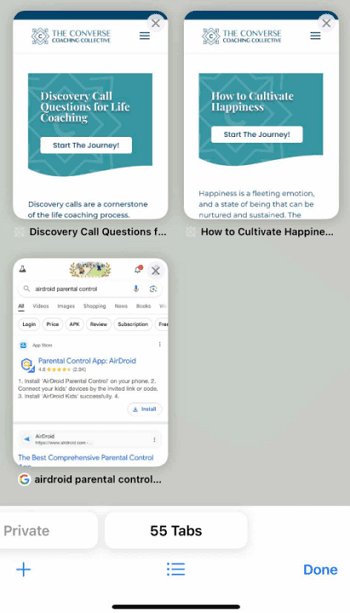
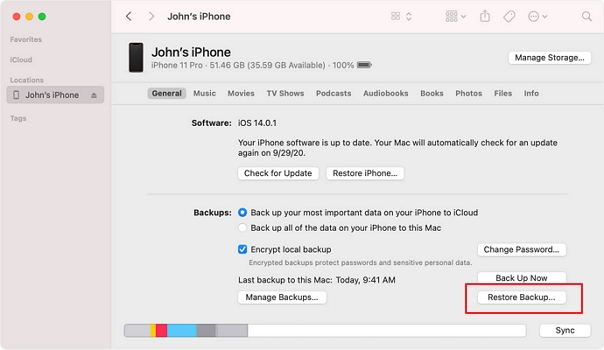
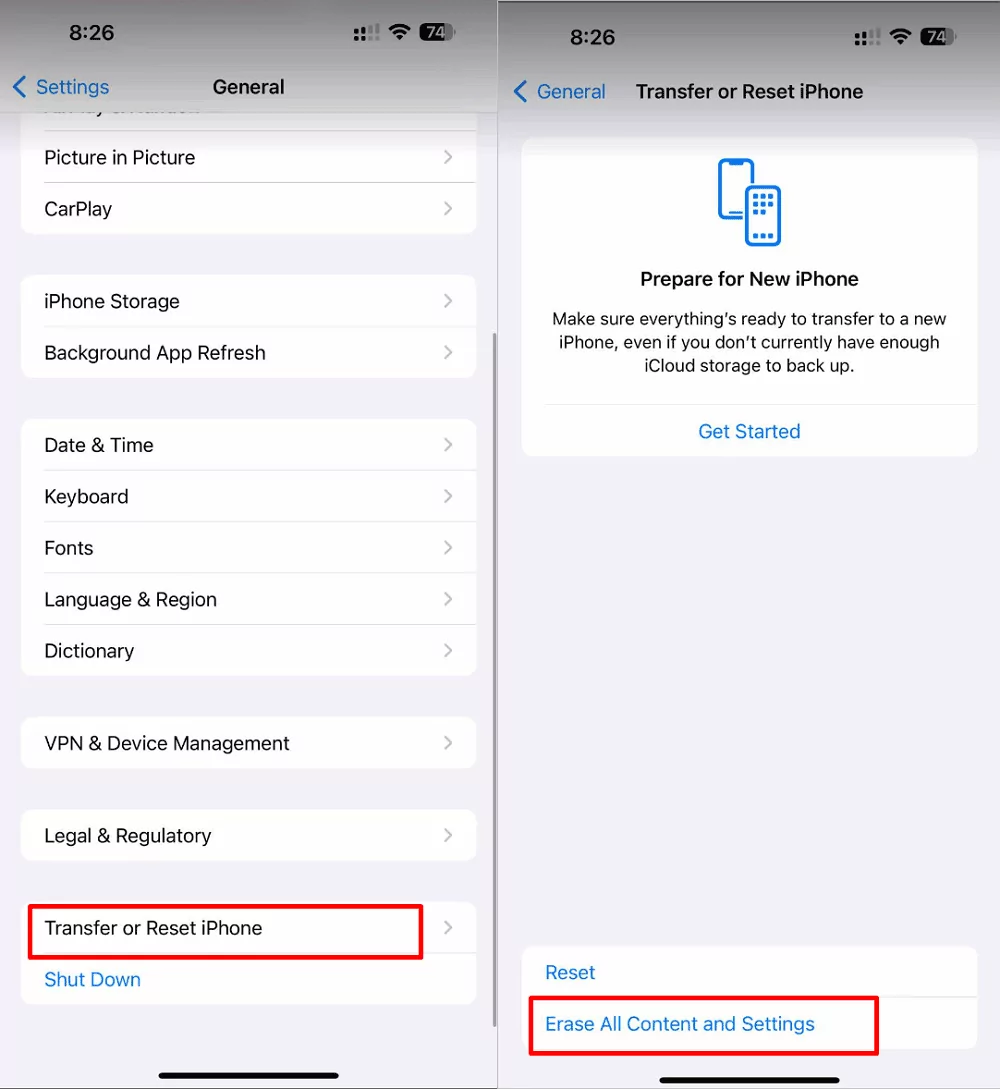
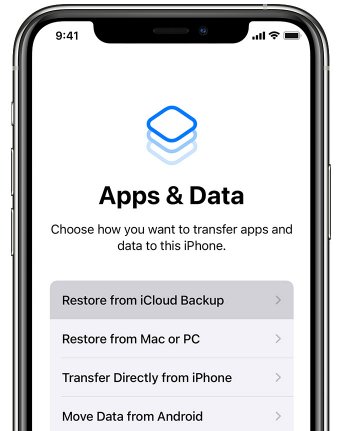
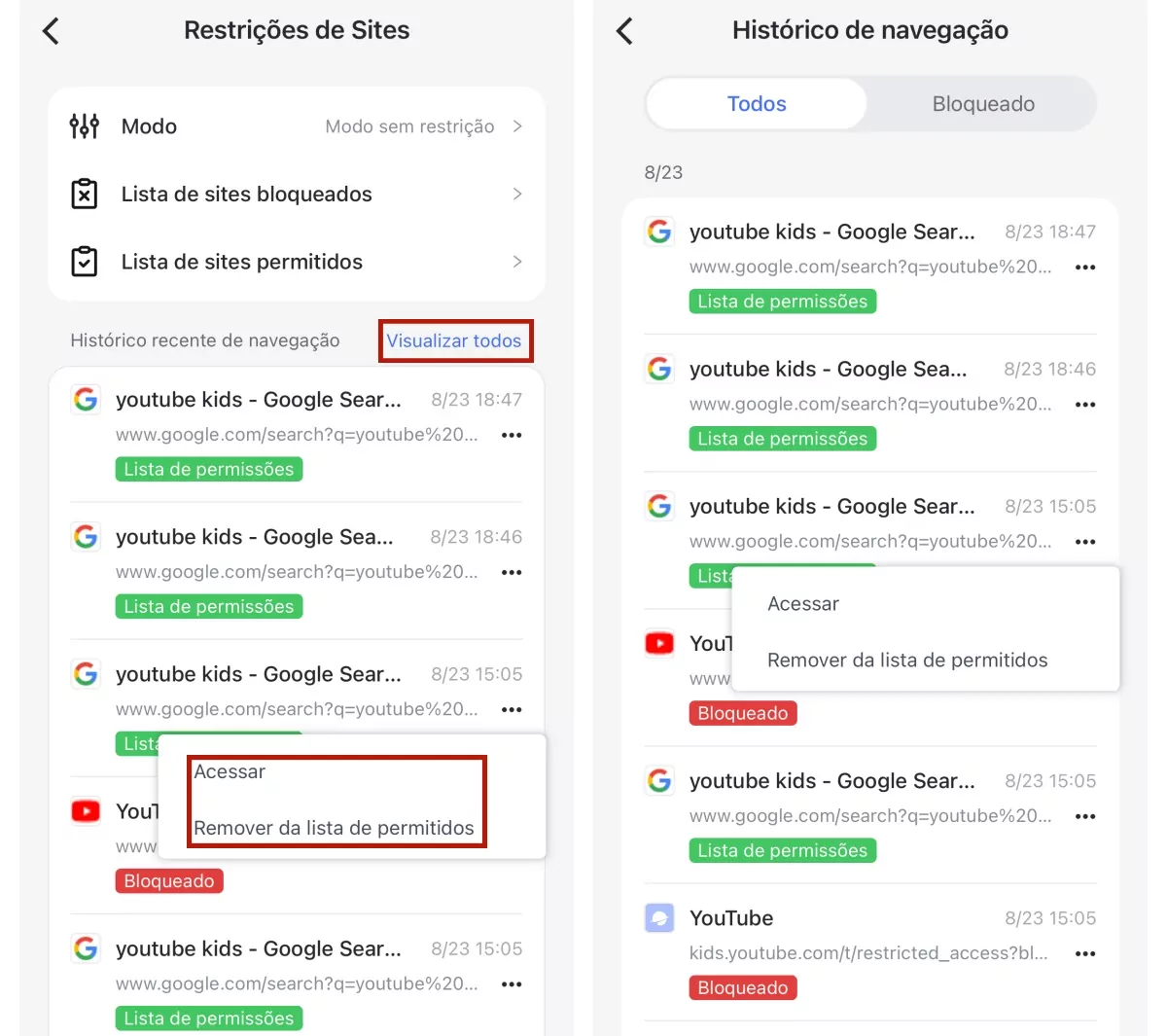
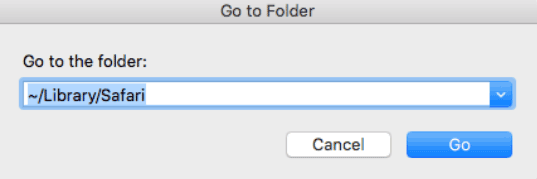
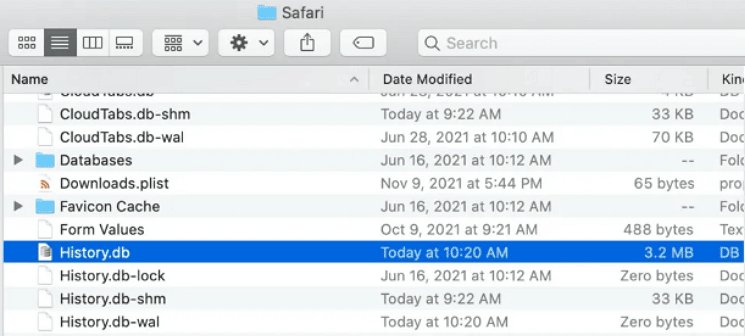
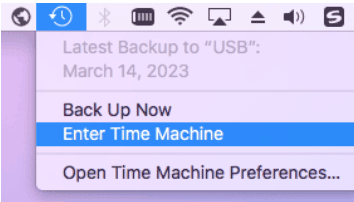
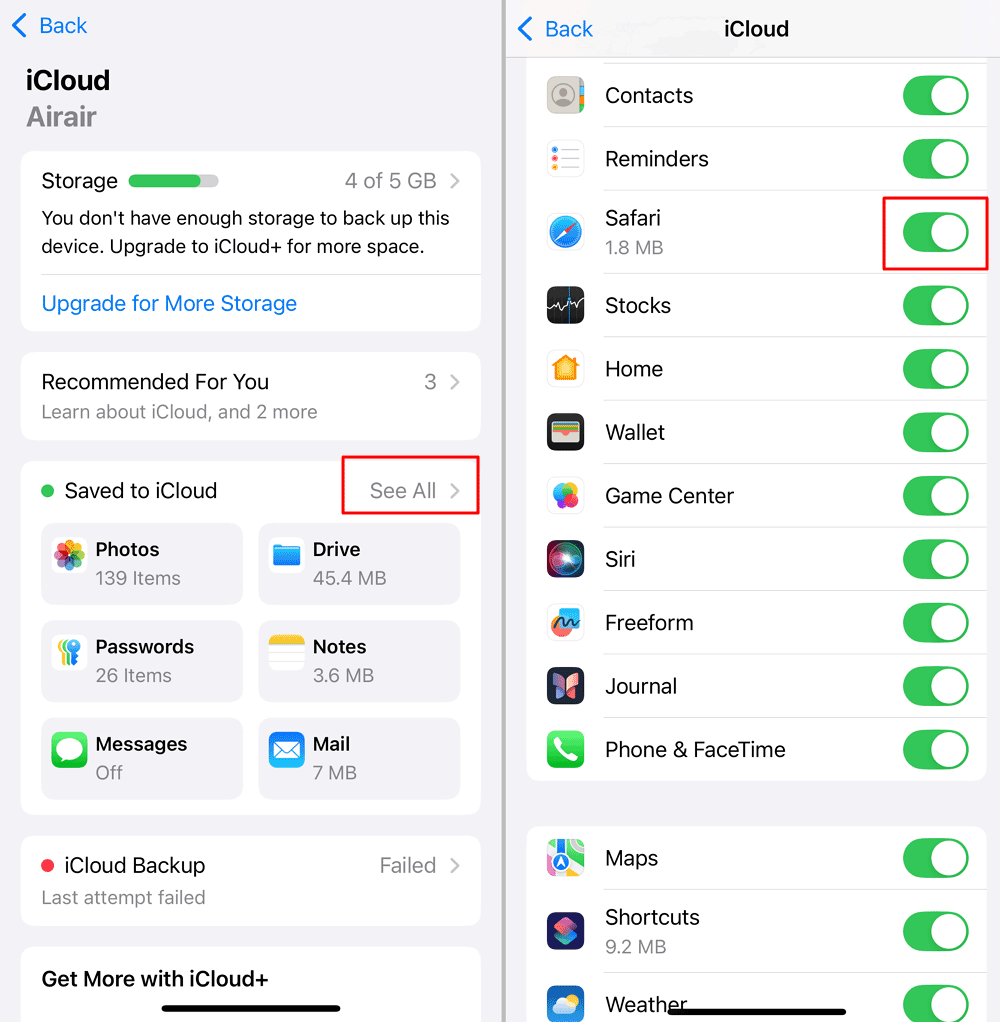
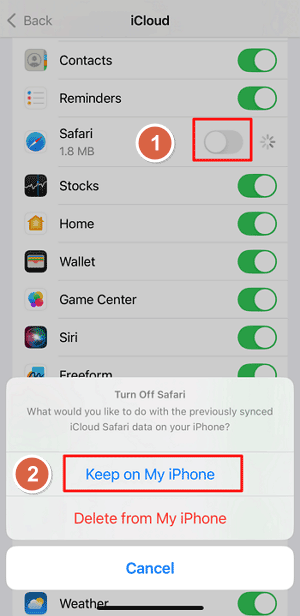
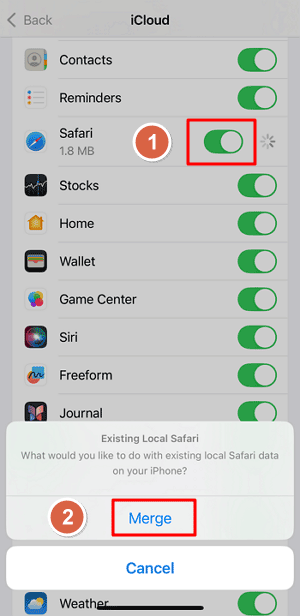
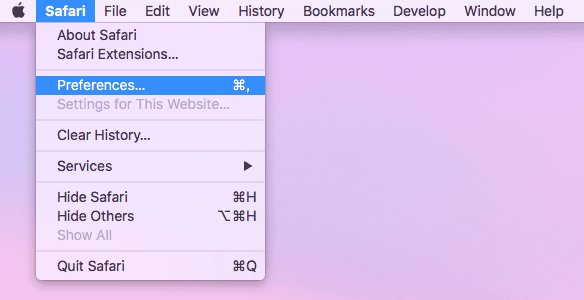
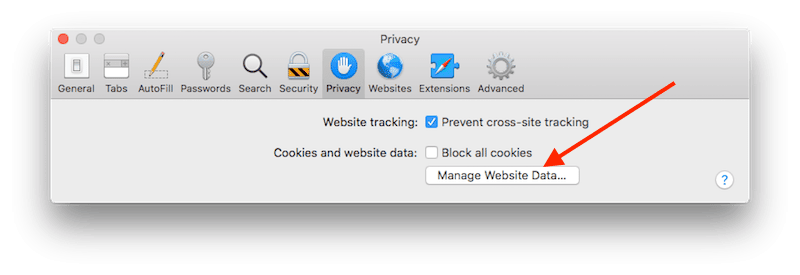
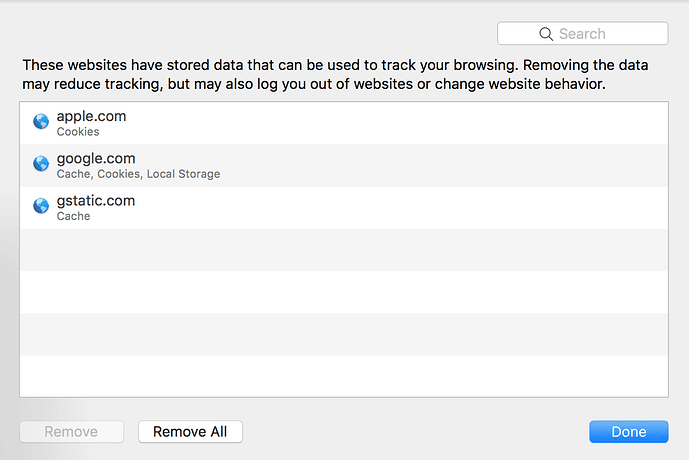



Deixar uma resposta.