[Resolvido] Como Configurar o Modo Kiosk do Chromium no Raspberry Pi?
Com o aumento da proporção de crimes cibernéticos, todos os indivíduos e empresas estão atentos à sua privacidade na Internet. Eles procuram recursos de segurança para proteger sua privacidade e evitar ataques mal-intencionados.
Uma medida de segurança é criar e configurar um navegador no modo Kiosk. Muitas empresas preferem usar o Google Chrome para essa finalidade.
No entanto, o Raspberry Pi não é compatível com o Chrome. Como alternativa, você pode configurar o navegador da web Chromium em modo Kiosk no Raspberry Pi. O Chromium compartilha muitos recursos com o Google Chrome e é de código aberto.
1Chromium - Um navegador web de código aberto (Open-source)
O Chromium tem uma ampla gama de usuários em todo o mundo devido às suas características únicas em relação a outros navegadores web. Ele é um navegador de código aberto (open-source) que permite que outros navegadores usem seus códigos-fonte.

Os desenvolvedores usam o navegador Chromium para adicionar novas funcionalidades com base no código-fonte. Ele é compatível com os serviços do Google e se assemelha muito ao navegador Chrome, oferecendo suporte a todas as extensões do Chrome.
O objetivo principal da criação do Chromium pelo Google é reunir informações externas e gerar novas ideias para um navegador avançado.
2 Chromium em modo Kiosk: guia de configuração e instruções
O Chromium em modo Kiosk nos dispositivos Raspberry Pi transforma efetivamente os dispositivos em Kiosks web dedicados com URLs específicos adicionados no script para permitir o acesso.
Efeitos do Chromium em modo Kiosk
- Acesso restrito: quando você alterna para esse modo de exibição, o navegador Chromium assume a totalidade da tela, bloqueando o acesso à barra de tarefas, aos controles do navegador e à interface do sistema operacional.
- Exibição em tela cheia: ao alternar para esse modo de exibição, o navegador Chromium assume a totalidade da sua tela, bloqueando o acesso à barra de status, aos controles do navegador e à interface do sistema operacional.
Como configurar o Chromium em modo Kiosk em um Raspberry Pi?
A configuração do navegador Chromium em modo Kiosk permite que os desenvolvedores e outros usuários continuem a navegar sem interrupções. As empresas podem garantir a segurança dos dados do dispositivo e permitir que a equipe use apenas o navegador Chromium para pesquisa na web e use o código-fonte enquanto bloqueia todas as outras funções nos dispositivos.
Requisitos:
Modelo Raspberry pi B+ com sistema operacional instalado (Raspios Buster Lite) Versão 202-12-02. Essa versão é formalmente conhecida como Raspbian e não inclui uma interface operacional gráfica.
Gerenciar as configurações básicas no raspi-config e atualizar o apt-get para prosseguir de forma eficiente.
Instalar um programa dependente básico (Xserver) para executar o chromium no Raspberry Pi. Aqui está o script para instalá-lo: sudo apt-get install --no-install-recommends xserver-xorg x11-xserver-utils xinit openbox
💡Passos para configurar o modo Kiosk no Raspberry Pi
- Passo 1.Instale o navegador Chromium
- Digite o script a seguir para instalar o Chromium: sudo apt-get install --no-install-recommends chromium-browser
- Passo 2.Abra e edite o arquivo
Abra o arquivo [/etc/xdg/openbox/autostart] e adicione o seguinte script a ele:
# (PT1) Disable any form of screen saver / screen blanking / power management
xset s off
xset s noblank
xset -dpms
# (PT2) Allow quitting the X server with CTRL-ALT-Backspace
setxkbmap -option terminate:ctrl_alt_bksp# (PT3) Start Chromium in kiosk mode
sed -i 's/"exited_cleanly":false/"exited_cleanly":true/' ~/.config/chromium/'Local State'
sed -i 's/"exited_cleanly":false/"exited_cleanly":true/; s/"exit_type":"[^"]+"/"exit_type":"Normal"/' ~/.config/chromium/Default/Preferences
chromium-browser --disable-infobars --kiosk 'http://your-url-here'
- Passo 3.Execute o Xserver automaticamente na inicialização
Use o seguinte comando para editar o arquivo .profile
Copie e cole este texto no final do arquivo: sudo nano .profile
[[ -z $DISPLAY && $XDG_VTNR -eq 1 ]] && startx -- -nocursor
Pressione Ctrl + x e depois y para salvar o arquivo.
As configurações acima habilitarão o Chromium em modo Kiosk no Raspberry Pi após o login. Se quiser pular o processo de login, você precisará adicionar a conta no script, o que permitirá o login automático no dispositivo com o modo Kiosk.
Opções de configurações do Chromium em modo Kiosk
Usando o comando "noerrdialogs", você pode ocultar a exibição de notificações de erro na interface, o que pode causar um impacto negativo na experiência do usuário.
'-disable-infobars’ oculta a barra de informações disponível na parte superior do navegador.
Adicione vários URLs no script com um espaço entre eles. Isso permitirá que o Chromium Kiosk abra todos esses URLs em guias diferentes. No entanto, a alternância entre as guias pode exigir scripts adicionais.
Combine o marcador '--kiosk' com outros scripts como 'disable-extensions' ou 'incognito' para limitar o acesso do navegador a um determinado conteúdo.
3 Métodos alternativos
Alguns usuários podem buscar métodos alternativos devido às limitações do Chromium em modo Kiosk.
Manutenção e solução de problemas difíceis: O Chromium em modo Kiosk requer atualizações manuais e é difícil solucionar problemas em dispositivos em massa.
Preocupações com a escalabilidade e a segurança: Ele não tem medidas de segurança nativas e complementares, o que o torna vulnerável a ataques cibernéticos e perdas. Não possui uma ferramenta de gerenciamento centralizada para gerenciar vários Kiosks colocados em locais diferentes.
Opções de personalização limitadas: Ele suporta apenas funcionalidades e opções básicas que não são suficientes para atender a determinadas necessidades comerciais.
Método alternativo: Instale o sistema operacional necessário e a solução MDM
Para bloquear com eficiência um grande número de dispositivos corporativos em um navegador, é recomendável usar o Google Chrome em vez do Chromium devido à sua estabilidade e segurança superiores. O Chrome também oferece amplo suporte e integração com outros serviços do Google.
A questão é: como instalar o Google Chrome em um Raspberry Pi? Você deve começar configurando um novo sistema operacional no dispositivo.
Em seguida, use uma solução de gerenciamento de dispositivos móveis (MDM) para permitir o bloqueio, o gerenciamento e a automação de tarefas em vários dispositivos.
- Passo 1. Instale um novo sistema operacional nele usando o Raspberry Pi Imager
💡Demonstração: Vamos discutir como podemos instalar o sistema operacional Android nele usando o Raspberry Pi Imager:
1. Baixe o Raspberry Pi Imager no site oficial. Pegue um cartão SD de pelo menos 32 GB e coloque-o no leitor de cartão. Conecte o leitor de cartão à porta do dispositivo e abra o Imager. Conceda todas as permissões necessárias para executar o aplicativo.
2. Escolha a opção “No Filtering” na lista de dispositivos Raspberry Pi. O Imager exibirá uma lista de sistemas operacionais. Escolha a opção “Freeemium and paid-for OS”.
3. Escolha Android for Emteria and Android 14.
4. Clique na opção “Choose SD Card” e selecione seu cartão. Selecione “Write” e verifique novamente seu cartão SD para confirmar. O Android emteria será gravado no cartão SD, o que pode levar algum tempo. Portanto, seja paciente e aguarde até que a gravação seja concluída.
5. Ejete o cartão SD com segurança e o insira no Raspberry Pi. Certifique-se de que o dispositivo esteja desligado antes de inserir o cartão. Ligue o Raspberry Pi e ele inicializará a partir do cartão SD com o novo sistema operacional selecionado.
Observação : Agora, você pode fazer outras alterações para melhorar o desempenho do dispositivo de acordo com as necessidades.
- Passo 2. Escolha uma solução de MDM
Opção 1. MDM de código aberto (open-source)
Depois de instalar o sistema operacional Android no seu Raspberry Pi, você pode usar um software MDM de código aberto com recursos de Kiosk, como o Flyve MDM, para instalar o navegador Chrome e bloquear o Chrome em modo Kiosk.
Opção 2. Solução MDM comercial
Para o gerenciamento de Kiosk em massa, que requer recursos personalizados e cuidados com o nível de segurança, recomendamos que você use uma solução MDM comercial.
Vantagens da solução AirDroid Business MDM
- Configuração e bloqueio de Kiosk sem problemas.
- Console de gerenciamento centralizado, monitor e controle remotos.
- Configuração unificada.
- Monitoramento de conformidade.
- Criptografia de dados.
- Suporte confiável ao cliente.
- Passo 3. Ajustes finais
- Abra o console de administração do AirDroid Business e localize "Aplicativos" - "Biblioteca de aplicativos da empresa".
- Carregue o apk do Google Chrome na biblioteca de aplicativos da sua empresa ou baixe o Chrome diretamente da Google Play Store. Em seguida, distribua-o para seus dispositivos/grupos de dispositivos de destino.
- Após a distribuição, adicione o "Chrome" à sua Lista de aplicativos permitidos (especifique uma lista de aplicativos aprovados que podem ser executados em seus dispositivos gerenciados).
- Agora você pode escolher se deseja configurar seus dispositivos no modo Kiosk de aplicativo único/ multiaplicativo. Modo Kiosk de aplicativo único - você só executa o navegador Chrome em seu dispositivo. Por outro lado, o modo Kiosk Multiaplicativo - você pode configurar aplicativos mais específicos para disponibilizá-los em seus dispositivos.
- Você também pode personalizar várias configurações dos dispositivos usando o AirDroid Business MDM remotamente. Incluindo a interface do dispositivo, as funções do dispositivo e muito mais.



4Versatilidade do Kiosk digital para várias aplicações
Os monitores de terminais digitais têm uma importância significativa em quase todos os setores. Um terminal Kiosk ajuda as empresas a criar dispositivos corporativos com funções limitadas.
Elas podem definir um modo Kiosk de aplicativo único para reproduzir apenas o aplicativo da empresa nos dispositivos. Algumas empresas exigem mais de um aplicativo para executar várias tarefas. Elas podem colocar vários aplicativos na lista de permissões para serem executados nos dispositivos. Veja a seguir seus benefícios nos três setores mais importantes:
Varejo
- Autoatendimento
- Vendas e promoções
- Catálogos de produtos
A maioria das lojas de varejo costumam ter grande fluxo de clientes. Para gerenciar vários clientes simultaneamente e sem demora, elas utilizam terminais Kiosk com monitores digitais. Os clientes podem utilizar os Kiosks de check-out para escanear suas compras e realizar o pagamento de forma independente.
Os varejistas fornecem aos clientes diferentes programas de fidelidade usando esses monitores digitais para convidá-los a participar de várias promoções e premiações.
Os monitores digitais são essenciais para exibir detalhes e preços dos produtos. Eles funcionam como catálogos interativos, exibem imagens dos produtos com informações detalhadas e permitem a comparação de preços.
Propaganda
- Ferramenta de marketing
- Anúncios interativos
- Vídeos e animação
Acrescentando câmeras e sensores, os monitores digitais se tornam uma ferramenta de marketing poderosa, capaz de analisar as preferências dos clientes e exibir anúncios personalizados.
Os monitores digitais com modo Kiosk são uma solução eficaz para atrair e engajar clientes. O modo interativo permite exibir novidades, promoções e ofertas, atraindo a atenção dos clientes.
As empresas também podem reproduzir vídeos específicos repetidamente para atrair a atenção do cliente e aumentar as vendas. Elas podem utilizá-los melhor para promoções de eventos em vários locais.
Terminal Kiosk de autoatendimento
- Hotéis e restaurantes
- Informações
- Passagens
Em hotéis e restaurantes, os Kiosks permitem que os clientes naveguem pelos cardápios com imagens e preços.
Os Kiosks de autoatendimento são valiosos para exibir informações detalhadas sobre qualquer evento, produto ou serviço, e os usuários podem comprar com facilidade.
Facilita a compra de ingressos em aeroportos, estações de trem e cinemas, permitindo reservas instantâneas e oferecendo ofertas flexíveis.
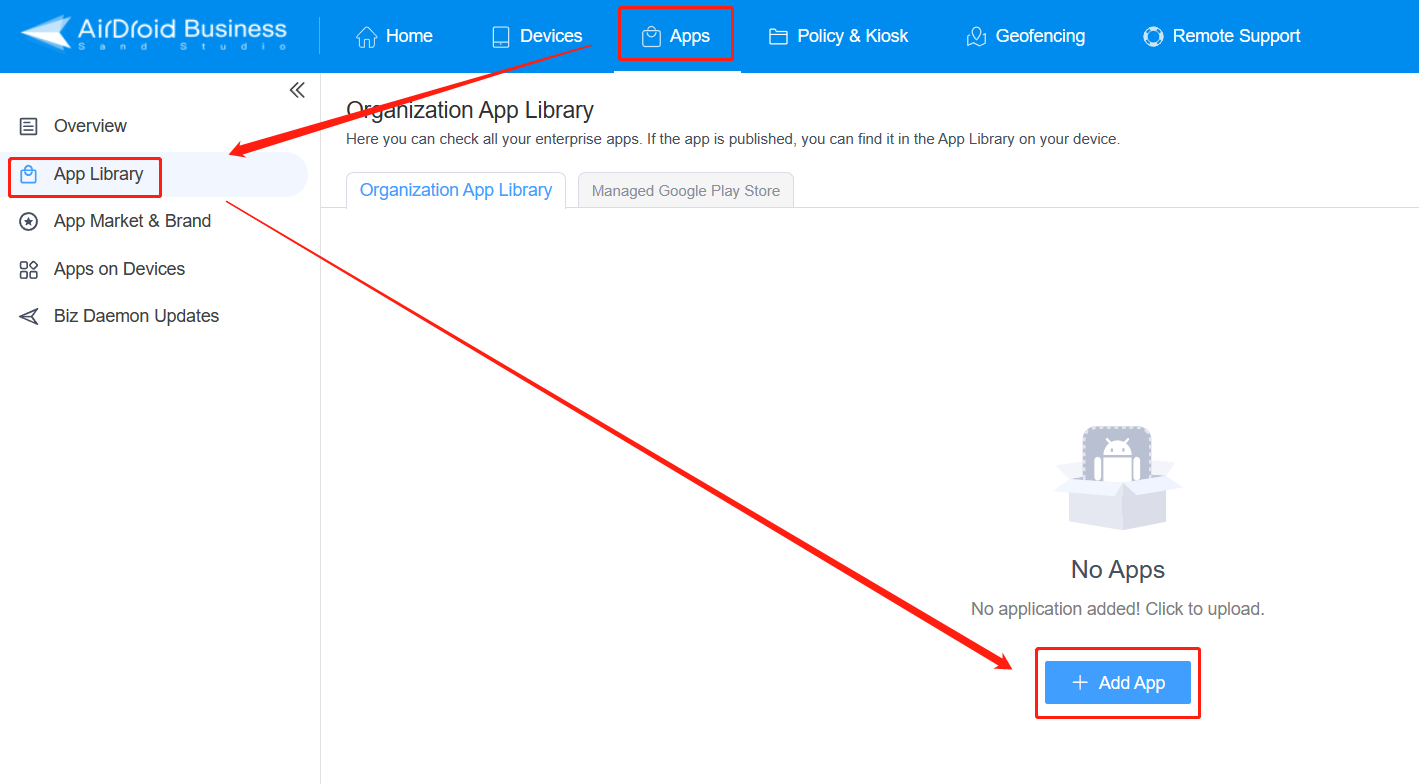
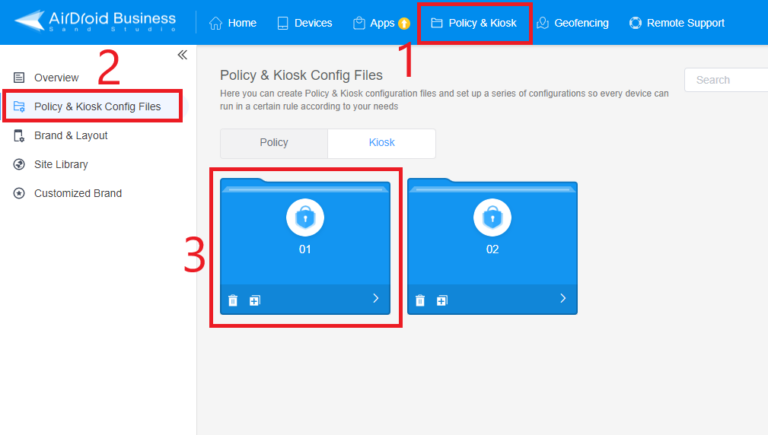
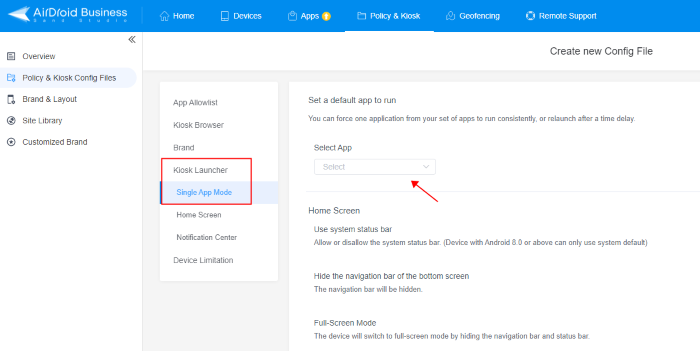



Deixar uma resposta.