O Que é o Google Smart Lock e Como Removê-lo?
Você já parou para pensar em quantas vezes pega seu dispositivo móvel para verificar alguma coisa?
Se você é como a maioria das pessoas, a resposta provavelmente é "muitas". E se você leva a segurança do seu dispositivo a sério, isso significa que você o desbloqueia constantemente usando seu rosto, impressão digital ou um código. Isso pode ser muito chato, não é mesmo?
É claro que é essencial manter nossos dispositivos seguros, mas isso não deve ser feito às custas da praticidade. Felizmente, o recurso Smart Lock do Google para Android oferece uma solução.
Em termos gerais, ele oferece uma série de opções para simplificar e otimizar o acesso ao celular Android e ao Chromebook, mantendo medidas de segurança eficientes. É um recurso muitas vezes esquecido, mas incrivelmente útil, e permite que você alcance um equilíbrio entre praticidade e segurança com facilidade.
Vamos nos aprofundar e assumir o controle da segurança do nosso dispositivo!
- 1 : O que é o Google Smart Lock?
- 2 : Como funciona o Google Smart Lock?
- 3 : Explorando a história do Google Smart Lock
- 4 : Recursos do Google Smart Lock
- 5 : Como configurar o Google Smart Lock em seus dispositivos?
- 6 : Quais são as desvantagens de usar o Google Smart Lock?
- 7 : Como desativar o Google Smart Lock no Android?

- 8 : FAQs
1 O que é o Google Smart Lock?
O Google Smart Lock é um recurso que permite aos usuários armazenarem com segurança suas senhas, métodos de pagamento e outras informações de credenciais. Ele também oferece a opção de desbloquear os dispositivos usando dispositivos confiáveis ou reconhecimento facial, facilitando o acesso dos usuários a seus dispositivos e contas.
Além disso, o Google criou três ferramentas distintas que se integram ao Smart Lock.
Vamos detalhar isso:
Primeiro, há o Smart Lock para Android, que é um recurso de desbloqueio para dispositivos Android. Com essa ferramenta, você pode manter seu celular desbloqueado em determinadas circunstâncias predefinidas e sabidamente seguras, facilitando o uso do dispositivo sem precisar digitar constantemente uma senha ou outro código de segurança.
Além disso, há o Smart Lock para Chromebook, que permite que seu celular Android mantenha o computador desbloqueado. Esse recurso é especialmente útil para pessoas que usam frequentemente o celular e o computador em conjunto, pois permite transições perfeitas entre os dois dispositivos.
Por fim, há o Google Smart Lock para Senhas, que permite que você faça login rapidamente em contas sem precisar se lembrar de uma senha. Depois de configurado, você pode usar o Smart Lock para Senhas para acessar vários sites e aplicativos com apenas alguns toques.
| Smart Lock para Android | Smart Lock para Chromebook | Smart Lock para Senhas |
|---|---|---|
| Mantém seu celular desbloqueado em determinadas circunstâncias confiáveis | Permite que seu celular Android mantenha seu computador desbloqueado | Preenchimento automático de senhas para sites e aplicativos associados a uma Conta do Google |
2Como funciona o Google Smart Lock?
Em resumo, trata-se de tornar seu dispositivo mais fácil de usar e, ao mesmo tempo, manter um alto nível de segurança.
Com o Smart Lock ativado, você pode desbloquear seu celular ou Chromebook sem precisar digitar um PIN, padrão ou senha com base nos critérios que você definir.
Por exemplo: Você pode configurar o Smart Lock para manter o celular desbloqueado quando ele estiver em um local confiável ou conectado a um dispositivo Bluetooth confiável.
Não se preocupe se isso parecer complicado no momento, pois, à medida que continuar lendo, você compreenderá gradualmente o conceito.
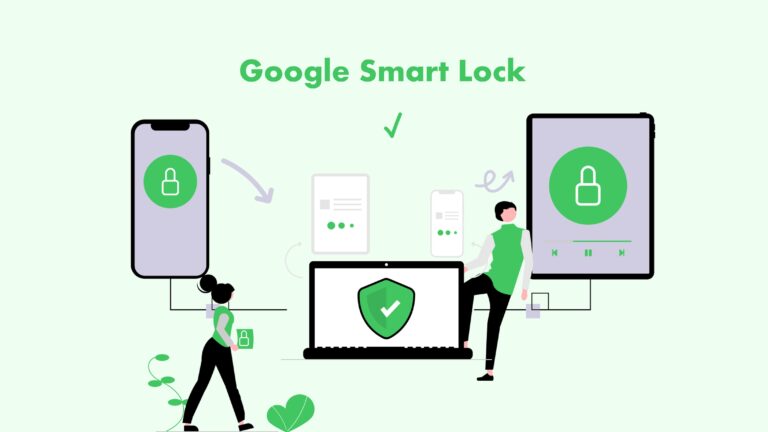
3 Explorando a história do Google Smart Lock
O Google Smart Lock já existe há algum tempo e só melhorou conforme o tempo foi passando.
Ele foi introduzido em 2014 como parte do Android 5.0 Lollipop e mantém os dispositivos Android desbloqueados quando estão em um local confiável ou conectados a um dispositivo Bluetooth confiável.
Desde então, o Android Smart Lock evoluiu para incluir as várias ferramentas de que falamos e se tornou um recurso essencial nos ecossistemas do Android e do Chromebook.
4 Recursos do Google Smart Lock
O Google Smart Lock vem com uma série de recursos para oferecer aos usuários uma experiência de desbloqueio perfeita. Vamos dar uma olhada mais de perto nesses recursos e ver como eles funcionam:
Detecção no corpo:
Com a detecção no corpo, o dispositivo permanecerá desbloqueado enquanto você o tiver na mão ou no bolso. Assim que você colocar o dispositivo no chão, ele será bloqueado automaticamente para evitar acesso não autorizado.
Esse recurso funciona usando os sensores do dispositivo para detectar quando ele está na sua mão ou no seu bolso.
Dispositivos confiáveis:
Esse recurso permite que você emparelhe o celular com dispositivos Bluetooth confiáveis, como smartwatches ou pulseiras de fitness. Uma vez emparelhado, seu celular permanecerá desbloqueado até que seja desconectado do dispositivo confiável ou até que fique inativo por quatro horas.
Locais confiáveis:
Com esse recurso, você pode selecionar um local, como sua casa ou escritório, como um local confiável onde o celular permanecerá desbloqueado. Quando você sair do local, o celular será bloqueado automaticamente ou após quatro horas de inatividade.
Rosto confiável:
Esse recurso desbloqueia seu celular por meio do reconhecimento facial. Embora exista há mais de uma década, ele nem sempre foi confiável devido à capacidade de enganar o celular com uma foto ou uma máscara gerada por computador.
No entanto, as versões mais recentes corrigiram essa falha, embora o uso de recursos faciais ainda seja considerado menos seguro do que as senhas tradicionais.
Reconhecimento de voz confiável:
Esse recurso permite que você desbloqueie o celular usando o reconhecimento de voz. Embora o reconhecimento de voz tenha se tornado um recurso comum em muitos dispositivos, não é a opção mais segura.
O som da sua voz pode variar de acordo com o tom, o volume e a distância, e a tecnologia pode tomar liberdades ao aceitar sua voz. Além disso, ao contrário dos dados tradicionais, uma voz não pode ser criptografada, o que a torna um risco quando usada para fins de segurança.
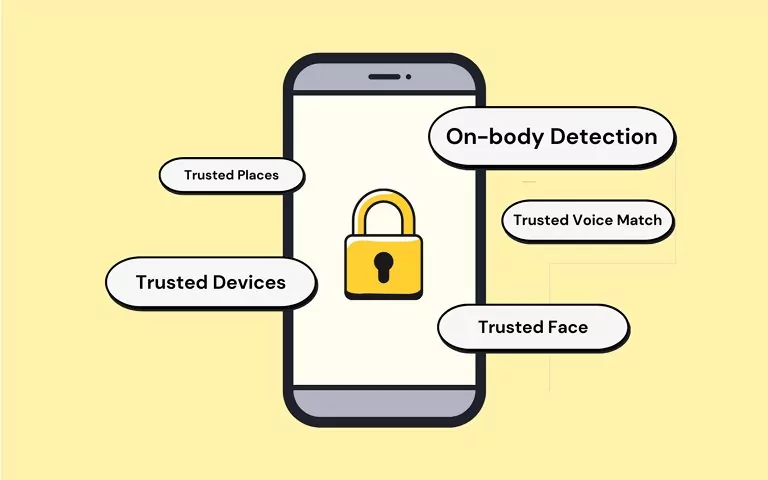
5 Como configurar o Google Smart Lock em seus dispositivos?
Agora que você já conhece o Google Smart Lock e sabe como ele funciona, vamos ver como podemos configurá-lo em dispositivos Android, Chromebooks e utilizá-lo para senhas.
O processo de configuração do Smart Lock em um smartphone Android pode variar de acordo com o fabricante, mas os passos a seguir devem funcionar na maioria dos dispositivos:
Configurar o Google Smart Lock nas configurações do Android
- Passo 1.Abra "Configurações".
- Vá para o menu Configurações do celular. Navegue até a guia Senha e Configurações.
- Passo 2. Localize "Smart Lock".
- Toque em Segurança do Sistema e, em Segurança do Dispositivo, selecione Smart Lock.
- Passo 3. Configurações
- Digite sua senha e selecione o tipo de recurso de segurança que você deseja usar.
- Passo 4. Conclua
- Quando a configuração estiver concluída, o recurso Smart Lock será ativado em seu smartphone Android.
Suponha que você esteja usando o smartphone Samsung Galaxy, o processo é ainda mais simples:
1. Vá para as Configurações do seu smartphone Galaxy.
2. Vá para a guia Tela de bloqueio.
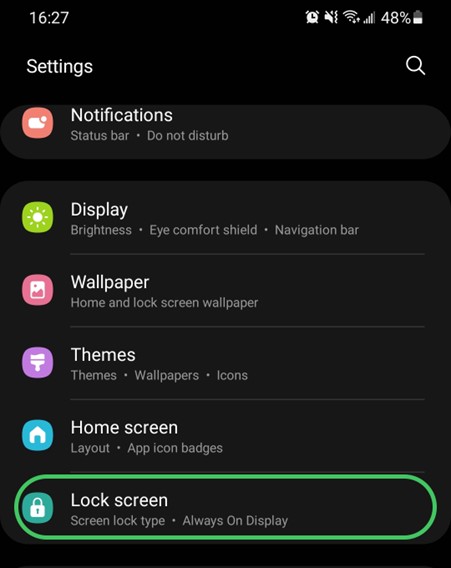
3. Toque em Smart Lock e digite sua senha.
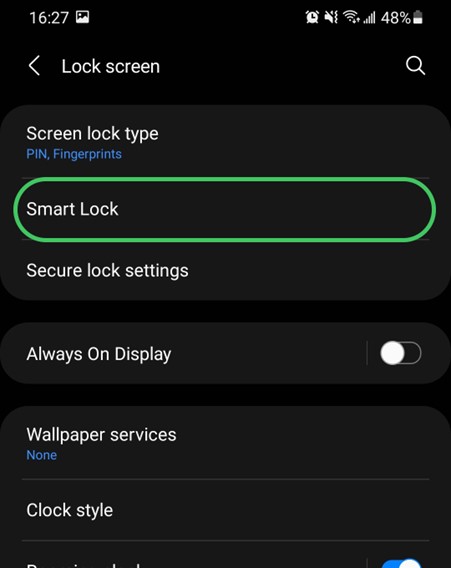
4. Em seguida, escolha o recurso Smart Lock que você deseja usar.
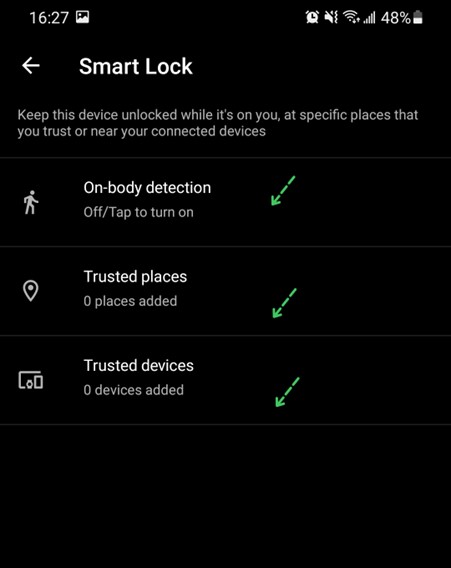
Para começar a usar o Google Smart Lock no ChromeOS, siga estes passos:
1. Abra as Configurações do Chromebook clicando na hora no canto inferior direito da área da barra de tarefas e, em seguida, clique no ícone em forma de engrenagem no canto superior direito do painel exibido.
2. Clique em Dispositivos conectados no menu principal de configurações à esquerda da tela.
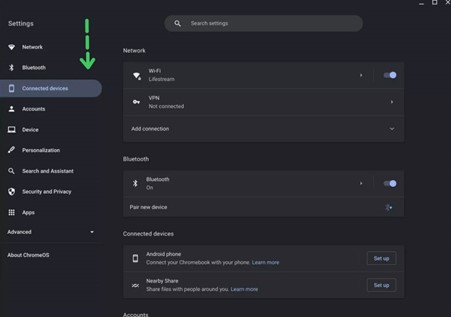
3. Se o seu dispositivo Android ainda não estiver conectado ao Chromebook, clique na opção "Configurar" na seção Celular Android, conforme mostrado abaixo, e siga os passos para selecionar e conectar o dispositivo.
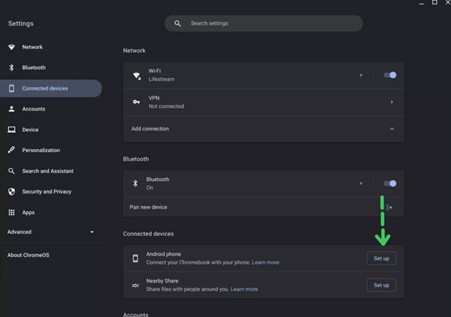
4. Selecione seu dispositivo Android e clique em Aceitar e Continuar.
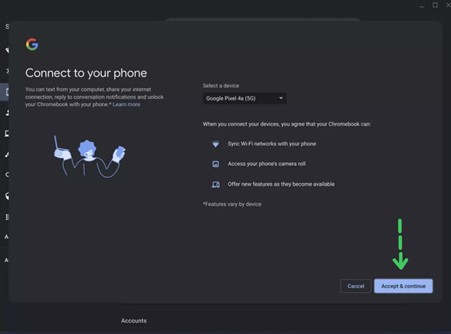
5. Digite sua senha e, em seguida, clique em "Concluído"..
6. Volte para Dispositivos conectados, selecione seu dispositivo Android e ative o Smart Lock.
7. Quando você receber a mensagem de confirmação no celular, escolha as opções que deseja ativar em Ativado.
Pronto! Agora você está pronto para usar o Google Smart Lock em seus dispositivos Android ou Chromebooks.
Google Smart Lock para Senhas
O Google Smart Lock para Senhas permite o login fácil e seguro em diversos aplicativos, sem o incômodo de inserir manualmente suas senhas todas as vezes.
Ao salvar as senhas na conta do Google, é possível compartilhá-las entre os dispositivos e fazer login rapidamente em seus aplicativos favoritos. Esse recurso é semelhante ao serviço Keychain baseado no iCloud da Apple ou a qualquer outro gerenciador de senhas.
É importante observar que o Google Smart Lock para Senhas agora está descontinuado, o que significa que ele não está mais recebendo atualizações ou suporte do Google.
Em vez disso, os usuários são incentivados a usar o recurso de login com um toque, que oferece uma maneira mais simplificada e segura de fazer login em aplicativos e sites.
6 Quais são as desvantagens de usar o Google Smart Lock?
Embora o Google Smart Lock ofereça várias vantagens, há também algumas possíveis desvantagens a serem consideradas, especialmente em cenários pessoais e comerciais.
Por exemplo: Ativar o recurso Smart Lock do Android em um dispositivo compartilhado pode ser muito inconveniente e arriscado, pois qualquer pessoa com acesso ao dispositivo pode desbloqueá-lo facilmente sem uma senha ou PIN.
Além disso, se você usar o Google Smart Lock para compartilhar senhas entre seus dispositivos, isso também pode representar um risco de segurança em determinadas situações. Embora possa ser prático acessar rapidamente seus sites e aplicativos favoritos sem precisar lembrar suas senhas, isso também significa que, se seus dispositivos caírem em mãos erradas, suas informações pessoais e contas poderão ser comprometidas.
Em um cenário empresarial, as equipes de TI também precisam ser cautelosas ao usar o Google Smart Lock. Embora possa facilitar o acesso rápido dos funcionários a seus dispositivos e aplicativos, ele também pode criar possíveis riscos de segurança se não for gerenciado adequadamente.
Por exemplo: Se um funcionário perder seu dispositivo ou sair da empresa sem desativar o Smart Lock, outra pessoa poderá obter acesso a dados e informações confidenciais.
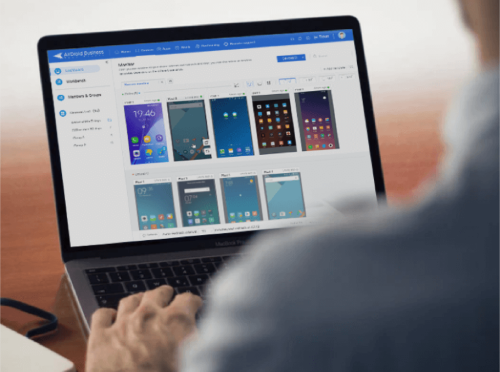
AirDroid Business MDM para dispositivos Android
Descubra como o AirDroid Business MDM pode ajudar você a gerenciar dispositivos empresariais com facilidade. Os recursos incluem monitoramento remoto, controle remoto e segurança total.
7 Como desativar o Google Smart Lock no Android?
Se quiser desativar o Google Smart Lock no seu dispositivo Android por motivos de segurança, você pode fazer isso facilmente seguindo os passos abaixo:
- Passo 1.Abra as Configurações em seu celular ou tablet Android.
- Passo 2.Nas configurações do Android, localize e selecione Segurança.
- Passo 3.Role para baixo e toque em Avançado
- Passo 4.Selecione agentes de confiança.
- Passo 5.Desative o Google Smart Lock.
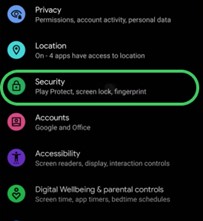
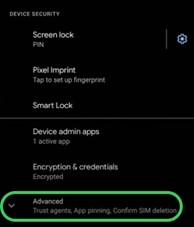
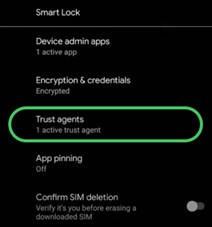
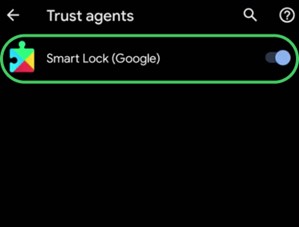
8 FAQs
1Como excluir uma conta no Google Smart Lock?
Para excluir um login salvo no Google Smart Lock, siga estes passos:
Abra o navegador Chrome e faça login em sua conta do Google.
No canto superior direito da tela, clique nas três linhas e selecione “Configurações”.
Role para baixo e selecione “Avançado”.
Em "Senhas e preenchimentos automáticos" selecione "Gerenciador de senhas do Google".
Encontre o site para o qual você deseja excluir as informações de login salvas e clique no "X" no lado direito da linha.
Clique em “Remover” na janela pop-up para confirmar que você deseja excluir essas informações de login.
Feche todas as guias e janelas abertas.
Saia da sua conta do Google nas configurações do navegador Chrome, se você ainda não tiver saído.
2Por que o Google Smart Lock continua aparecendo?
O Google Smart Lock pode continuar aparecendo se você tiver salvado informações de login de um determinado site e o Google estiver tentando preencher automaticamente essas informações. Você pode desativar o Smart Lock do Android ou gerenciar suas senhas salvas para evitar que isso aconteça.
Além disso, alguns usuários podem ter esse problema devido a bugs ou falhas no sistema. Nesse caso, você pode tentar limpar o cache e os cookies do navegador ou entrar em contato com o suporte do Google para obter mais assistência.
3Como remover o Google Smart Lock?
Desativar o Smart Lock para senhas:
Abra o aplicativo Configurações em seu dispositivo Android.
Navegue até "Google" e, em seguida, "Smart Lock para Senhas".
Você deverá ver uma opção para desativá-lo. Alterne o botão para desativado.
Remova os locais confiáveis, os dispositivos e a detecção no corpo:
Vá para Configurações.
Selecione "Segurança" ou "Bloqueio de tela e segurança".
Procure o Smart Lock e selecione-o.
Você poderá ver opções para Locais confiáveis, Dispositivos confiáveis e Detecção no corpo. Remova todos os itens que você não deseja mais.



Deixar uma resposta.