Como Bloquear um Site no Microsoft Edge?
Bloquear um site no Microsoft Edge é uma forma simples e eficaz de gerenciar sua experiência online. Essa ferramenta permite que você limite o acesso a conteúdos indesejados, aumentando a produtividade e garantindo um ambiente de navegação seguro, especialmente para crianças.
Siga este guia passo a passo para aprender a usar as configurações do Edge e assumir o controle do que pode ser acessado. Vamos descobrir como bloquear sites no Microsoft Edge!

O Bloqueio de Sites no Edge Pode Ser Contornado?
Sim, embora o Microsoft Edge simplifique o bloqueio de sites, é crucial observar que os usuários podem encontrar maneiras de contornar essas restrições às vezes. Os usuários podem encontrar maneiras de contorná-las ou usar navegadores diferentes. Para aumentar a eficácia, considere combinar o bloqueio de sites com medidas adicionais, como configurar contas protegidas por senha ou utilizar software de controle parental.
Atualizar a lista de sites restritos e se manter atualizado sobre quaisquer brechas também pode ajudar suas restrições a serem mais confiáveis. Lembre-se de que nenhuma abordagem é infalível, mas adotar tais práticas pode minimizar significativamente o risco de contornar e contribuir para um ambiente online mais seguro. Mantenha-se proativo no gerenciamento de restrições de sites no Microsoft Edge para controlar melhor o acesso à internet e promover uma experiência digital segura.
Como Bloquear um Site no Edge?
Você pode aprender a controlar sua experiência online no Microsoft Edge bloqueando sites específicos. Siga estes métodos simples para configurar restrições efetivas de sites sem esforço.
Através do Microsoft Family Safety
Você pode fortalecer a segurança online do seu filho com o Microsoft Family Safety no Kids Mode. Explore como configurar medidas de proteção, garantindo sem esforço um ambiente digital seguro e apropriado para a idade.
Primeiramente, vamos aprender como configurar as configurações familiares do Microsoft Edge:
Inicie o Microsoft Edge.
Clique nos três pontos. Escolha "Configurações" no menu suspenso.
Navegue até a barra lateral esquerda e selecione "Segurança da Família".
Explore diversos recursos de proteção, incluindo o Kids Mode, no Microsoft Family Safety.
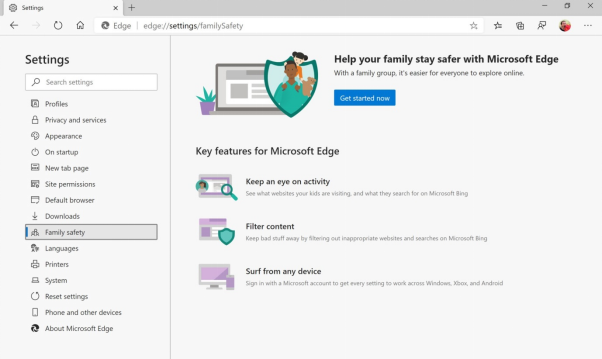
Agora que você configurou as configurações da família, vamos explorar como usar o Kids Mode para bloquear sites:
Toque no Ícone de Perfil no canto superior direito e clique em Navegar no Modo Infantil. Para fazer alterações no Kids Mode, clique em "Configurações" e escolha "Família".
Opte por "Gerenciar sites permitidos no Kids Mode".
Revise a lista de permissões predefinida em ordem alfabética e, para remover um site, clique no ícone Fechar (X) ao lado dele.
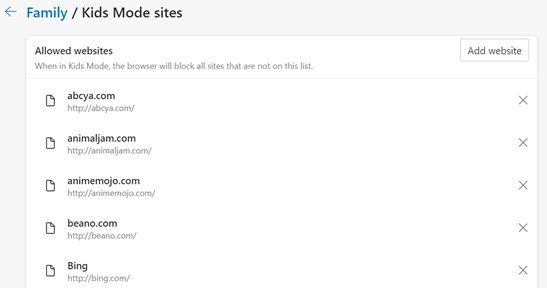
Usando o Arquivo Hosts
Proteja sua experiência de navegação empregando o método do Arquivo Hosts. Siga estes passos para bloquear sites em seu sistema de forma eficaz.
Abra o menu EXECUTAR.
Digite: notepad C:\WINDOWS\system32\drivers\etc\hosts e selecione OK.
Adicione 127.0.0.1 www.nomedosite.com no final do arquivo.
Salve e feche; o site é bloqueado em todos os navegadores.
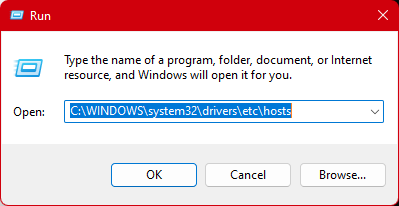
Com a Extensão Block Site Edge
Com a extensão Block Site Edge, você pode estender seu controle sobre o acesso à web no Microsoft Edge. Aprenda como bloquear sites específicos sem esforço por meio desta extensão de terceiros com nossos passos simples:
Inicie o Microsoft Edge.
Toque nos três pontos no canto superior direito e escolha "Extensões". Depois disso, clique em Obter Extensões para o Microsoft Edge.
Pesquise "Block Site". Clique em "Obter" e depois em "Adicionar extensão".
Após a instalação, visite um site para bloquear (wx., Facebook.com) e clique no ícone Bloquear Site.
Confirme a ação tocando em "Confirmar".
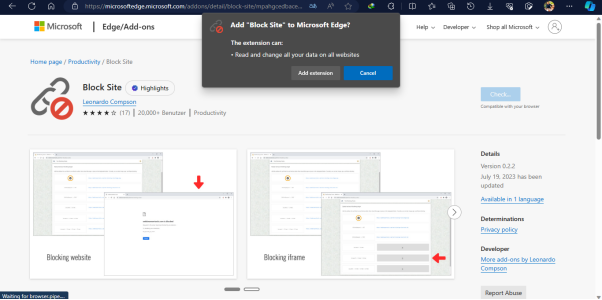
Como Restringir Sites no Microsoft Edge?
Você pode aprimorar sua experiência online implementando restrições de conteúdo no Microsoft Edge. Aprenda como restringir sites de forma eficaz, proporcionando um ambiente digital mais seguro e controlado. Siga estes passos para restringir sites no Edge:
Abra o Microsoft Edge. Depois disso, acesse o Microsoft Family Safety.
Role até Restrições de Conteúdo nas configurações do Family Safety.
Opte pela opção Bloquear sites.
Digite ou cole a URL do site que deseja bloquear e clique em "Adicionar". O site especificado agora está restrito no Microsoft Edge.
Métodos Adicionais Para Melhorar Sua Experiência de Navegação
Vamos explorar algumas técnicas extras para melhorar sua experiência de navegação:
Habilite o SafeSearch
Aumente a segurança da sua navegação habilitando o SafeSearch. Este recurso filtra o Conteúdo explícito dos resultados da pesquisa, garantindo um ambiente online mais seguro. Para habilitar o SafeSearch, redirecione strict.bing.com para edgeservices.bing.com na barra lateral do Microsoft Edge. Depois disso, siga estes passos:
Navegue até a página Configurações e escolha um filtro SafeSearch:
Clique em Salvar para aplicar o filtro SafeSearch selecionado.
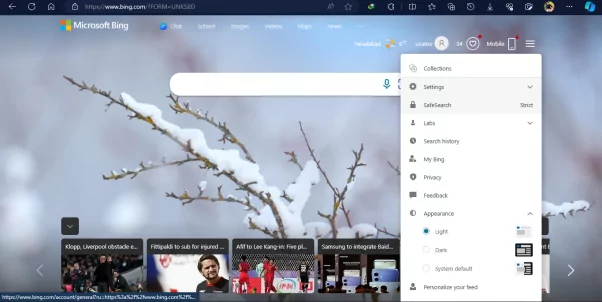
- Rigoroso: Filtra texto, imagens e vídeos adultos dos resultados da pesquisa.
- Moderado: Filtra imagens e vídeos adultos, mantendo o texto.
- Desligado: Permite todo o conteúdo adulto.
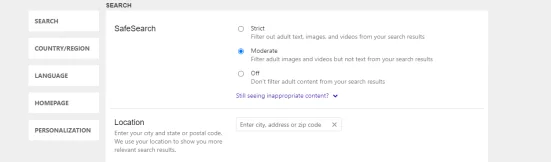
Ative a Prevenção de Rastreamento
Proteja sua privacidade ativando a Prevenção de Rastreamento. Esse recurso impede que sites rastreiem suas atividades online, protegendo suas informações pessoais. Confira os passos para esse processo:
Acesse as configurações do Microsoft Edge clicando em "Configurações e mais" e, em seguida, escolha "Configurações".
Vá até Privacidade, pesquisa e serviços.
Confirme se a Prevenção de Rastreamento está "Ativada".
Defina o nível de rastreamento de acordo com suas preferências: Básico, Equilibrado ou Rigoroso.
![]()
Habilite os Filtros da Web e de Pesquisa
Você pode assumir o controle do seu Conteúdo online com Filtros de Pesquisa e da Web. Personalize sua experiência de navegação habilitando filtros que bloqueiam ou permitem tipos específicos de Conteúdo, adaptando seu uso da Internet para corresponder às suas preferências. Aqui estão os passos simples para usar os Filtros de Pesquisa e Web no Edge:
Faça login na sua conta da Microsoft.
Selecione Segurança Familiar no menu lateral.
Encontre seu parente e selecione "Ir para a visão geral".
Selecione Edge como a plataforma designada.
Por fim, alterne a opção "Filtrar sites e pesquisas inapropriados".
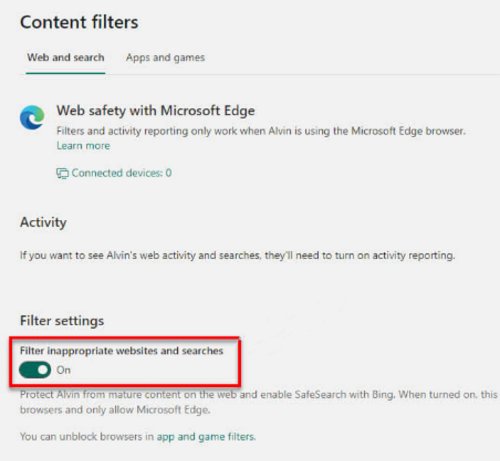
Proteja a Navegação de Seus Filhos com o AirDroid Safe Browser
Proteger a experiência online do seu filho se torna fácil com o AirDroid Parental Control. Esta solução potente não só protege seus filhos de potenciais ameaças online, como também fornece uma abordagem simples para garantir uma navegação segura.
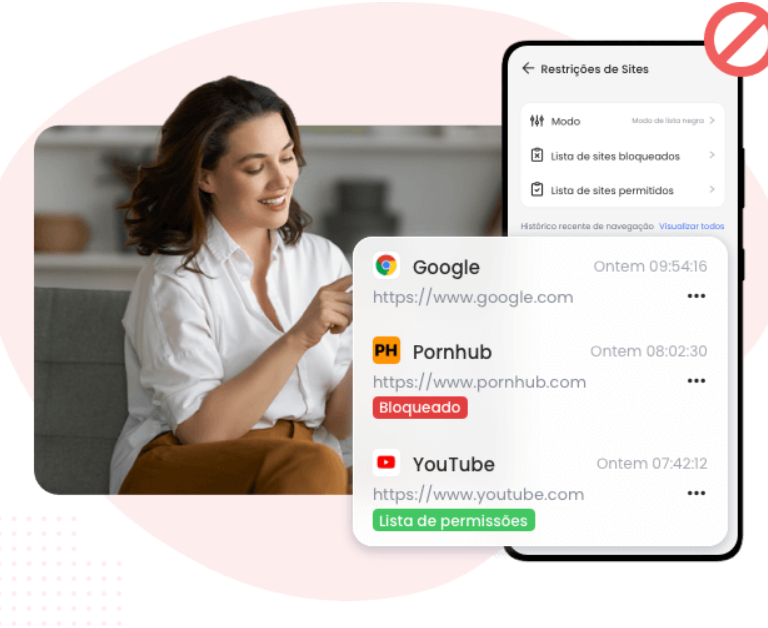
O AirDroid Parental Control promove a exploração digital responsável com recursos como monitoramento do histórico de navegação e a capacidade de modificar listas de permissões de URL, garantindo a você controle sobre os sites que seu filho pode acessar. Você também pode personalizar uma lista de sites bloqueados ou escolher as categorias de sites a serem bloqueados e receber alertas quando seu filho tentar visitar esses sites restritos.
Agora, vamos explorar os passos para usar este aplicativo:
Veja como usar o aplicativo imediatamente.
Passo 1. Baixe o aplicativo AirDroid Parental Control. Você também pode visitar a versão web em webparent.airdroid.com diretamente. Crie uma conta e faça login.
Passo 2. Instale o AirDroid Kids no telefone de destino. Vincule o dispositivo inserindo o código de pareamento. Faça algumas configurações necessárias e adicione informações precisas.
Passo 3. Em seguida, instale o AirDroid Browser no telefone Android do seu filho e defina como navegador padrão. Agora abra o AirDroid Parental Control e toque em Navegador Gerenciado. Você pode adicionar a URL inapropriada à lista negra para proteger seus filhos.
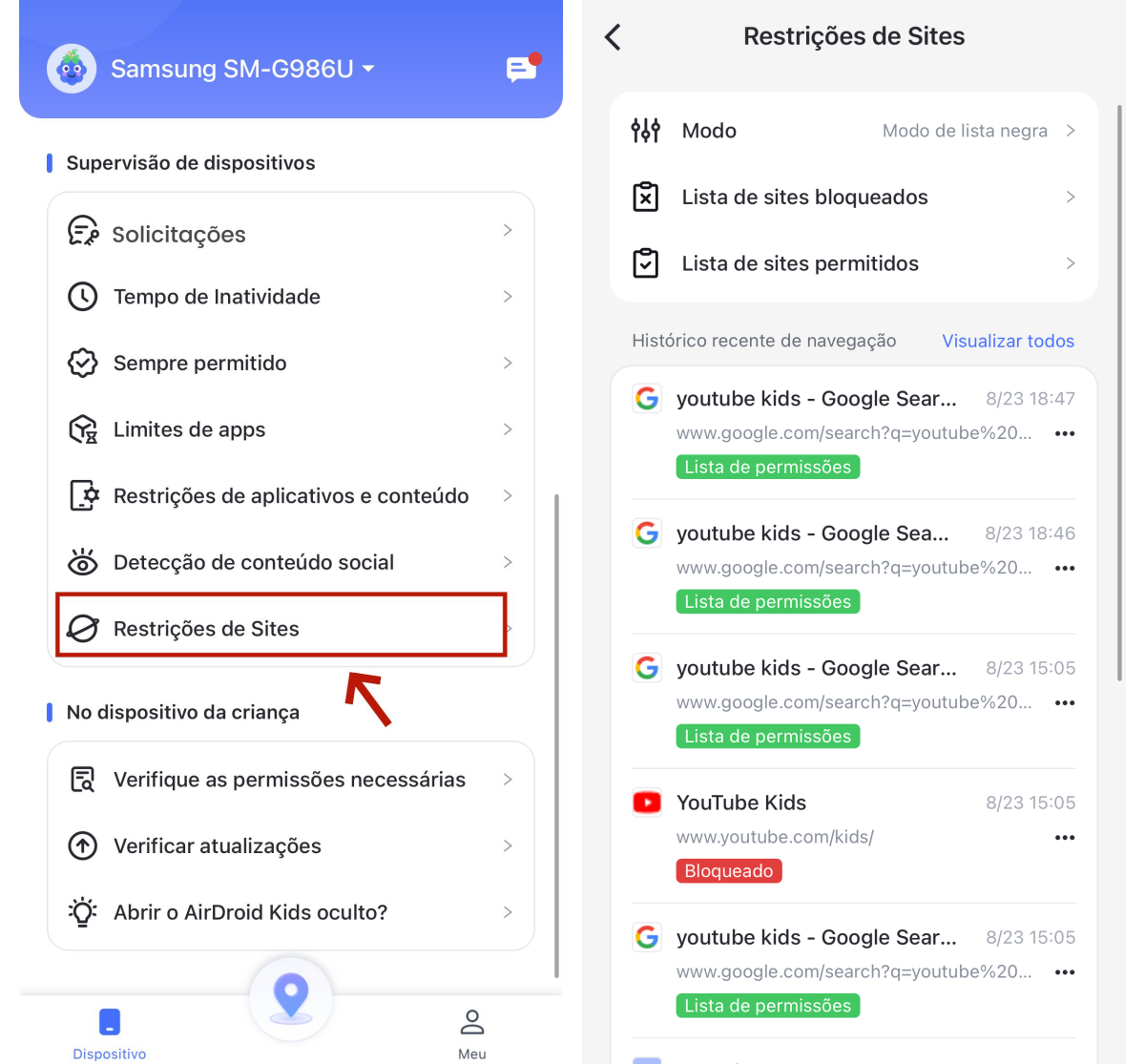
Conclusão
Concluindo, aprender como bloquear um site no Microsoft Edge é crucial. Este é um passo simples para gerenciar o conteúdo online. Para recursos adicionais, como navegação monitorada e controle parental aprimorado, considere usar o AirDroid Parental Control. Ao integrar a facilidade do Microsoft Edge com os recursos abrangentes do AirDroid Parental Control, você pode estabelecer um espaço online mais seguro e regulado para sua família, garantindo que seus filhos tenham uma experiência digital equilibrada e protegida.
Para bloquear um site no Windows, abra Executar e digite:
Notepad C:\WINDOWS\system32\drivers\etc\hosts e selecione OK.
Digite "127.0.0.1" e digite o endereço do site sem "www" (ex., "facebook.com"). Pressione Enter para iniciar uma nova linha e repita esses passos para outros endereços que deseja bloquear.





Deixar uma resposta.