5 maneiras de bloquear qualquer site no Chrome sem complicações
Você pode impedir o acesso a qualquer site que desejar a partir do seu computador de trabalho. Muitas informações estão disponíveis online, algumas das quais podem ser inúteis ou prejudiciais. Os infratores nesta categoria incluem aqueles que apresentam material sexualmente explícito, realizam atividades fraudulentas ou hospedam malware que pode infectar seu computador. Mencionamos as maneiras mais úteis de bloquear sites inadequados no Google Chrome Android.
A maioria dos navegadores da web atualizados, incluindo o Google Chrome, permite restringir o uso de sites proibidos. Você pode até mesmo impedir completamente o acesso a alguns sites com esses navegadores.
Para ajudar você a chegar lá, usaremos cinco métodos para restringir o acesso a sites no Chrome. Então, vamos aprender como bloquear um site no Chrome.
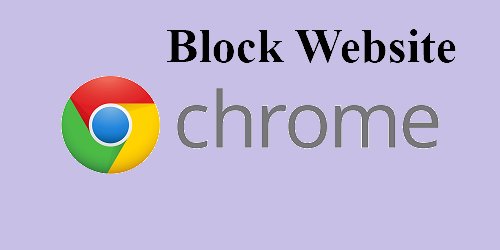
- Método 1 : Bloquear o site no Chrome com uma extensão (apenas para computador)
- Método 2 : Coloque o SafeSearch do Chrome em uso
- Método 3 : Use o controle dos pais para bloquear Sites
- Método 4 : Adicionar os sites específicos à lista negra de URLs (Windows)
- Método 5 : Edite o arquivo Hosts para bloquear um site específico (Windows e Mac)
Por que você sentiria a necessidade de restringir o acesso a sites específicos?
Existem três casos principais em que você pode querer limitar o acesso a um site:
- Se você deseja impedir que os usuários vejam determinados conteúdos online, pode ser necessário bloquear o acesso a sites específicos. Por exemplo, os pais podem impedir que páginas explícitas armazenadas em computadores da família sejam acessadas por seus filhos.
- O mesmo vale para sites maliciosos, que podem infectar seu dispositivo, e vírus de computador, que podem ocasionalmente evitar a detecção por software antivírus. Você deve bloquear imediatamente o acesso se suspeitar que um determinado site pode conter malware.
- Coloque seu navegador no "modo de trabalho" e bloquear sites que causam distração é uma maneira de aumentar a produtividade. Quando há menos coisas para fazer no telefone e no computador, a pessoa é mais capaz de realizar o trabalho.
1 Método 1.Bloquear site no Chrome com uma extensão (apenas para computador)
A extensão é a maneira mais fácil de bloquear sites no Chrome porque lida com todos os detalhes administrativos para você. Essas informações são úteis para usuários de macOS, Linux e Windows.
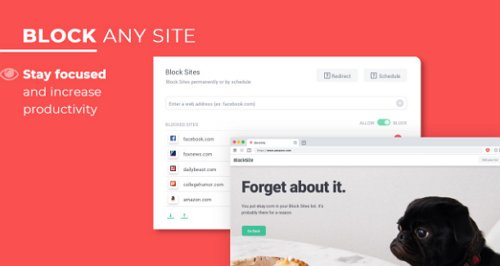
Veja como usar o BlockSite no Chrome para bloquear o acesso a sites específicos:
- Etapa 1 : Visite o site ao qual deseja restringir o acesso.
- Etapa 2 : Vá para o canto superior direito do seu navegador e clique no símbolo "BlockSite".
- Etapa 3 : Use o item de menu "Bloquear este site" para bloquear completamente o acesso ao site.
- Etapa 4 : Depois que um site for adicionado à sua lista de bloqueios, o BlockSite exibirá uma página de notificação semelhante à abaixo.
Acessar o painel de controle BlockSite permite que você adicione o endereço de um site à sua lista de bloqueios individualizada. Clique no botão Opções do plugin depois de fazer sua escolha. Para isso, a aba BlockSite permite que você insira as URLs dos sites que deseja bloquear. Assim, você pode usar esta opção do Chrome bloqueador de sites.
2Método 2.Coloque o SafeSearch do Chrome em uso
O recurso SafeSearch do Chrome permite que você bloqueie a visualização de conteúdo impróprio. É a melhor maneira se você estiver disposto a bloquear sites no Chrome sem uma extensão. Você pode ativar essa função acessando as configurações da sua conta do Google em um computador. Você pode ativar essa função acessando as configurações da sua conta do Google em um computador.
Aqui, apresentaremos as etapas, após as quais você pode ativar o SafeSearch no seu dispositivo.
Android
- Etapa 1 : Se você tiver um telefone ou tablet Android, poderá usá-lo para acessar o aplicativo do Google.
- Etapa 2 : você pode acessar suas configurações iniciais tocando no ícone no canto superior direito.
- Etapa 3 : Você pode alterar os parâmetros do filtro Explícito aqui.
- Etapa 4 : Desative o filtro de resultados explícitos tem o mesmo efeito que desativar a pesquisa segura. Basta ativar o filtro de resultados explícitos para ativar o SafeSearch.
Windows
- Etapa 1 : Encontre as preferências do SafeSearch nos menus do seu sistema.
- Etapa 2 : Modifique como os resultados da pesquisa explícita são mostrados.
- Etapa 3 : Quando você desativa o filtro de resultados explícitos, o SafeSearch é desativado.
- Etapa 4 : Ao ativar o filtro de resultados explícitos, você ativará o SafeSearch.
- Etapa 5 : Quando a configuração do SafeSearch que você selecionou estiver bloqueada, um ícone de cadeado aparecerá no canto superior direito da página.
MAC
- Etapa 1 : Clique no Safari para abrir.
- Etapa 2 : Selecione Preferências no menu principal do Safari.
- Etapa 3 : Acesse o menu e selecione a opção Privacidade.
- Etapa 4 : Selecione Nunca em Bloquear cookies e outros menus de dados do site.
- Etapa 5 : É seguro fechar a janela de preferências agora.
iPhone
- Etapa 1 : Com o seu iPhone, você pode acessar suas configurações iniciais tocando no ícone presente no canto direito.
- Etapa 2 : Você pode alterar os parâmetros do filtro Explícito aqui. Basta ativar o filtro de resultados explícitos para ativar o SafeSearch. Você pode desativar os resultados explícitos se desejar desativar o SafeSearch.
3.Método 3.Use o controle dos pais para bloquear Sites
Muitos dispositivos e programas modernos incluem uma configuração que permite aos pais restringir o acesso a determinados recursos e bloquear sites no Chrome. É uma ótima maneira de controlar a que informações os jovens têm acesso e quanto tempo passam em seus dispositivos.
Bloquear sites no chrome
- Etapa 1 : Uma nova conta de usuário pode ser criada para um menor selecionando Iniciar > Configurações > Contas no menu do Windows.
- Etapa 2 : Selecione Família e outros usuários > Adicionar usuário para criar uma nova conta. Você pode adicionar membros da família clicando no botão "Adicionar conta".
- Etapa 3 : Você será solicitado a inserir o endereço de e-mail associado à sua conta em uma nova janela. Clique no botão "Criar um para uma criança" para ignorá-lo.
- Etapa 4 : Ao entrar na Microsoft com sua conta principal, você verá um link para estabelecer uma conta infantil.
- Etapa 5 : Acesse o item de menu Sites bloqueados através do menu Filtragem de conteúdo > Sites bloqueados. O próximo passo para bloquear um site é inserir o endereço do site (URL ou nome de domínio).
- Etapa 6 : Quando terminar, use o sinal de mais para adicioná-lo à sua lista negra. Para expandir para novas áreas, repita as etapas acima.
- Etapa 7 : Entre na conta do seu filho para ver se ele ainda pode visitar o site ou se você bloqueou o acesso com sucesso.
Bloquear sites no android chrome
O Google Family Link é uma boa maneira de bloquear sites para usuários do Android.
- Etapa 1 : O primeiro passo é acessar o aplicativo Family Link.
- Etapa 2 : Em segundo lugar, você deve selecionar seu filho para quem você deve bloquear o site.
- Etapa 3 : Você pode ajustar as restrições de conteúdo do Chrome no menu Configurações.
- Etapa 4 : Em Gerenciar sites, selecione o botão Aprovado ou Bloqueado.
- Etapa 5 : Escolha a opção "Adicionar um site".
- Etapa 6 : Se você vai mencionar um site, você deve vincular a ele.
- Etapa 7 : Selecione "Fechar" (no canto superior esquerdo) para descartar a janela.
Bloquear sites no chrome
Ao usar o Chrome, no entanto, os sites não podem ser bloqueados pela função de controle parental do Tempo de tela do iOS e do macOS. Você pode instalar um aplicativo de terceiros como o Qustodio Parental Control. Isso pode ajudá-lo a limitar a exposição de seus filhos a conteúdo impróprio e monitorar quanto tempo eles gastam em mídia eletrônica. Você pode restringir quais sites e aplicativos as crianças podem usar e por quanto tempo monitorando a atividade do dispositivo. Não requer nenhuma configuração ou manuseio meticuloso, e você pode gerenciar tudo de forma independente. Além disso, oferece funções adicionais, como um rastreador GPS e um botão SOS.
4Método 4. Adicione os sites específicos à lista negra de URLs (Windows)
Uma técnica eficaz para impedir o acesso a sites maliciosos é adicionar seus endereços às listas negras. Lembre-se de que a proibição de uma URL através do Windows afetará o Internet Explorer, outros navegadores e a grande maioria dos outros aplicativos conectados à Internet.
- Etapa 1 : Clique no ícone do Windows, seguido por "Rede e Internet" e "Opções da Internet" para abrir o menu Configurações.
- Etapa 2 : Depois de selecionar a opção "Privacidade", selecione o botão "Sites".
- Etapa 3 : Digite o endereço do site na caixa "Endereço do site" e selecione a opção "Bloquear". Você deve tomar as mesmas medidas para bloquear quaisquer outros sites. Não se esqueça de clicar em "OK" depois de terminar.
5Método 5. Edite o arquivo Hosts para bloquear um site específico (Windows e Mac)
Também é possível bloquear o acesso a um site editando o arquivo hosts. É um arquivo de texto armazenado localmente no sistema operacional que contém endereços de protocolo de Internet e nomes de domínio. Vamos examinar as etapas necessárias para implementar este plano no Mac e no Windows. Aqui mencionamos os passos!
Para Windows
- Abra o Bloco de Notas, vá para Arquivo > Abrir, escolha Todos os Arquivos (*. *) no canto inferior direito e, em seguida, vá para Windows > System32 > drivers > etc > hosts.
- Tudo o que você precisa saber está no arquivo HOSTS e ele se explicará. Qualquer linha no arquivo HOSTS que comece com um sinal de libra (#) será completamente ignorada. Tudo o que segue o sinal de hash é um monte de rabiscos.
- Para bloquear o acesso a um site, adicione 0.0.0.0 ao final do endereço.
- Para bloquear o Facebook, por exemplo, você digitaria 0.0.0.0 www.facebook.com sem o símbolo #.
- Mantemos nosso arquivo HOSTS na pasta "Meus Documentos", mas você pode armazená-lo onde quiser. Agora, mova o arquivo HOSTS para a pasta Windows, selecione System32, drivers, etc. e, finalmente, hosts. Se for solicitado que substitua, selecione Sim.
- Para ver se o problema foi corrigido, tente reiniciar o sistema.
Para Mac:
Você pode usar as teclas direcionais do teclado para navegar até a parte inferior da linha. Siga o endereço do site que deseja bloquear com 127.0.0.1. Quando terminar de inserir a URL do site ao qual deseja impedir o acesso, pressione Command + O no teclado para salvar as alterações e pressione Command + X para sair do arquivo.
Guia do Google Chrome para desbloquear sites
Dependendo de como você restringiu o acesso aos sites em primeiro lugar, talvez seja necessário realizar uma das muitas etapas diferentes para que eles funcionem novamente no navegador Chrome.
- Se você estiver usando o Chrome e quiser visualizar o site bloqueado novamente, siga estas instruções.
- Se você instalou a extensão BlockSite em sua área de trabalho, poderá visualizar as configurações dos sites proibidos clicando com o botão direito do mouse no ícone BlockSite e escolhendo Editar lista de bloqueios. Para desbloquear um site, encontre-o na seção "Sites bloqueados" e selecione o ícone da lixeira ao lado da URL do site.
- Usando o Microsoft Account Manager, você pode acessar a conta da criança e ativar o controle dos pais do Windows. Os sites bloqueados podem ser desbloqueados selecionando Filtros de conteúdo e apagando manualmente o URL da lista.
- Abra o arquivo hosts em um editor de texto no sistema operacional da área de trabalho para fazer alterações no arquivo hosts. Antes de salvar um arquivo, você deve primeiro pesquisar a última linha para quaisquer URLs que foram banidos e excluí-los.
- Para desbloquear um site do Chrome, acesse a área Bloqueio > URLs do Google Admin Console.
- Selecione os sites que deseja desbloquear e pressione OK.
Concluindo
Não é mais um feito meticuloso saber como bloquear determinados sites no Chrome. No Chrome, você tem o poder de bloquear qualquer site que ache perturbador ou ao qual não queira que seus filhos tenham acesso.
Este recurso do Chrome lhe dá uma vantagem sobre todos os outros navegadores. Neste artigo, descrevemos todas as maneiras pelas quais você poderá bloquear facilmente qualquer site indesejado no seu Google Chrome.






Deixar uma resposta.