Como Bloquear Sites no Computador com Windows
Pode haver uma série de motivos pelos quais o bloqueio de alguns sites em seu computador pode se tornar necessário. Por exemplo, há muitos sites que podem espalhar malware, conter conteúdo obsceno ou violento ou fazer com que você revele seus dados pessoais acidentalmente. Por outro lado, também podem existir sites inofensivos, mas que podem causar distrações e afetar sua produtividade.
Seja qual for o motivo, vamos explorar 5 métodos excelentes para você bloquear sites no computador:
Método 1: Configurar o Microsoft Family Safety
Melhor para: usuários que optam por usar o Microsoft Edge no computador; usuários que desejam filtrar sites adultos e sites específicos dos resultados de pesquisa.
Método 2: Instalar bloqueadores de sites
Melhor para: usuários que desejam o método mais fácil para bloquear sites; usuários que desejam bloquear sites por categorias.
Método 3: Usar o Windows Defender Firewall
Melhor para: usuários que desejam bloquear URLs com base no endereço IP do domínio.
Método 4: Editar o arquivo Hosts
Melhor para: usuários que são técnicos e precisam bloquear sites estritamente no Windows.
Método 5: Bloquear sites a partir do roteador
Melhor para: usuários que precisam tornar sites indesejados inacessíveis em todos os dispositivos na mesma rede.
Método 1: Bloquear sites no computador com o Microsoft Family Safety
Se você estiver usando um sistema operacional baseado no Windows, faz todo sentido usar o software Microsoft Family Safety para bloquear sites inadequados. É um sistema de controle parental somente para Windows que permite que você restrinja facilmente o acesso a conteúdo explícito no Microsoft Edge do seu computador.
Veja como você pode bloquear sites no Windows com o Microsoft Family Safety:
- Passo 1.Entre em sua conta da Microsoft no Family Safety e clique em "Configurações da Família".
- Passo 2.Selecione o perfil no qual você deseja bloquear sites.
- Passo 3.Clique em "Ir para a visão geral", que estará na coluna da direita.
- Passo 4.Localize "Filtros de conteúdo" no painel esquerdo e ative "Filtre sites e pesquisas inapropriados".
- Passo 5.Você também pode bloquear sites específicos digitando o URL na guia "Sites bloqueados".
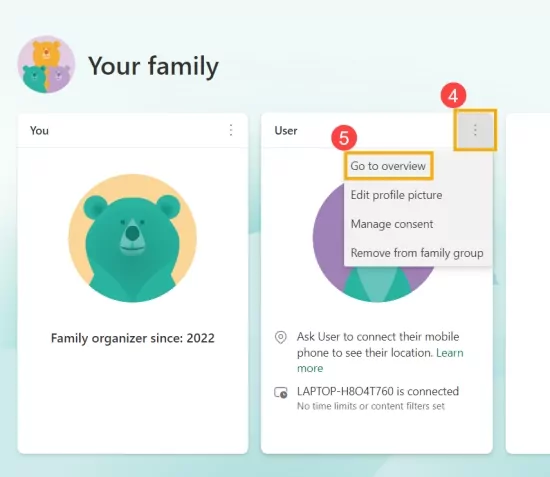
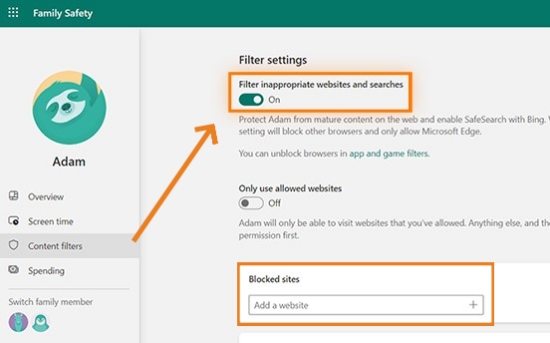
Vantagens de usar este método:
- Você pode filtrar sites adultos facilmente.
- Permite que você bloqueie sites específicos.
Desvantagens de usar este método:
- Seu filtro de conteúdo só funciona com o Internet Explorer e o Microsoft Edge.
Método 2: Bloquear sites no computador com bloqueadores de sites
Se você deseja bloquear sites em diferentes ou em todos os navegadores da Internet, não há nada melhor do que o Freedom. Esse bloqueador de sites no Windows oferece a você um controle completo para impedir o acesso a conteúdo perturbador ou irrelevante na Internet. Quando ativado, se você tentar abrir um URL bloqueado no Windows, ele apresentará uma tela verde com a mensagem "Bloqueado".
O Freedom é gratuito para uso (os recursos básicos), enquanto a empresa oferece uma avaliação gratuita de 7 dias para seus recursos avançados.
Veja como você pode bloquear um site no computador com o Freedom:
- Passo 1. Baixe o Freedom e inicie-o para acessar o painel de controle.
- Passo 2. Clique em “Add Blocklist” para personalizar os sites indesejados. Você também pode escolher uma categoria para bloquear, o que restringe seu acesso a uma seleção de sites dentro dessa categoria.
- Passo 3. Quando terminar, dê um nome a essa lista de bloqueios e salve-a clicando em “Create Blocklist”.
- Passo 4. Depois de determinar o período em que você deseja bloquear esses sites no computador, clique em "Start ".
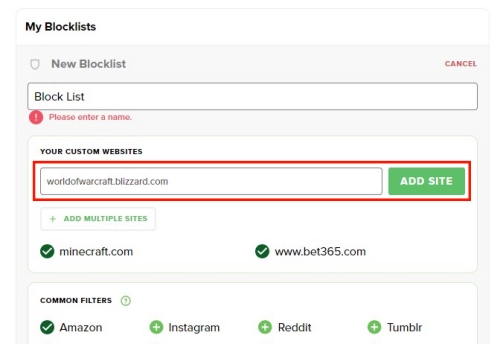
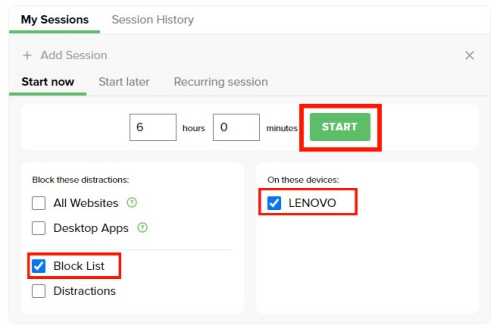
Vantagens de usar este método:
- Você pode bloquear sites por um determinado período.
- Ele permite que você bloqueie sites em diferentes categorias.
Desvantagens de usar este método:
- Os recursos de bloqueio mais avançados não estão disponíveis gratuitamente para uso.
Método 3: Bloquear sites no computador com o Windows Defender Firewall
O Windows Defender Firewall é um software de segurança proprietário desenvolvido pela Microsoft para dispositivos Windows. O principal objetivo da ferramenta é ajudar a proteger os usuários contra indivíduos mal-intencionados, bloqueando qualquer violação externa proibida no sistema operacional. Ele funciona filtrando a atividade da rede em um formato bidirecional, mantendo o dispositivo protegido contra acesso não autorizado.
Além disso, a ferramenta é altamente personalizável, permitindo que o usuário implemente configurações com base em suas necessidades, como o bloqueio de sites indesejados.
Aqui está como você pode bloquear URLs no Firewall do Windows:
- Passo 1. Digite “Firewall” na barra de pesquisa do Windows para abri-lo.
- Passo 2. Em seguida, localize "Configurações avançadas".
- Passo 3. No menu "Regras de saída", clique em "Nova regra" e selecione "Personalizado" no menu.
- Passo 4. Isso levará você a outra página. Uma vez aqui, clique em “Todos os programas” e prossiga para as próximas 3 páginas.
- Passo 5. Clique em "Bloquear a conexão" e clique em "Avançar".
- Passo 6. Na próxima página, clique em "Qualquer endereço IP" e adicione manualmente os sites na barra de texto.
- Passo 7. Clique em "Concluir" e tente abrir os sites bloqueados para testar se está funcionando.
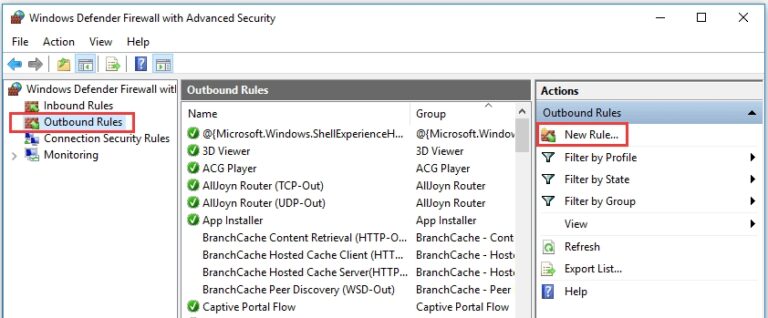
Vantagens de usar este método:
- Gratuito para usuários do sistema operacional Windows.
Desvantagens de usar este método:
- A utilização do firewall para bloquear sites no Windows é um pouco complexa.
- O uso do firewall pode reduzir a velocidade da Internet.
Método 4: Bloquear sites no computador editando os arquivos de host
A modificação dos arquivos de host é uma estratégia relativamente simples para bloquear sites indesejados ou específicos no computador, editando o DNS. O arquivo é essencialmente o alias do sistema, o que significa que ele fará as alterações em si mesmo, mapeando os nomes de host e vinculando-os aos endereços IP escolhidos que você deseja bloquear. Ao editar os arquivos de host, você terá controle total sobre como determinados sites são acessados no seu sistema.
Veja como bloquear um site no seu computador editando os arquivos de host:
- Passo 1. Abra o Gerenciador de Arquivos do Windows e vá para "C:\Windows\System32\Drivers\etc".
- Passo 2. Depois que você acessar o arquivo chamado "hosts", abra-o com o "Bloco de notas". Ao fazer isso, você terá acesso ao arquivo de hosts do sistema.
- Passo 3. Navegue até a parte inferior da página e altere o texto, mudando-o para o que você deseja. Por exemplo, precisa bloquear o site bet265.com.
- Passo 4. Então você deve digitar 127.0.0.1 www.bet365.com.
- Passo 7. Agora, se você inserir esse endereço, verá que o sistema exibirá 127.0.0.1 como ping.
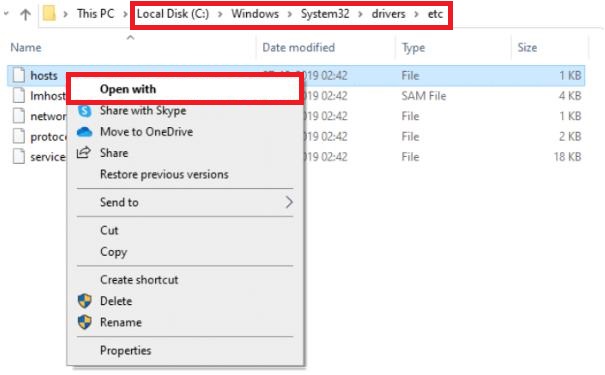

Observação: lembre-se de que você precisará primeiro limpar o cache do navegador para processar o bloqueio do site.
Vantagens de usar este método:
- O método funciona em todos os tipos de navegadores e extensões.
Desvantagens de usar este método:
- É difícil gerenciar uma lista com muitos sites.
Método 5: Bloquear sites no computador a partir do roteador
Com certa frequência, usamos nossos computadores na rede Wi-Fi. Portanto, existe outra maneira eficaz de bloquear sites nos computadores. A maioria dos roteadores Wi-Fi está equipada com recursos de filtragem de sites, permitindo que você crie regras para impedir o acesso a determinados sites. Portanto, defina as configurações do roteador digitando manualmente os nomes dos sites que você deseja bloquear.
Veja como você pode bloquear sites no computador configurando o roteador:
- Passo 1. No seu navegador, digite o respectivo endereço IP do roteador para acessar as configurações de administrador.
- Passo 2. Faça login na conta.
- Passo 3. Localize a "Setting" (ou, "Configuração", se a interface estiver em português) para bloquear sites manualmente.
- Passo 4. Digite os endereços de todos os sites que você deseja bloquear.
- Passo 5. Finalize e salve as alterações feitas, saia do painel e reinicie o roteador.
Vantagens de usar este método:
- Não há limite de quantos sites você pode bloquear.
Desvantagens de usar este método:
- Os sites que você bloquear ficarão inacessíveis a todos os dispositivos da rede.
- Esse método pode ser facilmente contornado por meio de uma VPN.
Bônus: Bloqueie sites inadequados no celular do seu filho
Como pais, é preciso ter muito cuidado com os tipos de sites que seus filhos acessam e protegê-los de muito conteúdo impróprio para a idade na Internet. Felizmente, existe uma maneira muito simples e eficaz de criar um ambiente online seguro para seus filhos; para isso, experimente o AirDroid Parental Control!
O melhor do AirDroid é que ele possui um navegador seguro para crianças. Depois de torná-lo o navegador padrão no celular do seu filho e configurar o “Modo de bloqueio”, você pode bloquear uma variedade de sites inadequados por URLs ou categorias específicas. Ele ainda permite que você acompanhe o histórico de navegação do seu filho.
Veja como você pode fazer isso:
- Passo 1. Baixe o AirDroid Parental Control na App Store ou na Play Store. Em seguida, abra o aplicativo e faça login na sua conta. Você receberá um código de vinculação.
- Passo 2. Instale o AirDroid Kids e o AirDroid Browser no celular do seu filho para concluir a configuração.
- Passo 3. No AirDroid Parental Control, vá para "Restrições de Sites".
- Passo 4. Selecione o modo de bloqueio no menu.
- Passo 5. Agora, você pode tocar em "Lista de sites bloqueados" para selecionar os sites que deseja bloquear para seus filhos.
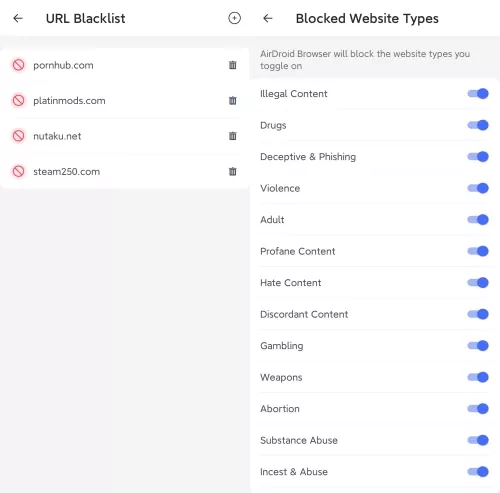






Deixar uma resposta.