Como Bloquear Sites no Firefox
Como um navegador amplamente utilizado, o Mozilla Firefox conquistou mais de 362 milhões de usuários em todo o mundo. No entanto, a Internet é um vasto cenário repleto de uma infinidade de conteúdo, que vai de informações valiosas a sites de baixa qualidade, com spam e até mesmo potencialmente prejudiciais. Portanto, você deve manter o controle ao usá-la.
Se você deseja melhorar a navegação pela Internet bloqueando alguns sites, temos o que é preciso para orientá-lo sobre como bloquear sites no Firefox, incluindo as versões para desktop e celular.
| 5 Métodos | Indicado para | Tipos de sites filtrados | Eficácia |
|---|---|---|---|
| Recurso SafeSearch | Windows; Mac; Android; iPhone | Sites explícitos | ⭐⭐⭐⭐ |
| Bloqueadores de sites (Freedom, etc.)) | Windows; Mac; Android; iPhone | Categorias de sites de distração e sites selecionados | ⭐⭐⭐⭐⭐ |
| Tempo de Uso | iPhone; Mac | Sites adultos e sites selecionados | ⭐⭐ |
| Arquivos de host | Windows; Mac | Sites selecionados | ⭐⭐⭐⭐⭐ |
| Extensões (Block Site, etc.) | Windows; Mac; Android | Sites selecionados | ⭐⭐⭐⭐ |
Como descobrimos que muitas pessoas querem saber como bloquear sites no Firefox sem extensões, primeiro apresentamos esses métodos. Vamos lá!
Método 1. Bloquear sites no Firefox com o recurso SafeSearch
O SafeSearch é uma ferramenta integrada que funciona avaliando o conteúdo dos sites e bloqueando o acesso a sites considerados explícitos de acordo com os padrões determinados pelo seu algoritmo.
Como o Firefox não desenvolveu seu próprio mecanismo de pesquisa, você deve ativar o recurso SafeSearch com o mecanismo de pesquisa que usa no Firefox. Por padrão, ele deve ser o Google. Então, aqui está como você pode bloquear sites no Firefox com o Google SafeSearch:
- 1. Seja em seu celular ou computador, abra o Firefox e vá para safesearch.com.
- 2. Escolha o nível de filtragem desejado. Normalmente, as opções são "Filtrar", "Desfocar" ou "Desativado".
- 3. Para bloquear estritamente os sites, ative a opção "Filtrar".
- 4. Salve suas alterações para que o filtro SafeSearch seja ativado.
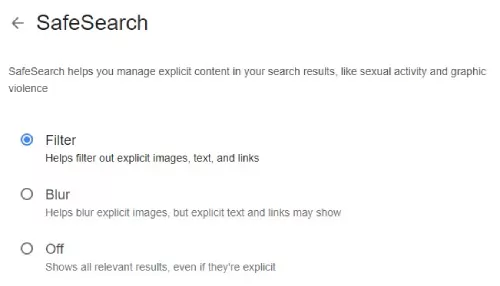
Veredito: Essa opção é especialmente vantajosa para os pais que desejam proteger seus filhos de conteúdo adulto ou para pessoas que desejam ficar longe de determinados tipos de site. Porém, com ela, você não pode criar sua própria lista de bloqueio.
Método 2. Bloquear sites no Firefox com bloqueadores de sites
Às vezes, optamos por buscar uma ferramenta de terceiros, pois ela pode ser mais eficaz no bloqueio de sites. Entre as opções mais recomendadas nessa categoria está o Freedom, um bloqueador de sites completo para Android, iOS, Mac e Windows. O Freedom ajuda você a aumentar a produtividade e, ao mesmo tempo, protege você de conteúdo prejudicial.
Aqui está um guia passo a passo sobre como usar o Freedom para bloquear sites no Firefox:
- 1. Comece instalando e fazendo login com o Freedom no dispositivo com Firefox instalado.
- 2. No Freedom "Dashboard", você pode localizar "Add a Blocklist" e selecioná-lo.
- 3. Digite um nome para sua lista de bloqueio e adicione os sites que você deseja bloquear. Você pode indicar os sites específicos ou categorias inteiras.
- 4. Salve a lista de bloqueios clicando em "Create Blocklist".
- 5. Em seguida, selecione os dispositivos aos quais você deseja aplicar a lista de bloqueio. Aqui, selecionei meu LENOVO.
- 6. Depois disso, escolha algo para bloquear; pode ser a lista de bloqueio criada por você ou todos os sites.
- 7. Programe o horário em que você deseja que os sites sejam bloqueados e pressione "Start" para executar o bloqueador de sites.
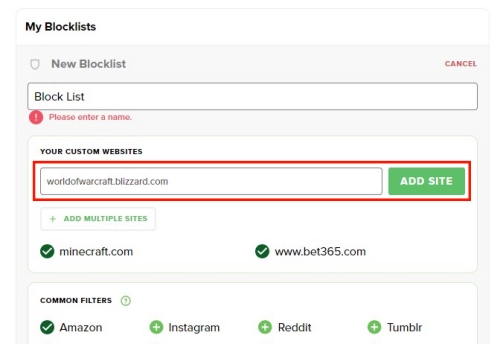
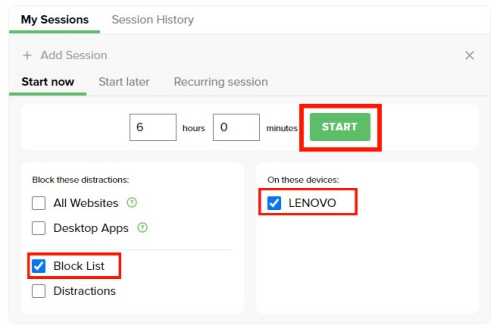
Veredito: Usar um bloqueador de sites do Firefox, especialmente o Freedom, é melhor para quem usa o Firefox em vários dispositivos. Como o Freedom combina todos esses dispositivos, você pode controlá-los em um só lugar. No entanto, vale ressaltar que a maioria dos recursos estão sujeitos a uma assinatura, que custa US$ 8,99 por mês. Mas, você pode fazer um teste gratuito de 7 dias para experimentar.
Método 3. Bloqueie sites no Firefox com o Tempo de Uso (somente para iPhone & Mac)
Quem usa apenas produtos Apple, como iPhone e Mac, pode fazer bom uso do recurso Tempo de Uso, que permite limitar sites adultos e outros sites específicos no dispositivo. Embora o Safari seja o navegador padrão nos dispositivos Apple, a lista de sites bloqueados com o Tempo de Uso pode ser usada no Firefox e em outros navegadores.
Veja como você pode usar o Tempo de Uso para bloquear sites no Firefox no iPhone e no Mac:
No iPhone:
- 1. No iPhone, acesse o aplicativo "Ajustes".
- 2. Deslize para baixo e toque em "Tempo de Uso".
- 3. Vá até a opção "Restrições de Privacidade & Conteúdo" e ative-a se ela ainda não estiver ativada.
- 4. Toque em "Restrições de conteúdo" e selecione "Conteúdo da Web".
- 5. Em "Conteúdo da Web", marque a opção "Limitar Sites Adultos" para permitir que ele filtre todo o conteúdo adulto automaticamente.
- 6. Para bloquear sites específicos, basta tocar em "Adicionar Site" no menu "Nunca permitir" e inserir o URL do site.
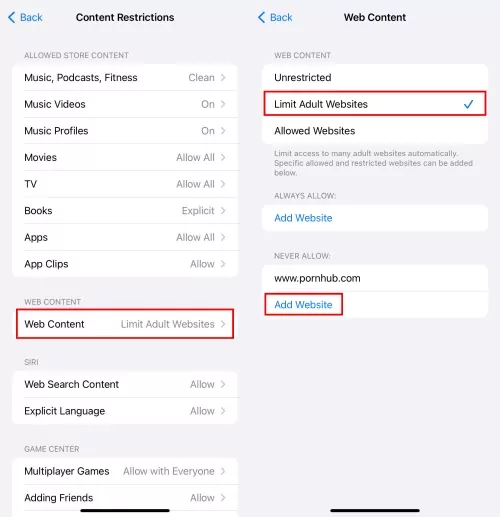
No Mac:
- 1. Vá para "Configurações do sistema" clicando no logotipo da Apple no canto superior esquerdo.
- 2. Encontre "Tempo de Uso" no menu à esquerda.
- 3. Na parte inferior, clique em "Conteúdo & Privacidade" e ative essa opção.
- 4. Ao lado de "Conteúdo da Web", escolha "Limitar Sites Adultos".
- 5. Para adicionar sites específicos a serem bloqueados, clique no botão "Personalizar" e insira os URLs em "Nunca Permitir".
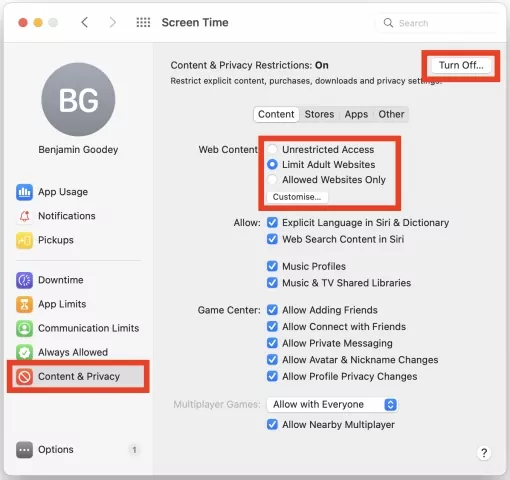
Veredito: Para usuários de iOS e macOS, o Tempo de Uso é a maneira mais fácil e eficaz de bloquear sites. Além disso, ele também permite que você visualize e controle a quantidade de tempo de uso da tela e restrinja conteúdos específicos de música, filmes, TV e livros com base na idade. Ainda assim, em nosso teste, conseguimos acessar o site que bloqueamos com o Tempo de Uso.
Método 4. Bloqueio de sites no Firefox com arquivos de host (Disponível apenas para PC e Mac)
Para um usuário de desktop que busca a simplicidade do processo de bloqueio de sites no Firefox, o uso do arquivo host é uma solução eficiente. O arquivo de host é um arquivo que mapeia hostnames para endereços IP. Ele pode ser editado para bloquear determinados sites ou para testar domínios personalizados. Veja como você pode fazer isso no PC com Windows e no Mac:
No PC:
- 1. Pressione a tecla "Windows + E" para abrir o Explorador de Arquivos.
- 2. Vá para C:\Windows\System32\drivers\etc.
- 3. Localize o arquivo "host" e clique com o botão direito do mouse. Selecione "Abrir com" e escolha o Bloco de Notas.
- 4. Na parte inferior do arquivo, adicione uma nova linha com este formato: "127.0.0.1 [URL do site que você deseja bloquear]". Por exemplo, se eu precisar bloquear a bet365.com, digito "127.0.0.1 www.bet365.com".
- 5. Salve o arquivo no Bloco de Notas e feche-o.
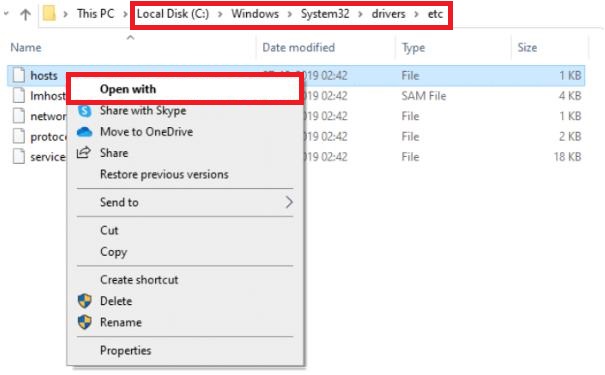

No Mac:
- 1. Inicie o "Terminal" na pasta "Utilitários".
- 2. Digite "sudo nano/etc/hosts" na janela do terminal e pressione "Enter".
- 3. Quando solicitado, digite sua senha de administrador.
- 4. Pressione as teclas para baixo na seta para mover o arquivo de hosts para baixo e adicionar um novo formato de linha como "127.0.0.1 [URL do site que você deseja bloquear]".
- 5. Pressione "Ctrl + O" e pressione "Enter" para salvar o arquivo.
- 6. Pressione "Control + X" para sair do editor de texto nano.
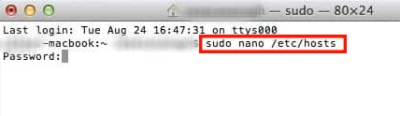
Veredito: Agora, toda vez que você abrir o Firefox ou outros navegadores no seu computador e acessar o site bloqueado, ele mostrará "Este site não pode ser acessado". Embora esse método seja ideal para quem deseja bloquear estritamente os sites em seu computador, o processo pode ser um pouco técnico.
Método 5. Bloqueie sites no Firefox com extensões (Disponível apenas para PC, Mac & Android)
No PC & Mac:
Para os usuários do Firefox para desktop que procuram uma solução personalizável e fácil para bloquear sites, o bloqueador de sites integrado do Firefox - extensões ou complementos - são boas alternativas. Um complemento popular para essa finalidade é o "Block Site by Ray". Siga estes passos para configurá-lo em seu navegador Firefox:
- 1. No canto superior direito do navegador Firefox, clique em três linhas horizontais para abrir o menu.
- 2. Escolha "Extensões e temas" no menu.
- 3. Pesquise por "Block Site by Ray".
- 4. Em seguida, clique no botão "Adicionar ao Firefox" que aparece ao lado dele.
- 5. Clique em " Adicionar" quando solicitado a conceder permissão ao Firefox.
- 6. Agora, o "Block Site by Ray" está localizado no canto superior direito do navegador Firefox. Clique com o botão direito do mouse para acessar "Options".
- 7. Na guia "Block a new hostname" (Bloquear um novo nome de host), digite o URL do site e clique em "Add" para definir o processo de bloqueio.
- 8. Se desejar bloquear esse site por um período, você também poderá definir os períodos de desbloqueio na guia "Schedule Unblocking" (Programar desbloqueio).
- 9. Depois de adicionar todos os sites indesejados, role para baixo até a parte inferior e selecione "Save Options" para salvar as opções.
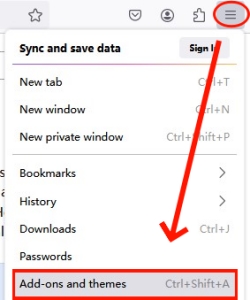
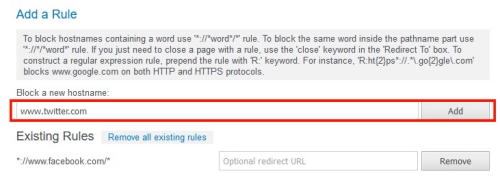
No Android:
Se você for um usuário do Android, também poderá obter a extensão LeechBlock NG que funciona da mesma forma que o Block Site by Ray. Aqui, também fornecemos os passos de uso:
- 1. No Firefox, procure por LeechBlock NG Android.
- 2. Toque no primeiro resultado e selecione "Adicionar ao Firefox".
- 3. Toque em "Add" para ativar as permissões.
- 4. Em seguida, clique nos três pontos verticais no canto superior direito para ir para "Extensões".
- 5. Selecione "LeechBlock" e toque em "Options".
- 6. Na próxima página, digite o URL que você deseja bloquear no aplicativo Firefox para Android. Se quiser adicionar mais URLs, você precisa selecionar "Block Set" no menu superior.
- 7. Em seguida, selecione "Save Options" na parte inferior.
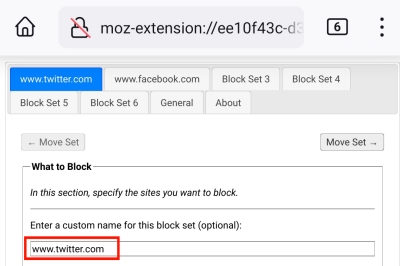
Veredito: Seja o Block Site by Ray ou o LeechBlock NG, essa é uma ótima opção para os usuários do Firefox, pois funciona em segundo plano para bloquear o acesso aos sites e páginas selecionados. Mas preste atenção que o processo de bloqueio às vezes pode demorar, de modo que você ainda conseguirá acessar o site bloqueado por alguns segundos após definir o bloqueio.
Bônus: Bloqueie sites inadequados no celular do seu filho
Como pai, você deve garantir a segurança de seu filho sempre que ele estiver acessando a Internet. Para ajudá-lo nessa tarefa, gostaríamos de apresentar a você uma ferramenta poderosa chamada AirDroid Parental Control. O recurso "Gerenciador de Navegador" e o AirDroid Browser funcionam em conjunto para proporcionar um espaço online mais seguro para o seu filho.
Com ele, você pode bloquear sites prejudiciais e rastrear remotamente o histórico de navegação do seu filho, desde que ele esteja usando o AirDroid Browser.
- AirDroid: Parental Control & Filtragem de Conteúdo e Sites
- Monitore o histórico de navegação de seu filho em tempo real.
- Bloqueie sites adicionando URLs ou escolhendo por categorias.
- Personalize uma lista de sites que seu filho possa acessar.
Aqui está o passo a passo de como usá-lo:
- 1. Instale e execute o AirDroid Parental Control no seu celular.
- 2. Siga as instruções na tela para baixar o AirDroid Kids e o AirDroid Browser no dispositivo Android do seu filho. Em seguida, você deve vincular o seu celular e o celular do seu filho usando o código fornecido no app.
- 3. No AirDroid Parental Control, selecione "Gerenciador de Navegador".
- 4. Na página seguinte, abra o menu "Modo de Gerenciamento" e escolha "Modo de Bloqueio".
- 5. Depois disso, toque em "Tipos de sites bloqueados" para restringir qualquer categoria de site.
- 6. Você também pode tocar em "Lista de bloqueio de URL" para adicionar sites específicos a serem bloqueados para o seu filho.
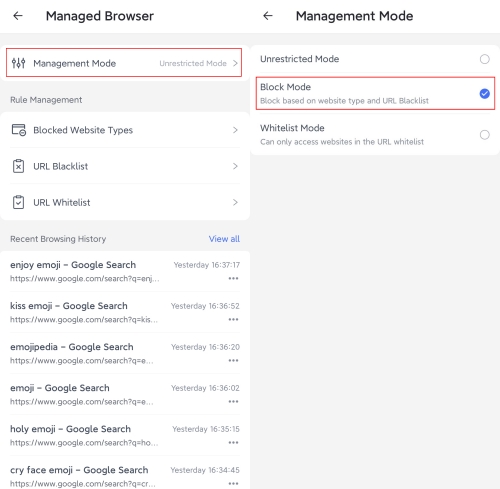
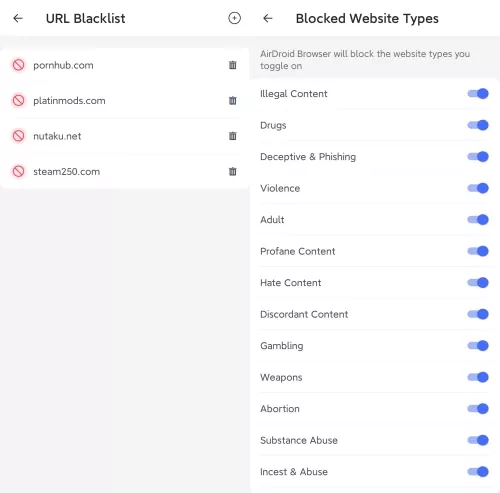
Conclusão
Experimente você mesmo conferindo o nosso tutorial sobre como bloquear sites no Firefox. Depois disso, você poderá desfrutar de uma navegação mais segura e eficiente! Para que você se sinta seguro quando o seu filho estiver navegando neste mundo digital, recomendamos o AirDroid Parental Control, juntamente com o uso do AirDroid Browser. Com eles, você pode manter seu filho longe de conteúdo prejudicial e orientá-lo para o uso correto da Internet.





Deixar uma resposta.