O Facebook Notifica Quando Tira Print da Tela? [Respondido em 2024]
Com quase 2 bilhões de usuários ativos diariamente, o Facebook é uma das plataformas de mídia social mais populares do mundo. Ele permite que os usuários carreguem e compartilhem várias formas de conteúdo à medida que interagem. Como outros aspectos da Internet (por exemplo, navegação na web), as capturas de tela são parte importante do Facebook e de outras mídias sociais.
Outros usuários podem tirar capturas de tela do conteúdo que você publica em seu perfil no Facebook e vice-versa. Uma maneira de conseguir isso é instalando o aplicativo AirDroid Parental Control, um sofisticado e ultraeficiente software que pode tirar print da tela de stories do Facebook anonimamente, entre outros usos úteis.
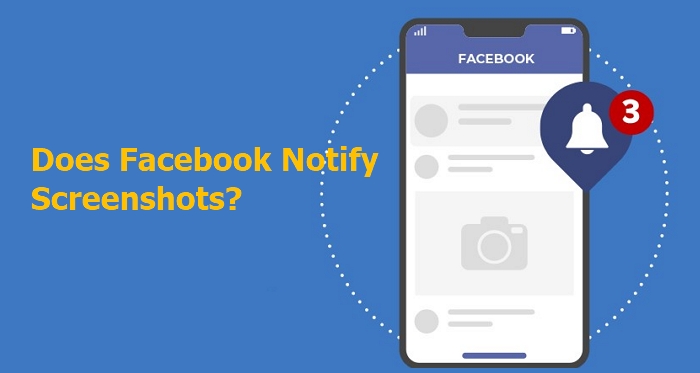
Mas o Facebook notifica quando tira print da tela? Antes de responder a essa interessante pergunta, é necessário conhecer a história da tecnologia de captura de tela.
Parte 1: Uma breve história da tecnologia de captura de tela
O iPhone se tornou o primeiro celular a ter um recurso de captura de tela em 2007, seguido pelos celulares Android em 2011. Mas o4o4i3iiu seria útil se você voltasse a 1959 para rastrear a primeira captura de tela do mundo. De propriedade do exército dos EUA, ela foi fotografada por uma câmera Polaroid, ao contrário do que ocorre hoje. Como a tecnologia continuou a evoluir, a tecla “print screen” surgiu na década de 1990, o que significa que não precisamos mais de câmeras para capturar telas. A Microsoft lançou a popular ferramenta Ferramenta de Captura (Snipping Tool) em novembro de 2002, tornando a tecnologia de captura de tela um recurso básico nos computadores modernos baseados no Windows.
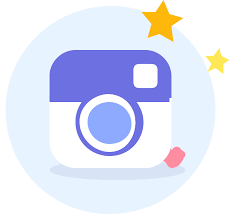
O Snapchat foi desenvolvido em 2011 e seu recurso exclusivo é a duração temporária das imagens postadas pelos usuários. No entanto, isso não fazia muito sentido, pois uma imagem temporária pode ser mantida permanentemente se você capturá-la por meio de um print da tela. Provavelmente, essa intuição levou os desenvolvedores do Snapchat a introduzir um recurso que notifica o usuário sempre que outras pessoas capturam sua foto por meio de um print da tela. O Instagram, de propriedade do Facebook, é outro serviço popular que também notifica os usuários quando há uma captura de tela de um conteúdo que eles enviaram.
Parte 2: O Facebook notifica quando tira print da tela como outras plataformas de mídia social?
Bem, a resposta é sim e não. Sim, se o print da tela em questão tiver sido tirado durante um bate-papo no Facebook Messenger com o recurso de desaparecimento de mensagens (Modo temporário) ativado. O Facebook introduziu o “Modo Temporário” em novembro de 2020. Ele é conceitualmente semelhante ao “snap” temporário” do Snapchat, pois uma mensagem enviada quando ativado desaparecerá pouco tempo depois que o destinatário a ler.
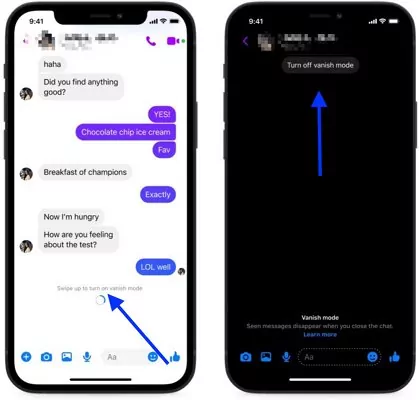
Ela é criptografada e projetada para aumentar a privacidade do usuário, portanto, fazer uma captura de tela da mensagem antes que ela desapareça é, de certa forma, uma negação do aumento da proteção da privacidade, o principal motivo por trás do recurso “Modo temporário”. Basicamente, é por isso que a outra pessoa do bate-papo é notificada caso você tire um print da tela da mensagem antes que ela desapareça.
No entanto, a resposta à pergunta é não, se o recurso de mensagem temporária não estiver ativado ou se não tivermos tirado o print da tela no Facebook Messenger, mas sim no Facebook convencional.
Parte 3: Como tirar um print da tela no Facebook
Depois de obter a resposta, talvez você queira tirar prints da tela no Facebook ou em vários dispositivos/sistemas operacionais antes de carregá-los na sua página do Facebook, especialmente se você não tiver experiência com prints da tela.
Para um computador operando com Windows 7, 8, 8.1 e 10:
Com o aplicativo Ferramenta de Captura
Para acessar a Ferramenta de Captura, clique em Iniciar e digite “Ferramenta de Captura” na caixa de pesquisa. Selecione o aplicativo quando ele ficar visível. Para usuários do Windows 7 e 10, a caixa de pesquisa está localizada no canto inferior esquerdo da tela. Para usuários do Windows 8 e 8.1, ela está posicionada no canto superior direito da tela. Enquanto estiver no menu Iniciar, você também pode clicar com o botão direito do mouse e selecionar "Fixar na barra de tarefas" ou "Fixar no menu Iniciar" para facilitar o acesso à sua ferramenta de captura no futuro.
- Clique em Novo. Você verá que a tela ficará esbranquiçada. Com o cursor, você pode selecionar a parte da tela que deseja capturar. A área selecionada ficará visível na Ferramenta de Captura. Se necessário, você pode usar o cursor para destacar seções específicas.
- Para armazenar a captura de tela em algum lugar do computador, clique em Arquivo e, em seguida, em Salvar como.
- No menu “Salvar como” na caixa pop-up, digite um nome de arquivo para a captura de tela, selecione o local de armazenamento preferido para salvá-la e clique em Salvar. No Windows, você pode salvar o arquivo no formato PNG por padrão.
Por meio da tecla Print Screen no teclado do computador
- Localize a tecla Print Screen (PrtSc) do seu teclado. A localização pode variar um pouco dependendo do teclado, mas geralmente fica na seção superior direita, conforme mostrado abaixo.
- Inicie o programa, a ferramenta ou o aplicativo que você pretende capturar.
- Para tirar o print, pressione a tecla Print Screen (PrtSc).
- Inicie um programa (por exemplo, Microsoft Paint ou PowerPoint) para colar sua captura de tela.
- Pressione Control (Ctrl) + V no teclado para colar a captura de tela. Também é possível colar diretamente em um e-mail.
Gravação de tela
É fácil gravar a tela do seu computador desktop. Tudo o que você precisa fazer é pesquisar em seu navegador por software gratuito usando a palavra-chave “Screencast”.
Para um computador Mac:
Para tirar print da tela:
- Mantenha pressionadas simultaneamente as teclas Shift e 4.
- Clique, mantenha pressionado e arraste o cursor para destacar a área da tela que você pretende capturar.
- Solte o cursor para tirar o print da tela. Você a verá na área de trabalho com o nome “Screenshot” (Captura de tela), com a data e a hora.
Gravação da tela
- Para gravar a tela, mantenha pressionadas simultaneamente as teclas Shift e 5, e os controles para gravar a tela inteira, gravar uma parte específica da tela ou capturar uma imagem estática da tela ficarão visíveis.
- Escolha a opção de sua preferência entre as mencionadas acima e clique em Gravar para começar a gravar a tela.
- Para interromper a gravação, clique no botão Parar.
Para um iPhone ou iPad:
Tire um print da tela
- Pressione e mantenha pressionados simultaneamente os botões liga/desliga (ou lateral) e Home.
- Solte os dois botões imediatamente quando você ouvir o som do obturador ou perceber a tela do celular piscar.
- O seu print da tela será automaticamente armazenado no Rolo da Câmera do iPhone (pressione Fotos e, em seguida, Rolo da Câmera para ver o print da tela).
Gravação da tela
- Para gravar a tela do iPhone, vá para Ajustes selecione Central de Controle e, em seguida, toque em Personalizar controles.
- Toque ao lado de Gravação de tela.
- Deslize para cima a partir da borda inferior da tela. No iPhone X ou posterior ou no iPad com iOS 12 ou posterior, deslize para baixo a partir do canto superior direito da tela.
- Para iniciar a gravação, toque no ícone Gravação de tela.
- Para interromper a gravação, toque na barra de status vermelha na parte superior da tela e, em seguida, toque em Parar.
- A captura da tela será armazenada no aplicativo Fotos do seu iPhone.
Para um celular Samsung Galaxy:
Para tirarum print da tela
- Pressione e mantenha pressionados os botões ligar/desligar (Power) e Home simultaneamente.
- Solte os dois botões assim que você ouvir o som do obturador ou perceber a tela do celular piscar.
- O seu print da tela deve ser armazenado na Galeria do seu celular.
Gravação de tela (para dispositivos Galaxy com sistema operacional Android versão 10.0 (Q)
- Para gravar sua tela, deslize para baixo para localizar o Painel Rápido e toque em Gravador de tela.
- Selecione suas configurações de som preferidas e toque em Iniciar gravação.
- Para interromper a gravação, toque no botão “Parar”.
Para a maioria dos dispositivos Android:
Para tirar um print da tela
- Pressione e mantenha pressionados simultaneamente os botões ligar/desligar (Power) e Diminuir volume. Alguns celulares Android exigem que você pressione e mantenha pressionados simultaneamente os botões de Diminuir o volume e "Home".
- Solte os dois botões imediatamente quando você ouvir o som do obturador ou perceber que a tela do celular pisca.
- A sua captura de tela deve ser armazenada na Galeria do seu celular.
Gravação da tela
- Para gravar a tela do seu celular Android, vá até a loja de aplicativos e procure um software com a palavra-chave “Screencast”.
- Se você for um novato em fazer capturas de tela em alguns dispositivos/sistemas operacionais populares, as dicas acima devem ajudá-lo quando você quiser tirar print da tela no Facebook ou no seu dispositivo e publicar no Facebook.
Bônus: Controle as atividades dos seus filhos no Facebook
Você está preocupado com o fato de que as atividades do seu filho no Facebook logo o colocarão em apuros? Ou será que ele está dedicando muito tempo ao Facebook em detrimento dos estudos? Você precisa de um aplicativo de controle parental eficaz que possa ajudá-lo a monitorar as atividades dos seus filhos no Facebook e em outras mídias sociais? Se essas perguntas estão deixando você sem dormir, então o AirDroid Parental Control é a solução definitiva que você está procurando.

Aqui estão alguns recursos importantes do AirDroid:
Relatório de uso diário: permite que você monitore o uso diário e semanal do dispositivo do seu filho.
Gerenciamento de aplicativos e de tempo de uso: permite que você controle o uso do celular do seu filho de várias maneiras, por exemplo, definindo o tempo total de uso, criando regras para determinados aplicativos e até mesmo excluindo alguns aplicativos.
Rastreador de localização: vem com recursos de cercas geográficas que ajudam você a rastrear a localização do dispositivo do seu filho e também a visualizar o histórico de localização, entre outros.
Monitoramento remoto: possui um recurso de espelhamento de tela que permite que você visualize a tela atual do dispositivo do seu filho, bem como uma câmera remota e áudio unidirecional para monitorar os arredores do seu filho.
Sincronização de notificações de aplicativos: fornece alertas sincronizados das notificações do celular do seu filho e permite que você fique de olho nas atividades do seu filho no Facebook, WhatsApp, Twitter, etc.
O AirDroid Parental Control é muito fácil de usar! Basta seguir os três passos abaixo e você estará pronto para começar.
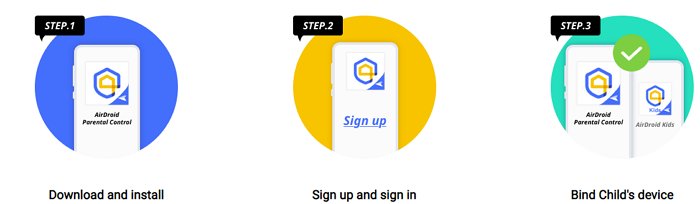
Conclusão
Embora o Facebook não notifique quando tira print da tela em sua plataforma principal, ele notifica os usuários quando prints são feitos no Messenger ou Instagram com o recurso de mensagens temporárias ativado. Dado o uso extensivo do Facebook, especialmente entre os jovens, é essencial que os pais monitorem rigorosamente as atividades de seus filhos no Facebook e em outras mídias sociais. Os pais podem conseguir isso e muito mais com o aplicativo AirDroid Parental Control.
Em resumo, o AirDroid permite que os pais garantam que seus filhos desenvolvam bons hábitos digitais que podem ajudá-los a ficar livres de situações como cyberbullying e fraude online. Instale o aplicativo AirDroid Parental Control hoje mesmo para garantir a segurança máxima dos seus filhos!






Deixar uma resposta.