Como bloquear o YouTube no Chromebook
Há milhões de vídeos que abrangem uma ampla gama de assuntos no YouTube, e pais preocupados, como você, devem proporcionar um ambiente on-line seguro para seus filhos. Certamente, compartilhamos sua prioridade.
Como o algoritmo do YouTube, cuidadosamente construído, às vezes não reconhece vídeos que são muito violentos, sexuais ou criminosos, isso pode ser extremamente perturbador para a saúde mental de seus filhos. Por isso, estamos aqui para orientá-lo sobre como bloquear o YouTube no Chromebook de seu filho.
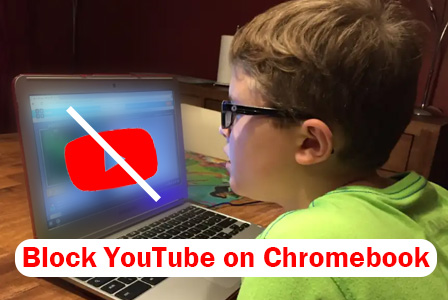
- Parte 1: O que você deve saber sobre o YouTube no Chromebook
- Parte 2: Como bloquear o YouTube no Chromebook por meio do Family Link
- Parte 3: Como bloquear o YouTube no Chromebook por meio das configurações de administrador
- Parte 4: Como bloquear o YouTube no Chromebook por meio de uma extensão
- Bônus: Como tornar o YouTube seguro para seu filho
Parte 1. O que você deve saber sobre o YouTube no Chromebook
O primeiro Chromebook foi lançado em 2011, e a maioria dos primeiros Chromebooks só podia usar o navegador Chrome. Mas, atualmente, todos os dispositivos ChromeOS modernos, como Acer, ASUS, DELL, HP, Lenovo e Samsung, podem acessar uma variedade de aplicativos por meio da Google Play Store, incluindo o aplicativo do YouTube.
Como você deve saber, os Chromebooks são amplamente vendidos para fins educacionais. Portanto, se seu filho tiver um Chromebook escolar, o YouTube estará bloqueado por padrão. Caso contrário, você pode tentar as três maneiras a seguir para desativar o YouTube no Chromebook.
Observe que, às vezes, você pode simplesmente remover o ícone do YouTube da tela do Chromebook, mas só pode excluir o atalho do aplicativo do YouTube.
Parte 2. Como bloquear o YouTube no Chromebook por meio do Family Link
O Family Link é uma ferramenta eficaz de controle parental desenvolvida pelo Google. Como os serviços do Google estão profundamente integrados aos Chromebooks, você pode controlar diretamente quais aplicativos e sites seu filho pode usar no Chromebook. Isso significa que bloquear o site e o aplicativo do YouTube é muito fácil.
Depois que você usar o Google Family Link para bloquear o YouTube, ele também será bloqueado em todos os dispositivos Android usados com a conta do Google do seu filho. Antes de usar esse método, certifique-se de que o Chromebook de seu filho esteja executando o Chrome OS versão 71 ou superior. Agora, pegue o seguinte guia para bloquear o YouTube no Chromebook com o Family Link:
- Etapa 1.Acesse g.co/YourFamily para adicionar a conta de seu filho à sua família.
- Etapa 2.No Google Family Link, selecione a conta de seu filho.
- Etapa 3.Localize a guia “Controles” no menu inferior.
- Etapa 4.Selecione “Limites de aplicativos” > “Limites” para escolher o YouTube.
- Etapa 5.Agora, toque no botão “Mais” e selecione “Bloquear” para bloquear o aplicativo do YouTube no Chromebook do seu filho.
- Etapa 6.Volte para “Controles” e selecione “Restrições de conteúdo”.
- Etapa 7.Toque em “Google Chrome” e depois em “Sites bloqueados”.
- Etapa 8.Para bloquear o site do YouTube, você não precisa adicionar todo o domínio do YouTube. Basta digitar “YouTube” e tocar em “Salvar”.
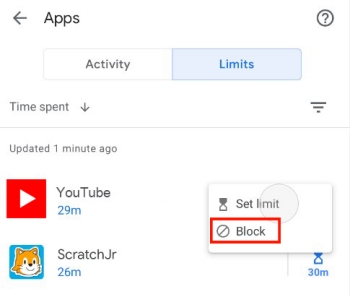
No entanto, às vezes, seu filho ainda pode acessar o YouTube no Chromebook usando o modo de convidado. Portanto, aqui ensinamos você a evitar essa situação desativando a navegação de convidado no Chromebook:
✔ Certifique-se de ter feito login no Chromebook de seu filho usando a conta do proprietário.
✔ Selecione “Settings” (Configurações) no inicializador.
✔ Clique em “Security and Privacy” (Segurança e privacidade) e selecione “Manage other people” (Gerenciar outras pessoas).
✔ Em seguida, desative a opção “Enable Guest browsing” (Ativar navegação de convidados).
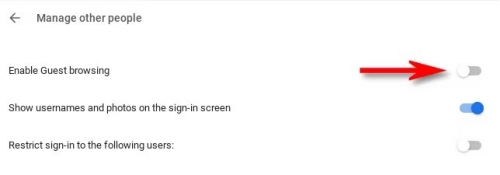
Parte 3. Como bloquear o YouTube no Chromebook por meio das configurações de administrador
Além do Family Link, você também pode bloquear o YouTube por meio do console de administração do Google. Dessa forma, você, como administrador, pode controlar quais aplicativos ou extensões seu filho pode instalar nos dispositivos ChromeOS. Ou seja, se seu filho tiver o YouTube no Chromebook, esse método não funcionará.
- Etapa 1.Vá ao Google Admin Console e faça login com a conta de administrador.
- Etapa 2. No Admin Console, vá para “Menu” e selecione “Dispositivos” > “Chrome”.
- Etapa 3. Clique em “Apps & extensions” (Aplicativos e extensões) e selecione “Users & browsers” (Usuários e navegadores).
- Etapa 4. Agora, selecione a unidade organizacional de seu filho nas opções de “Grupo”.
- Etapa 5. Encontre o aplicativo YouTube e clique em “Política de instalação” para escolher “Bloquear”.
- Etapa 6. Depois disso, não se esqueça de clicar em “Salvar”.
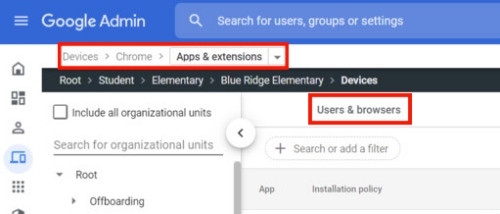
Parte 4. Como bloquear o YouTube no Chromebook por meio de uma extensão
As extensões do Chrome como o YouTube Blocker, lhe dão uma vantagem para bloquear o YouTube no Chromebook. Com ele, você pode definir limites de tempo e aumentar a segurança adicionando proteção por senha. Depois que você ativar esse processo de bloqueio do YouTube no Chromebook, seus filhos ainda poderão navegar pelo YouTube. Mas, quando começarem a assistir ao vídeo, receberão um aviso “This Channel is Not Allowed” (Este canal não é permitido).
Agora, siga as etapas abaixo para bloquear vídeos do YouTube no Chromebook:
- Etapa 1. Inicie o Google Chrome no Chromebook de seu filho e procure por “YouTube Blocker”.
- Etapa 2. Clique no primeiro resultado da pesquisa e selecione “Adicionar ao Chrome”. Em seguida, clique em “Adicionar extensão” para continuar.
- Etapa 3. Abra a extensão YouTube Blocker no canto superior direito.
- Etapa 4. Clique em “Configurações” para definir o limite de tempo do YouTube e proteger esse controle com uma senha forte.
- Etapa 5. Em seguida, clique em “Set” para salvá-las.
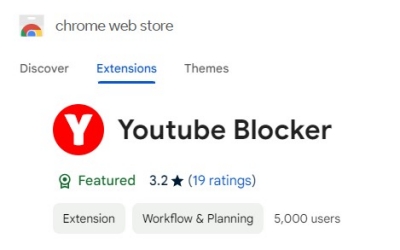
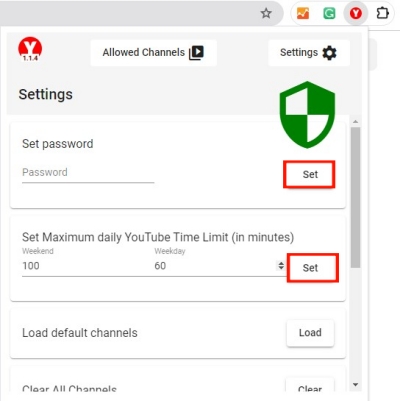
Observe que esse método é facilmente contornado, pois essa extensão de bloqueio do YouTube pode ser removida diretamente sem a proteção por senha. Portanto, você pode aplicar essas etapas para evitar que a extensão YouTube Blocker seja desinstalada no Chrome.
✔ Digite "chrome://flags/" na barra de endereços do Chrome.
✔ Pesquise por “Chrome Labs”.
✔ Selecione “Disabled” (Desativado) abrindo o menu suspenso.
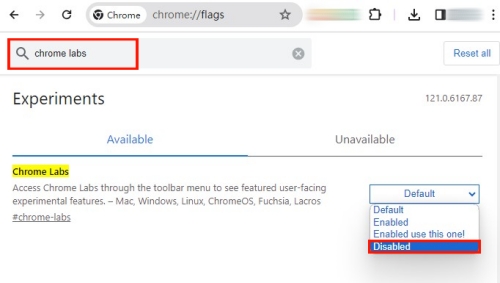
✔ Pressione “Relaunch” (Reiniciar) no canto inferior.
Bônus: Como tornar o YouTube seguro para seu filho
Embora os Chromebooks estejam cobertos, você também precisa levar em conta o uso do YouTube pelo seu filho no smartphone dele. Diante disso, um aplicativo de controle parental mais abrangente do que o Family Link vem para ajudar. O AirDroid Parental Control não só permite bloquear o site e o aplicativo do YouTube no telefone Android do seu filho, mas também ativa alertas quando ele estiver pesquisando conteúdo inadequado no YouTube.
- AirDroid Parental Control & Monitor do YouTube
- Monitore a tela ao vivo do que seu filho está assistindo.
- Detecte conteúdo inadequado no YouTube com palavras-chave personalizadas.
- Limite ou bloqueie o uso do YouTube.
- Etapa 1. Abra o AirDroid Parental Control no seu telefone.
- Etapa 2. Toque em “Social Content Detection” (Detecção de conteúdo social).
- Etapa 3. Vá para “Gerenciamento de detecção de aplicativos” para ativar o YouTube.
- Etapa 4. Em seguida, selecione “Keyword Management” (Gerenciamento de palavras-chave) e configure as palavras-chave prejudiciais que você deseja detectar.
- Etapa 5. Depois disso, se seu filho pesquisar ou assistir a um vídeo que contenha essa palavra-chave, você receberá um alerta.
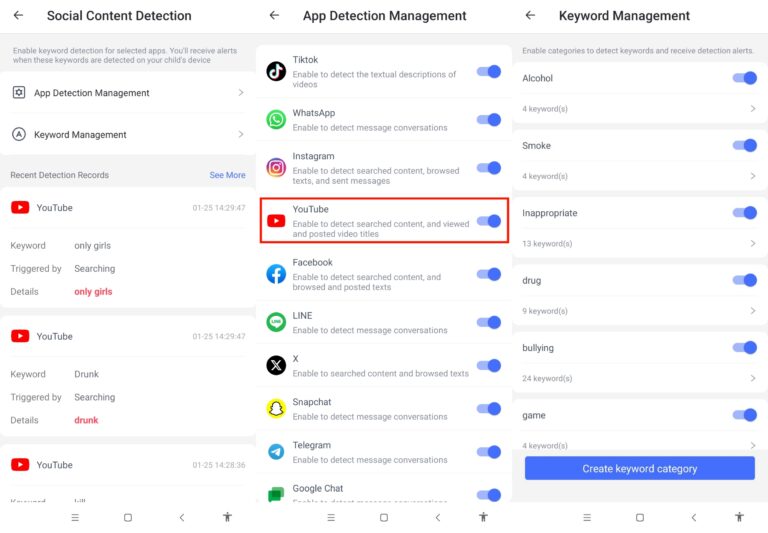






Deixar uma resposta.