Como verificar o histórico excluído no Chrome (Guia de recuperação para iOS, Android e PC)
Todos nós já passamos por isso: tentar localizar um artigo que lemos há algum tempo no Chrome e descobrir que nosso histórico de navegação foi excluído.
Isso pode ser frustrante, mas estamos aqui para ajudá-lo! Este guia aborda as soluções mais eficazes sobre como verificar o histórico excluído no Chrome—independentemente de você usar um iPhone, Android ou PC com Windows.
Existe uma maneira de verificar o histórico de navegação excluído do Chrome?
Sim, o histórico de navegação do Chrome não é apagado permanentemente de imediato. Há várias maneiras de recuperá-lo, e o método varia de acordo com o tipo e as configurações de seu dispositivo.
Por exemplo, se você estiver usando um iPhone ou smartphone Android, o histórico poderá ser armazenado em backups na nuvem ou em uma conta do Google. Em um PC ou laptop, o histórico de navegação é armazenado como backups locais nos arquivos de banco de dados do sistema.
Agora, vamos discutir como recuperar o histórico excluído no Chrome no iOS, Android e Windows 10, um por um.
Como verificar o histórico excluído no Chrome para iPhone?
Se o backup dos seus dados de navegação foi feito no iCloud antes de serem excluídos, você poderá recuperá-los facilmente.
No entanto, a restauração de um backup do iCloud também reverterá o estado do telefone para o momento em que o backup foi criado. É possível que você perca alguns dos dados recentes que foram armazenados após a criação do backup.
- Etapa 1. No iPhone, abra “Ajustes” e toque em “Geral”.
- Etapa 2. Selecione “Transferir ou redefinir o iPhone” na parte inferior da tela.
- Etapa 3. Toque em “Apagar todo o conteúdo e configurações”
- Etapa 4. Clique em “Continuar” e siga as instruções na tela até chegar à tela “Apps e dados” e, em seguida, toque em “Restaurar do backup do iCloud”.
- Etapa 5. Escolha o backup que foi criado antes de você excluir o histórico do Chrome.
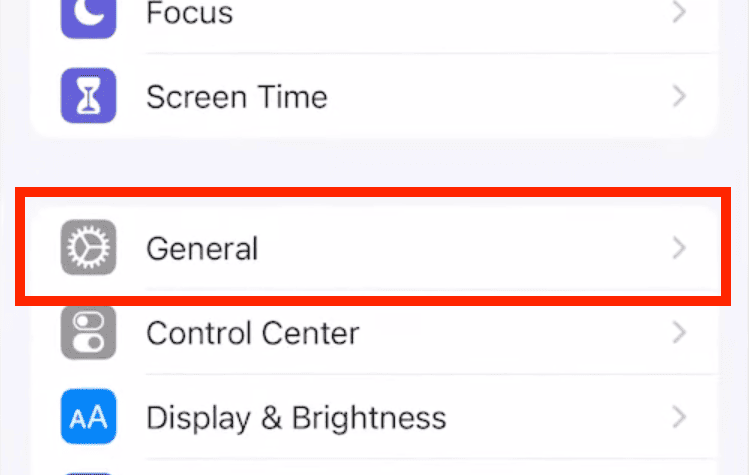
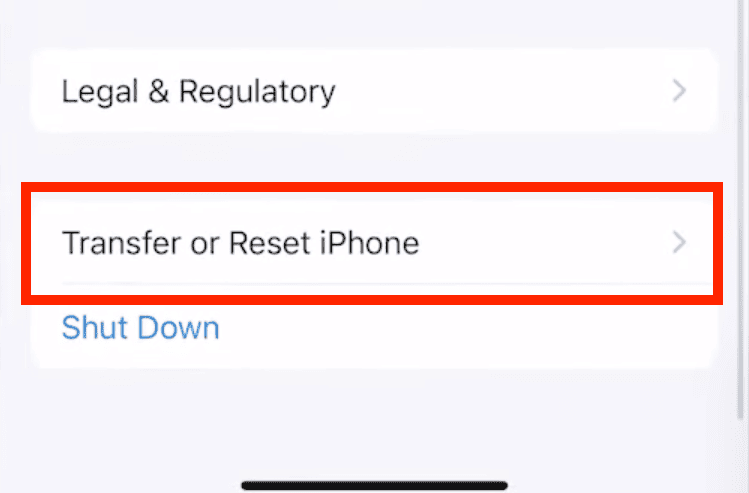
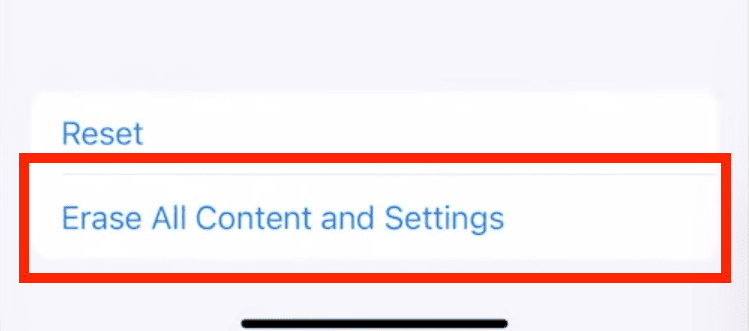
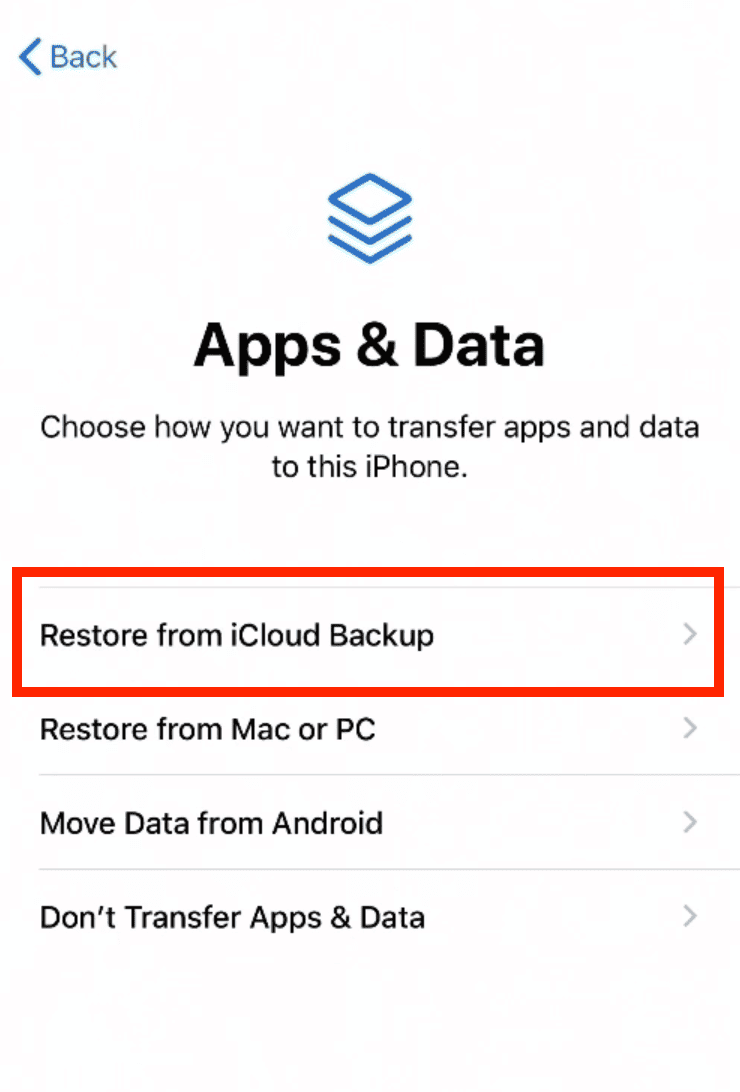
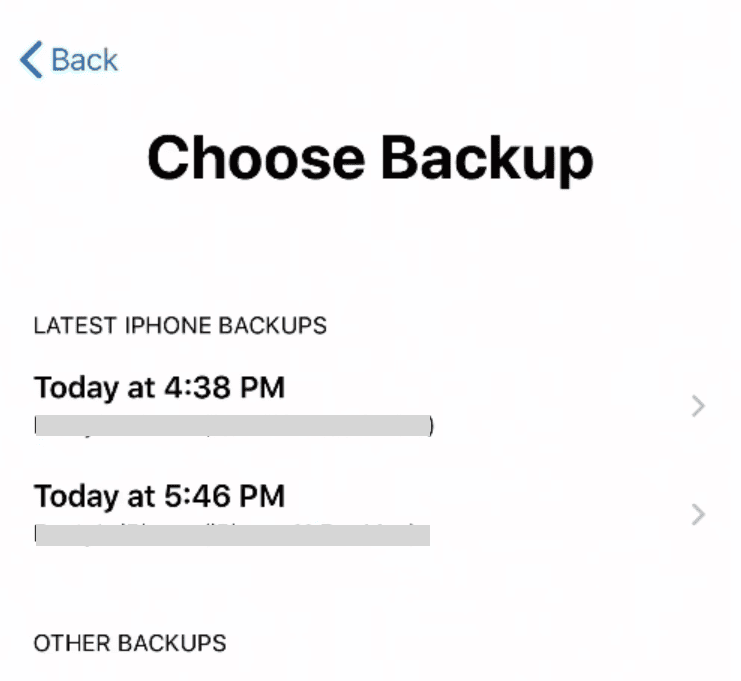
Dica: Certifique-se de sincronizar regularmente seu dispositivo com o iCloud para manter os backups recentes. Você pode até ativar os backups automáticos para evitar perdas futuras.
Como ver o histórico excluído no Chrome para Android?
Se estiver usando um smartphone Android, sua melhor opção é usar o painel “Minha Atividade” do Google para visualizar o histórico sincronizado.
- Etapa 1. Abra o Google Chrome e acesse myactivity.google.com.
- Etapa 2. Role a tela para baixo para ver o histórico completo de pesquisa e navegação classificado por data e hora. Ou simplesmente use a “barra de pesquisa” para localizar visitas específicas.
- Etapa 3. Se você achar que está cheio de dados de outros aplicativos do Google, use a opção “Filtro” para restringir os resultados apenas aos dados do “Chrome”.
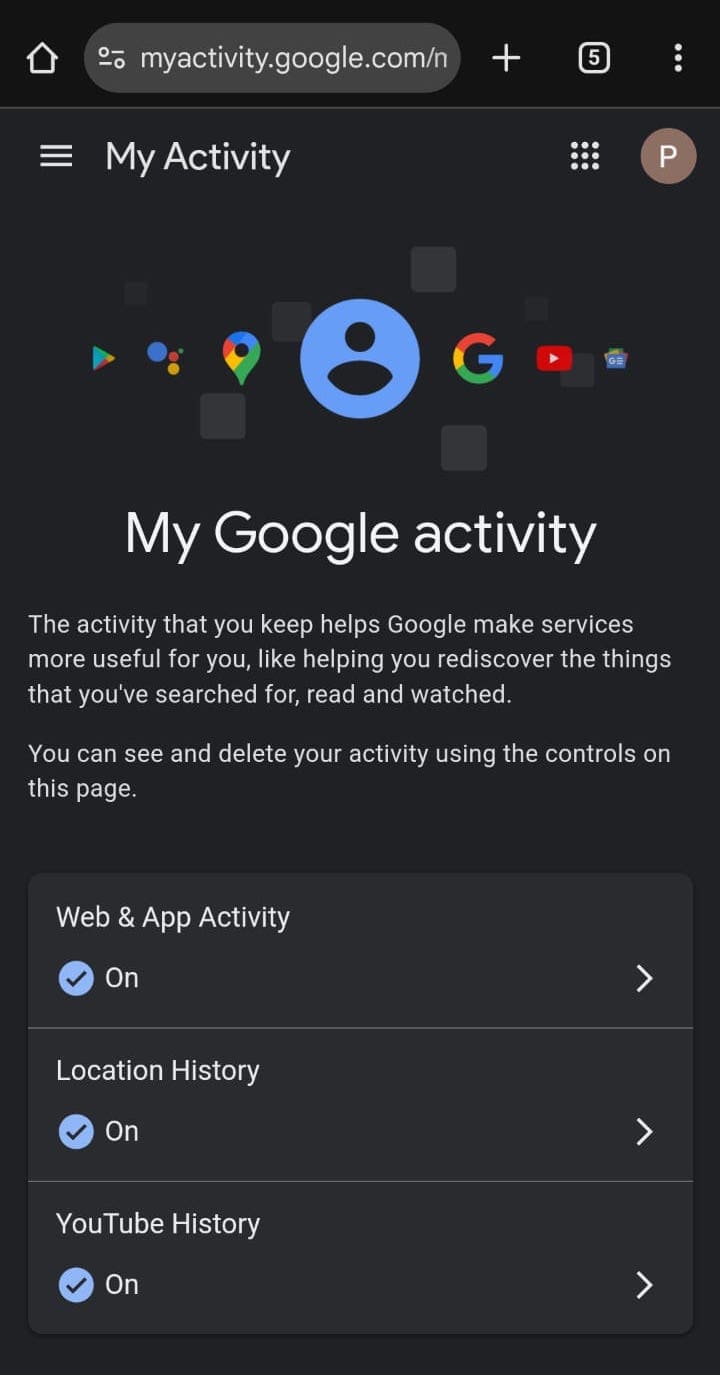
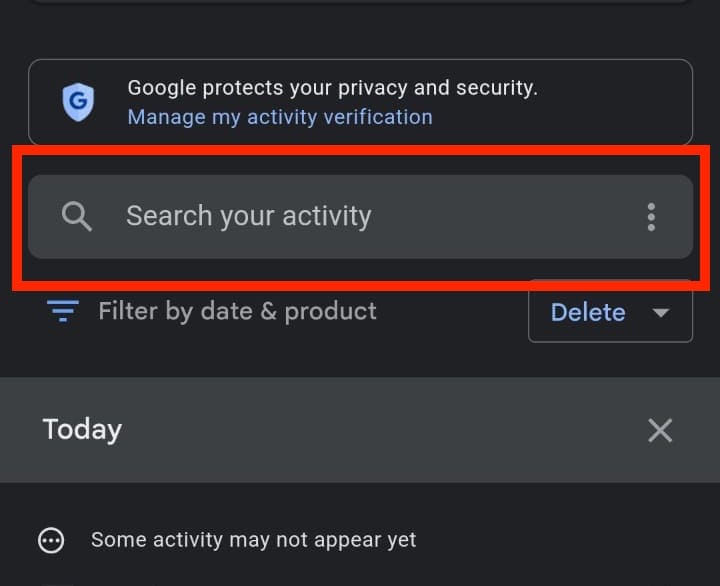
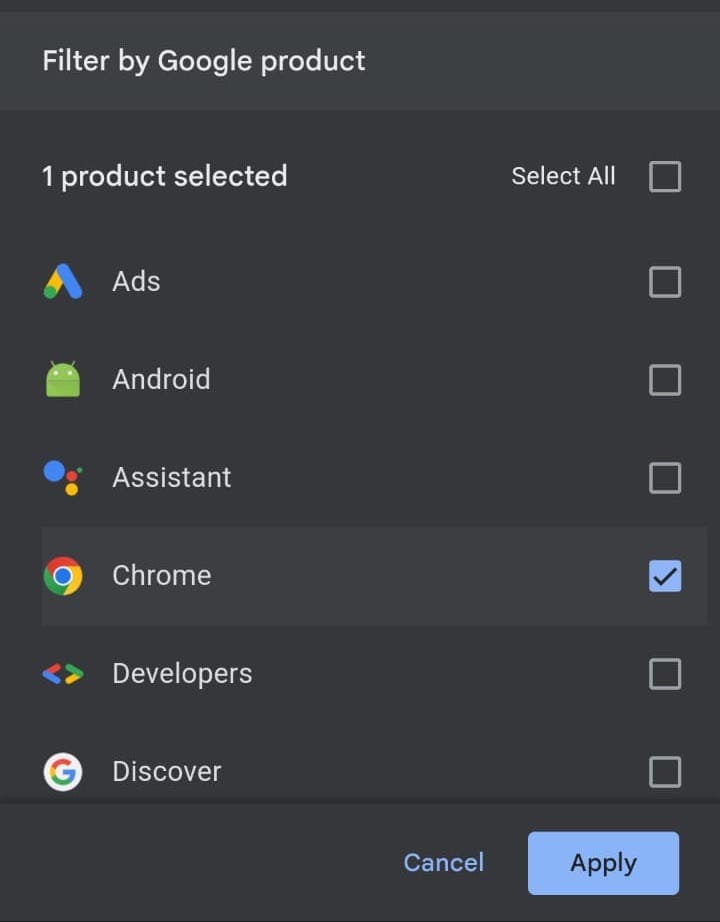
Dica: Você também pode abrir a "Minha Atividade" diretamente no iPhone e no desktop. Basta abrir o Google Chrome e acessar myactivity.google.com para abrir o painel de controle da "Minha Atividade". Você encontrará um registro de todas as suas atividades do Google e do histórico de pesquisa do Chrome.
Como recuperar o histórico excluído no Chrome para Windows 10?
O histórico do Google Chrome é armazenado dentro da pasta AppData em seu PC com Windows 10. Se você o excluir por acidente, poderá navegar nessa pasta para encontrar registros detalhados da sua atividade no Chrome, como URLs de sites, registros de data e hora e metadados.
O local padrão é C:\Users\<usuário>\AppData\Local\Google\Chrome\User Data\Default.
No entanto, o caminho em seu PC pode ser diferente. Para encontrar o local exato, digite chrome://version/ na barra de URL do Chrome e verifique o campo “Profile Path”.
Mas essa não é a única maneira. O Windows 10 oferece algumas opções para recuperar o histórico excluído do Chrome, que serão discutidas a seguir.
1Verifique sua Lixeira
A Lixeira mantém todos os arquivos excluídos em seu computador por 30 dias ou até que você os exclua permanentemente.
Abra a Lixeira e procure por arquivos de banco de dados rotulados como “Histórico” ou “Chrome”. Restaure-os se forem encontrados.
Você também pode classificar por “Data de modificação” para localizar arquivos de uma data ou hora específica.
2Recuperar histórico excluído de arquivos de registro
Os arquivos de registro são arquivos de banco de dados que ficam ocultos no computador. Eles são usados para várias finalidades, mas os que estamos procurando são os arquivos de registro index.dat.
O arquivo index.dat contém a lista de todos os URLs e páginas da Web que você já visitou. Esse arquivo geralmente está presente no diretório do usuário do Windows com um caminho como \Configurações de Local\Arquivos Temporários da Internet. Mas o local exato pode variar.
Antes de tentar localizá-lo, certifique-se de ter ativado os itens ocultos em seu computador. Para isso, acesse Explorador de Ficheiros > Ver > Mostrar e ative os itens ocultos.
3Recuperar o histórico excluído do Chrome a partir de backups
O Windows tem um recurso de backup interno chamado “Restauração do sistema”. Esses pontos de restauração são criados automaticamente sempre que você instala novos aplicativos, altera as configurações ou modifica as atualizações do Windows.
Como bônus, é possível usar esses pontos de restauração para recuperar um histórico excluído importante. Experimente estas etapas:
- Etapa 1. Pressione “Win + S” para abrir a Pesquisa do Windows. Digite “system restore” e pressione “Enter”.
- Etapa 2. Selecione a opção “Abrir restauração do sistema” e clique em “Avançar”.
- Etapa 3. Escolha o ponto de restauração desejado e clique em “Avançar”.
- Etapa 4. Selecione "Concluir". Aguarde a conclusão do processo e reinicie o computador.
Verifique se o seu histórico de navegação está sendo exibido novamente no Google Chrome após a restauração do backup.
4Use cookies para recuperar o histórico do Chrome
Cookies são pequenos arquivos de texto que um site armazena localmente em seu dispositivo. Eles contêm informações sobre o usuário e os URLs visitados.
Verifique e recupere o histórico do Chrome pelos cookies da seguinte forma:
- Etapa 1. Abra o “Chrome” e toque no “menu de três pontos” no canto superior direito.
- Etapa 2. Selecione “Configurações” e escolha “Privacidade e segurança”.
- Etapa 3. Selecione “Cookies de terceiros” no painel direito.
- Etapa 4. Role a tela para baixo e clique em “Ver todos os dados e permissões do site”. Na próxima tela, você verá todos os dados, permissões e informações de cookies do site.
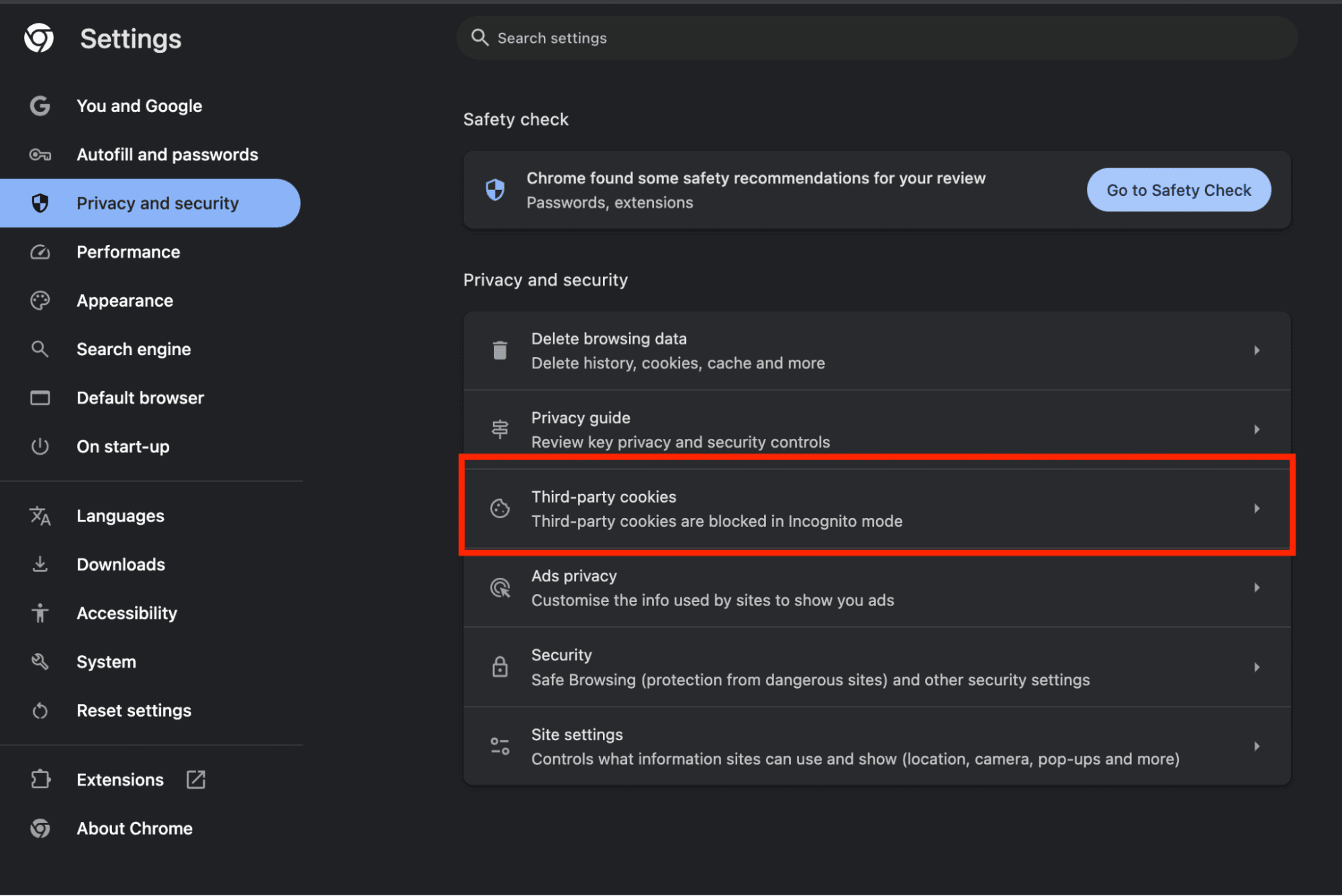
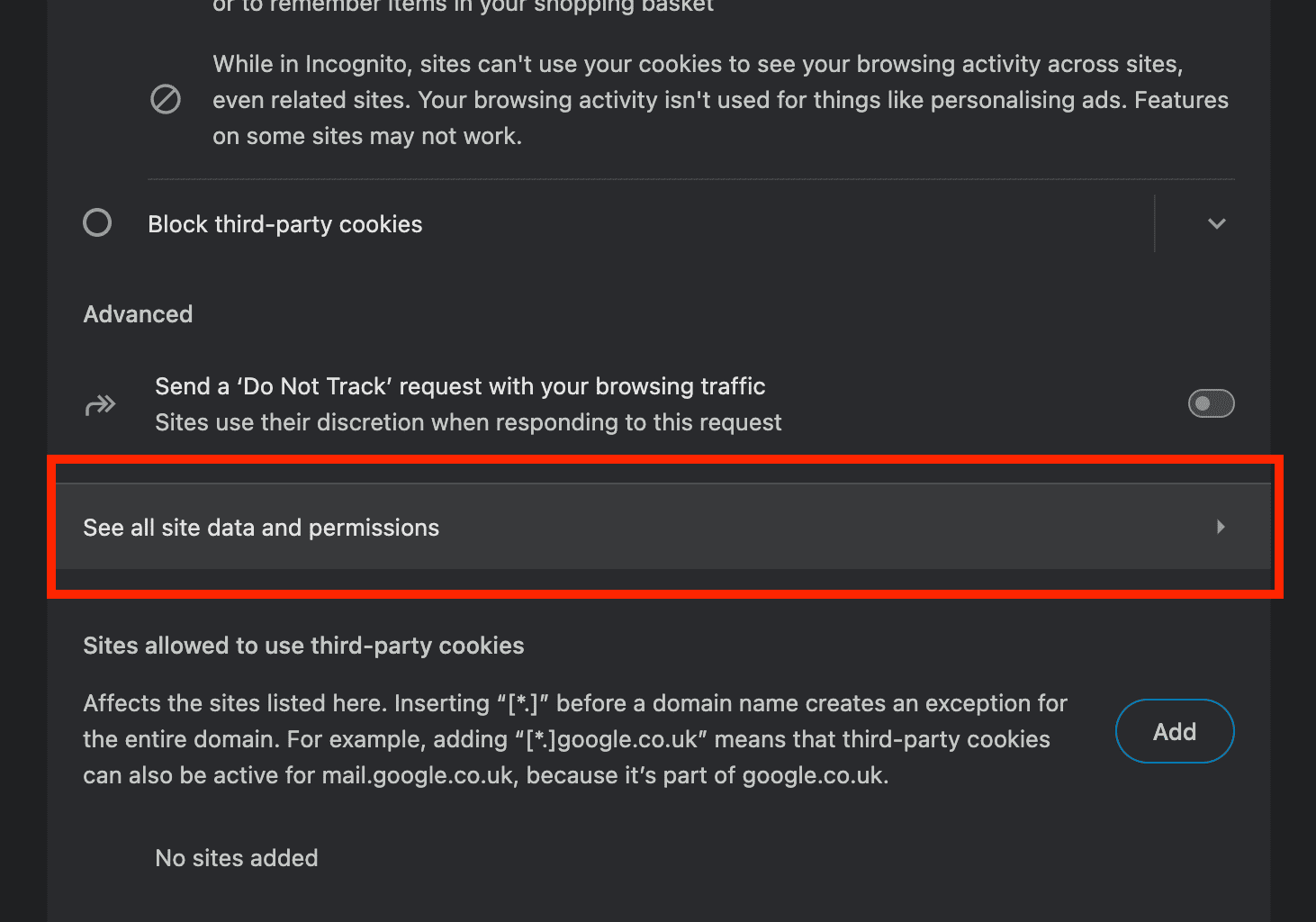
5Use o cache do DNS para recuperar o histórico excluído do Chrome
O Windows 10 mantém um registro de cache DNS de todos os sites visitados e seus endereços IP. As informações são muito mais básicas em comparação com o histórico do Chrome, mas podem ser úteis em caso de necessidades urgentes.
A única ressalva é que só é possível acessar registros de DNS individuais por meio do Prompt de Comando. Para visualizá-lo:
- Etapa 1. Pressione “Windows + R”, digite “cmd” e pressione “OK”.
- Etapa 2. Digite “ipconfig /displaydns” e pressione Enter.
- Etapa 3. Examine os domínios listados. Salve URLs importantes para revisitá-los.
Observação: O cache do DNS é limpo regularmente pelo Windows para aumentar a eficiência do sistema, portanto, esse método só é útil para o histórico recente da Web.
6Encontre o histórico excluído do Google Chrome em "Minha Atividade"
Assim como no caso dos dispositivos Android, conforme mencionado anteriormente, o "Minha Atividade" também funciona em computadores/laptops com Windows.
Se você estiver conectado com sua conta do Google, toda a sua atividade de navegação no Chrome e o histórico de pesquisa serão automaticamente armazenados no Google em "Minha Atividade". Esse é um dos métodos mais confiáveis, a menos que você o tenha desativado especificamente:
- Etapa 1. Acesse myactivity.google.com.
- Etapa 2. Faça login na sua conta do Google.
- Etapa 3. Você verá todo o seu histórico em todos os produtos do Google. Você pode até mesmo filtrar serviços específicos do Google clicando em “Filtrar por data e produto”.
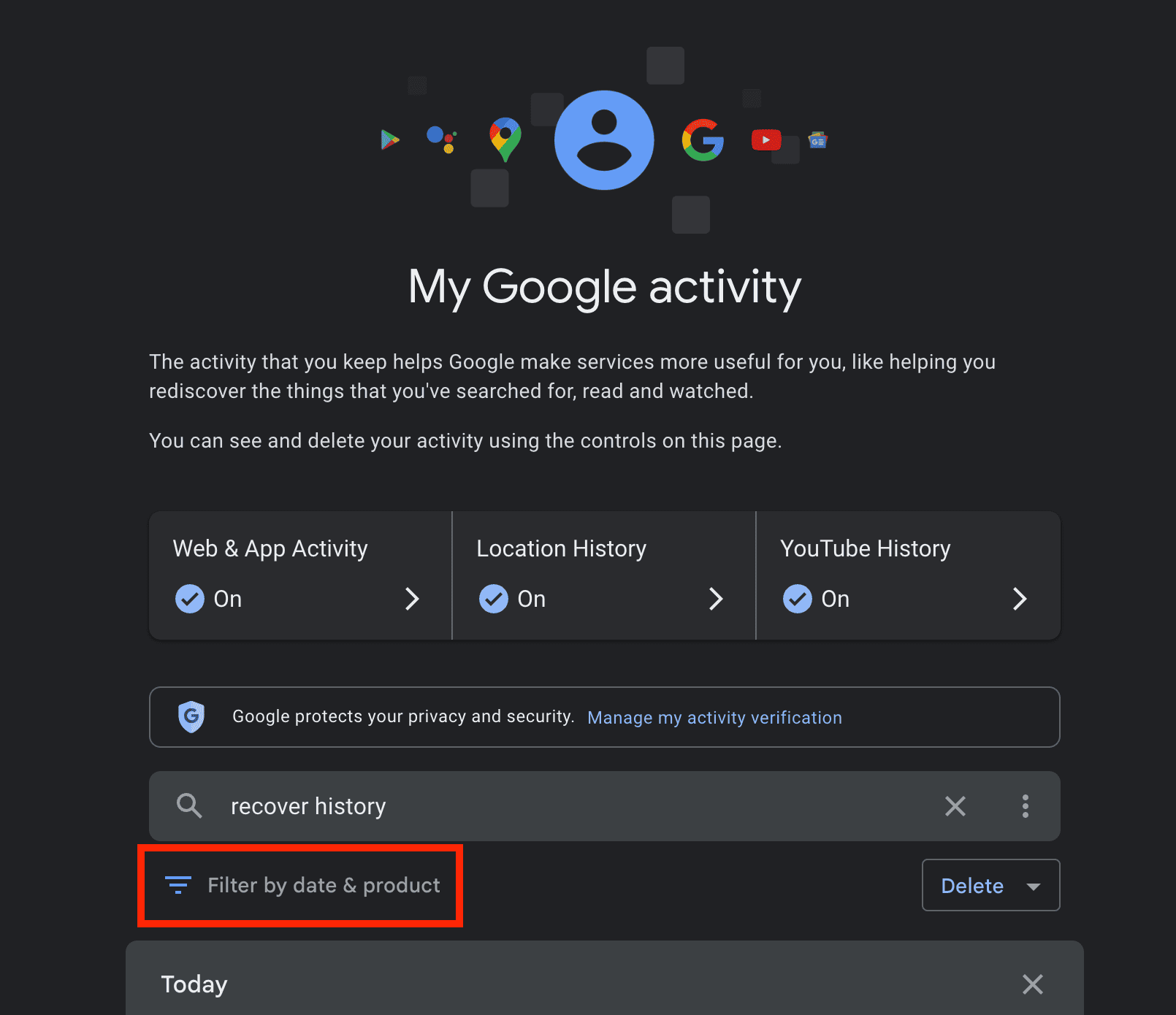
Observe que não há opção para recuperar diretamente o histórico do Chrome aqui. Você precisa clicar no site para visitá-lo. Isso o adicionará automaticamente ao histórico de navegação.
7Recuperar o histórico excluído da versão anterior no Google Chrome
O Windows tem um recurso chamado “Histórico de arquivos”, que mantém cópias de versões anteriores de arquivos e pastas. Isso pode ser útil se você estiver tentando recuperar o histórico do Chrome e nenhum dos métodos acima funcionar. Aqui estão as etapas:
- Etapa 1. Abra o Explorador de Ficheiros em seu PC.
- Etapa 2. Navegue até C:\Users\<usuário>\AppData\Local\. Clique com o botão direito do mouse na pasta “Google” e clique em “Propriedades”.
- Etapa 3. Alterne para a guia “Versões anteriores”. Verifique se há alguma versão anterior disponível.
- Etapa 4. Selecione "Restaurar" e confirme quando solicitado. Aguarde a conclusão do processo e clique em “OK”.
Gostaria de gerenciar o histórico de navegação no telefone de seus filhos?
Se você quiser ver o histórico de navegação excluído dos seus filhos, o AirDroid Parental Control entra em cena. Com o AirDroid Parental Control, você pode gerenciar facilmente a atividade de navegação na Web do seu filho. Isso inclui a visualização do histórico da Web, o bloqueio de sites inadequados com um toque e o recebimento de alertas quando seu filho tentar acessar um site bloqueado.
Conclusão
Agora você aprendeu a verificar o histórico excluído no Chrome usando dispositivos iOS, Android e Windows.
Você pode fazer isso usando vários métodos, mas precisa agir rapidamente e escolher o método de recuperação correto.
Lembre-se de ativar a sincronização da conta do Google e criar backups regulares para evitar futuras perdas de dados. Se a privacidade for uma preocupação, considere usar o modo de navegação anônima e VPNs para navegação confidencial.





Deixar uma resposta.