Sim, você pode gravar uma chamada telefônica no iPhone usando o aplicativo Voice Memos, o recurso de gravação de tela integrado ou baixando um gravador de chamadas de terceiros.
Como gravar uma ligação no iPhone? (2024)
A gravação de chamadas telefônicas é útil por vários motivos, como ter um registro de uma entrevista para fazer anotações mais tarde ou uma conversa com um ente querido para ouvir novamente. Mas, antes de começar a gravar, verifique com quem você está falando para ter certeza de que não há problema. É compreensível que nem todos se sintam à vontade para serem gravados.

Entretanto, se a outra pessoa não se importar com isso, mas você não souber como gravar uma chamada telefônica no iPhone, você veio ao lugar certo. Neste artigo, você descobrirá as melhores maneiras de gravar uma chamada telefônica no iPhone. Vamos começar!
- Parte 1: Como gravar chamadas no iPhone sem aplicativo?
- Parte 2: Como gravar uma ligação telefônica no iPhone?
- Parte 3: Outros aplicativos de gravação de chamadas para iPhone
- Parte 4: É legal gravar uma ligação telefônica no iPhone?
- Parte 5: Onde estão minhas gravações de chamadas no iPhone?
- Bônus: Como gravar o microfone do iPhone dos filhos?
Como gravar chamadas no iPhone sem aplicativo?
Não há uma maneira de fazer isso nativamente no iPhone. A melhor opção é colocar o iPhone no viva-voz e usar outro dispositivo para gravar e, se você não preferir usar nenhum aplicativo para gravar a chamada do iPhone, poderá gravá-lo usando o recurso de gravação de tela. Ele permite que você grave a chamada em um formato de vídeo junto com o microfone. Verifique os passos simples abaixo:
Passo 1: Prepare seu iPhone e um outro dispositivo adicional que você pretende usar para gravar.
Passo 2: Inicie sua chamada telefônica. Mude para o modo viva-voz e posicione o iPhone de gravação próximo a ele.
Passo 3: Pressione o botão "Gravar" no seu iPhone secundário quando a chamada começar.
Observação: Lembre-se sempre de obter o consentimento da outra parte envolvida na chamada antes de prosseguir com a gravação.
Como gravar uma ligação telefônica no iPhone?
Se você recebeu o consentimento da outra pessoa para gravar a chamada, tente as seguintes opções para gravar chamadas no iPhone:
1 Aplicativo Voice Memos
O Voice Memos é um aplicativo integrado para iPhone e iPad. Embora muitas pessoas o usem para gravar seus sons e outras coisas, ele também pode gravar chamadas telefônicas no seu iPhone. Não custa nada e permite gravar sem instalar nenhum aplicativo.
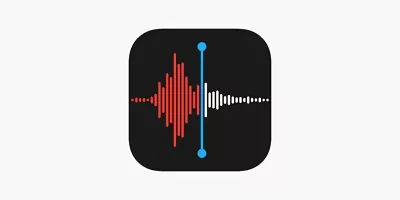
Prós
- Não há necessidade de instalar um aplicativo de terceiros.
- Grátis.
Contras
- Não é possível gravar diretamente a chamada.
Para gravar uma ligação telefônica do iPhone usando Voice Memos, siga estes passos:
- Faça uma ligação telefônica em seu outro dispositivo e abra o Voice Memos em seu iPhone.
- Toque no botão vermelho Record para gravar sua chamada. Coloque o outro celular no viva-voz e aumente o volume.
- Quando terminar, toque no botão Done para interromper a gravação. A gravação será salva no aplicativo. Você pode compartilhá-lo tocando no ícone Share.
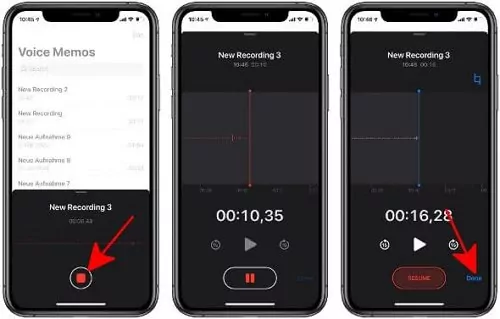
Avaliações na App Store: 3.1/5
2 Aplicativo Google Voice
O Google Voice, abreviação de "Voice Over Internet Protocol", é um serviço gratuito que funciona por Wi-Fi e agora só é acessível na América do Norte. Você recebe um número local, correio de voz e chamadas domésticas e internacionais gratuitas. Uma das vantagens do Google Voice é que ele permite gravar as chamadas.
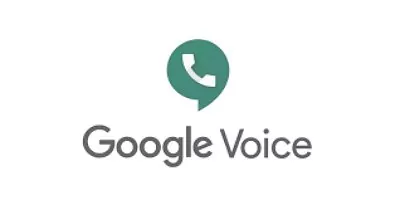
Prós
- Gravações de alta qualidade.
- Ligações internacionais
Contras
- Configurações complexas.
Para entender como gravar chamadas telefônicas do iPhone usando o Google Voice, siga os passos abaixo:
- Baixe e instale o Google Voice no seu iPhone e inicie o aplicativo.
- Selecione a opção Pesquisar. Toque no menu suspenso ao lado do número de telefone e insira o novo número que deseja usar com sua conta do Google Voice. Verifique suas informações de contato. Continue pressionando o botão Avançar até ser solicitado a inserir seu número de telefone.
- Agora, disque o número de telefone associado ao seu iPhone. Um código de verificação será enviado. Use o código de verificação que você recebeu para concluir a configuração da sua conta do Google Voice.
- Inicie seu navegador web e faça login em sua conta do Google para usar o Google Voice. Para acessar o menu de configurações, toque no ícone de engrenagem no canto superior direito da página.
- Agora, toque na opção Chamadas. Role para baixo e ative o botão para ativar as opções de chamada recebidas. Para começar a gravar uma ligação através do seu número do Google Voice, toque na tecla 4 no teclado virtual do seu iPhone.
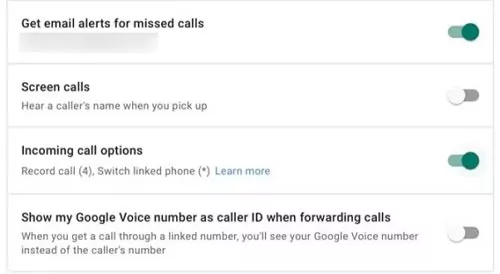
Avaliações na App Store: 4.3/5
Outros aplicativos de gravação de chamadas para iPhone
Precisa de algum outro aplicativo para gravação de chamadas no iPhone? Aqui estão outras opções:
1TapeACall
Os usuários do iPhone consideram o TapeACall um dos melhores gravadores de áudio. Um poderoso gravador de áudio está integrado ao aplicativo, para que você possa gravar facilmente qualquer conversa ou chamada em grupo.
Prós
- Não é necessário ter Internet.
- Interface amigável.
Contras
- Funciona apenas com chamadas em grupo.
Para entender como gravar chamadas telefônicas do iPhone usando o TapeACall, siga os passos abaixo:
Passo 1: Baixe e instale o TapeACall no seu iPhone e abra o aplicativo.
Passo 2: Toque no botão "Record" e toque no ícone "Classic" para discar a chamada que deseja gravar.
Passo 3: Agora, toque no botão "Merge Call" para conectar a chamada aos servidores e iniciar a gravação.
Avaliações na App Store: 4.3/5
2Rev Voice Recorder
O Rev Voice Recorder é outro aplicativo popular de gravação de chamadas para iPhone que funciona com qualquer duração de chamadas. Depois que o app é instalado no seu iPhone, é preciso um único toque para começar a gravar.
Prós
- É fácil de usar.
- Pode adicionar transcrição.
Contras
- O recurso de voz para texto é pago.
Para entender como gravar chamadas telefônicas do iPhone usando o Rev Voice Recorder, siga estes passos:
Passo 1: Baixe e instale o Rev Voice Recorder no seu iPhone e inicie o aplicativo.
Passo 2: Toque no botão verde "Start Recording" e selecione "Incoming" para chamada recebida ou "Outcoming" para chamada efetuada nas opções fornecidas.
Passo 3: Agora, disque o número e toque em "Call" para conectar os servidores Rev. Depois disso, pressione "Call" novamente para discar a chamada. Quando conectado, mescle a chamada para gravá-la.
Avaliações na App Store: 4.4/5
3 Call Recorder Lite
Um app básico de gravação de chamadas, o Call Recorder Lite faz exatamente o que o nome indica. Este app permite que você grave, salve e avalie chamadas recebidas e efetuadas.
Prós
- Seguro para usar.
- Pode salvar as gravações.
Contras
- Alguns recursos essenciais são pagos.
Para gravar as chamadas do iPhone usando o Call Recorder Lite, siga estes passos:
Passo 1: Baixe, instale e inicie o Call Recorder Lite no seu iPhone.
Passo 2: Abra a tela "Record" e toque no botão "Record". Agora, sua chamada será transferida para os servidores do Call Recorder Lite.
Passo 3: Uma vez conectado, toque no botão "Merge Call" para gravar.
Avaliações na App Store: 4.3/5
É legal gravar uma ligação telefônica no iPhone?
Em muitos países, a gravação de chamadas não é permitida legalmente.
Isso significa que você deve gravar chamadas apenas com o consentimento expresso das pessoas ou cumprir as leis mais rigorosas possíveis. O consentimento pode ser explícito ou inferido, dependendo da lei que está sendo aplicada.
Onde estão minhas gravações de chamadas no iPhone?
Se você gravou a chamada usando o Voice Memos, ela será salva no aplicativo Voice Memos para que você possa acessá-la por lá. No entanto, para apps de terceiros, as gravações telefônicas permanecerão em seu histórico de gravações salvas. Então, abra o aplicativo e acesse-o.
Além disso, no caso de gravação de chamadas usando o gravador de tela, a gravação será salva em um formato de vídeo no aplicativo "Fotos" do seu iPhone. Abra o aplicativo "Fotos" e procure essa gravação de tela específica.
Como gravar o microfone do iPhone dos filhos?
Você quer gravar o ambiente externo do iPhone do seu filho? Para ajudar você, analisamos o melhor desta categoria, chamado AirDroid Parental Control. É um aplicativo que permite que você acompanhe e monitore a atividade do seu filho através da tela do seu celular. Ele permite que você grave seus microfones com simples toque para evitar danos ou problemas.
Além disso, também possui um recurso de cerca geográfica que o notifica sempre que seu filho cruza certos limites e, se preciso, você pode definir o tempo de tela para seus filhos. Agora você também pode experimentar a versão web do AirDroid Parental Control em webparent.airdroid.com para proteger seus filhos de qualquer lugar sem a necessidade de um aplicativo!
Para entender como gravar o microfone do iPhone do seu filho usando o AirDroid Parental Control, siga os passos abaixo:
Passo 1: Navegue até a Google Play Store ou App Store e baixe o aplicativo AirDroid Parental Control. No dispositivo do seu filho, instale o aplicativo AirDroid Kids e conclua o processo de configuração.
Passo 2: Abra o aplicativo AirDroid Parental Control no seu iPhone e vá para Áudio Unidirecional. Você pode ouvir o microfone do seu filho e tocar no botão Gravar para começar a gravar.
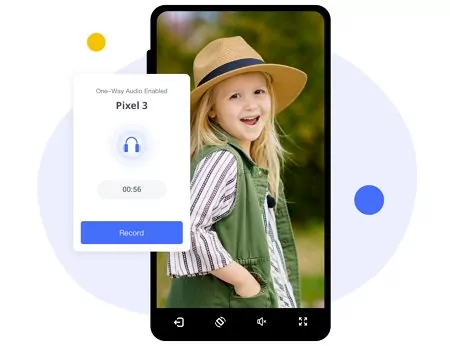
Perguntas frequentes sobre a gravação de chamadas telefônicas no iPhone
Para gravar chamadas telefônicas no iPhone sem que eles saibam, você pode usar o recurso de áudio unidirecional do AirDroid Parental Control. E irá trabalhar de maneira furtiva.
Para gravar uma conversa no seu iPhone, use um gravador de voz integrado ou obtenha software de terceiros no seu telefone.
Siga estas etapas para gravar uma chamada telefônica no iPhone 12:
Etapa 1: Instale e inicie o TapeACall no seu iPhone 12.
Etapa 2: Clique no botão Gravar e toque no ícone Clássico para discar o número.
Etapa 3: Toque em Mesclar chamada para iniciar a gravação assim que a chamada for conectada.
Para gravar uma chamada telefônica no iPhone 13, siga este procedimento:
Etapa 1: Abra a Central de Controle no seu iPhone 13 e segure o botão Gravar.
Etapa 2: Agora, toque no microfone e selecione Iniciar Gravação.
Passo 3: Depois disso, faça uma chamada para gravá-lo.





Deixar uma resposta.