Como Gravar Uma Chamada Telefônica no Samsung? [Guia Detalhado]
Como gravar uma chamada telefônica no Samsung? Um dos melhores recursos que os dispositivos Samsung Galaxy oferecem é a opção de gravação de chamadas disponível nativamente. Esse recurso integrado nos celulares Samsung permite que as empresas se mantenham organizadas, melhorem suas táticas comerciais e ajudem as pessoas comuns a evitar fraudes e ameaças e a gerenciar seus registros.
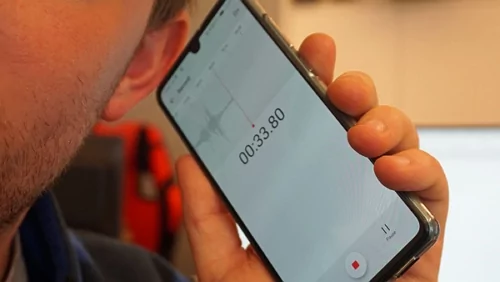
- Parte 1: É legal gravar chamadas telefônicas no celular Samsung?
- Parte 2: Como gravar uma chamada telefônica no Samsung pelo aplicativo Telefone?
- Parte 3: Como gravar chamadas telefônicas usando aplicativos de gravação de chamadas?
- Parte 4: Como usar a configuração do app Telefone para gravar diferentes chamadas telefônicas?
- Parte 5: Como localizar e compartilhar gravações de chamadas no celular Samsung?
- Parte 6: Perguntas frequentes sobre gravação de chamadas telefônicas
1É legal gravar chamadas telefônicas no celular Samsung?
Não há uma resposta em uma única palavra para essa pergunta, pois ela depende de vários fatores e considerações.
O Google anunciou o bloqueio da gravação de chamadas a partir de maio de 2023, restringindo explicitamente os aplicativos de terceiros à medida que eles obtiverem acesso à API de acessibilidade e permitirem que os usuários gravem chamadas. O Google diz que a API de acessibilidade não foi projetada dessa forma.
Mas, assim como a Xiaomi, Realme, Pixel, etc., a gigante da tecnologia também pôs fim à questão de poder gravar a chamada em celulares Samsung e deu opções de gravação de chamadas em seu OEM porque não viola as políticas do Google. Mas não há uma licença aberta para todos os países e, além disso, você precisará do Android 9 ou de uma versão posterior para usar o recurso.
Em resumo, é legal gravar chamadas no celular Samsung, desde que as políticas e limitações estejam de acordo com a sua localização atual.
2Como gravar uma chamada telefônica no Samsung pelo aplicativo Telefone?
1Para gravar chamadas telefônicas automaticamente
Passo 1: Abra o aplicativo Telefone e selecione o menu de três pontos.
Passo 2: Agora, vá para Configurações. Toque em "Gravar chamadas". Agora, toque em "Gravar chamadas automaticamente".
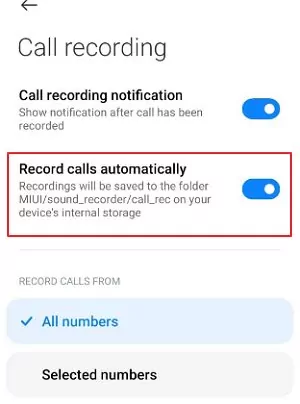
Passo 3: Não pressione o botão de alternância na parte superior para ativar a gravação automática. Selecione a opção de gravar Todas as chamadas, Números não salvos ou Números selecionados. Agora, suas chamadas serão gravadas.
Observação: Talvez você precise permitir a inicialização da gravação de chamadas
1Para gravar chamadas telefônicas manualmente
Passo 1: Abra o aplicativo Telefone e faça/receba uma chamada.
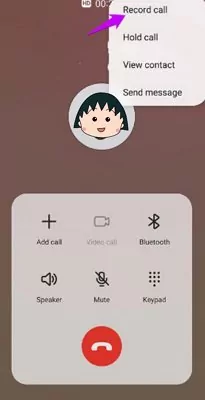
Passo 2: Toque em Confirmar para aceitar os Termos e Condições.
Passo 3: Agora, toque em "Gravar chamada" para iniciar a gravação. Se você não vir o botão, toque no menu de três pontos e, em seguida, toque em "Gravar chamada".
3Como gravar chamadas telefônicas usando aplicativos de gravação de chamadas?
1AirDroid Gravador de Chamadas
O aplicativo AirDroid Parental Control é um dos aplicativos mais genuínos, profissionais e repletos de recursos para gravar suas chamadas. O recurso Áudio Unidirecional desse aplicativo permite que você grave a voz do seu filho ao celular, grave os ruídos/sons ao redor e os envie para o seu celular. Esse recurso é conveniente quando os pais não precisam ficar olhando para a tela, mas ouvir o que está acontecendo no quarto do filho. Dessa forma, os pais não precisam deixar todo o seu trabalho e ficar olhando para a tela o tempo todo.

Alguns recursos adicionais, como Controle de Tempo de Uso, Bloqueador de Jogos e Agenda, Rastreador de Localização, etc. permite que os pais controlem totalmente as atividades de seus filhos.
Siga os passos abaixo para baixar e conectar dispositivos:
- Baixe e instale o aplicativo AirDroid Parental Control no seu dispositivo.
- Abra o aplicativo, crie a conta e faça login.
- Agora, baixe o AirDroid Kids no celular do seu filho e ajuste algumas configurações.
- Digite o código em ambos os dispositivos para conectá-los. Você poderá ver a tela do dispositivo acessado e poderá gravar uma chamada telefônica no dispositivo Samsung do seu filho.
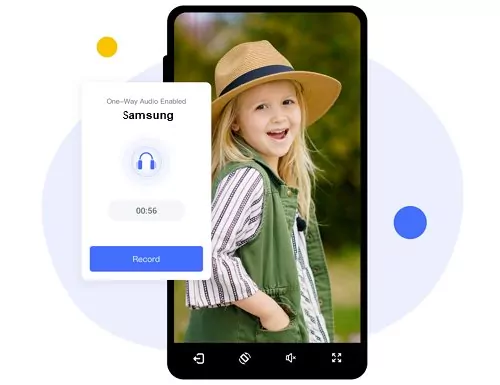
Depois disso, siga os passos abaixo para ativar o áudio unidirecional:
- Primeiro, conceda permissão para acessar o microfone para que você possa ouvir o som ambiente.
- Agora, toque no ícone Áudio Unidirecional.
- Está pronto. O Áudio Unidirecional está ativado, e agora você pode ouvir o som ambiente do celular escolhido e gravar o áudio de uma chamada telefônica.
2Google Voice
Este é o aplicativo oficial e gratuito para gravação de chamadas. Você também pode gravar chamadas recebidas aqui gratuitamente a partir de um número de celular e serviços de caixa postal.
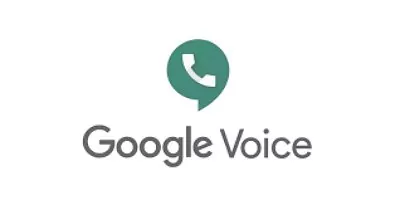
Veja como você pode ativar a gravação de chamadas no Google Voice:
- Vá para a página inicial do Google Voice em seu navegador da Internet. Clique na engrenagem "Settings" no canto superior direito.
- Clique em "Calls". Vá até "Incoming Call Options" e ative-a. Agora você pode gravar chamadas.
- Quando você receber chamadas, pressione 4 para alertar o autor da chamada de que ela está sendo gravada. Pressione 4 novamente para interromper a gravação. Todas as chamadas gravadas são armazenadas e acessadas no site do Google Voice.
3Automatic Call Recorder
O próximo excelente e mais popular aplicativo de gravação de chamadas é o Automatic Call Recorder. Esse aplicativo é amplamente utilizado para gravar chamadas de ambos os lados. Você pode personalizar o tema da aparência, gravar chamadas recebidas e efetuadas, ajustar o volume da gravação de chamadas e salvar gravações individuais de chamadas de forma automática ou manual.

Veja como usar o aplicativo:
- Baixe e instale o Automatic Call Recorder. Toque para concordar com os Termos e Condições.
- Conceda permissão ao Automatic Call Recorder para gravar chamadas telefônicas, acessar arquivos de mídia e salvar as chamadas gravadas no seu celular. Em seguida, toque na opção "Done".
- Agora, toque no ícone de três pontos no canto superior direito. Toque em "Settings" e em "Recording Mode". Ative a opção "Automatic"; agora, você pode gravar as chamadas recebidas e efetuadas.
4Como usar a configuração do app Telefone para gravar diferentes chamadas telefônicas?
Há várias maneiras "genuínas" de gravar chamadas telefônicas. Vai depender de sua finalidade. Você pode gravar uma chamada no celular Samsung para fins comerciais, como identificar áreas problemáticas e manter a garantia de qualidade, e também usá-la por motivos pessoais, como gravar mensagens de voz e ameaças para registrar reclamações contra o autor da chamada.
Portanto, se você quiser gravar chamadas telefônicas no Samsung, veja como fazer isso em diferentes cenários:
1Gravar chamadas telefônicas de números desconhecidos
Passo 1: Inicie o aplicativo Telefone e toque na opção "Mais" na seção superior direita.
Passo 2: Toque em "Configurações". Toque em "Gravação de chamadas".
Passo 3:Em "Sempre gravar", selecione os números que não estão em seus contatos.
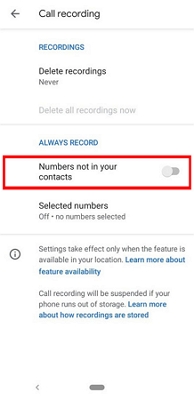
Passo 4:Por fim, toque em "Sempre gravar".
1Gravar chamadas telefônicas de contatos selecionados
Passo 1: Abra o aplicativo Telefone e, no canto superior direito, toque em "Mais opções".
Passo 2: Vá para "Configurações" e toque em "Gravação de chamadas".
Passo 3: Em "Sempre gravar", clique em "Números selecionados" e ative "Sempre gravar números selecionados".
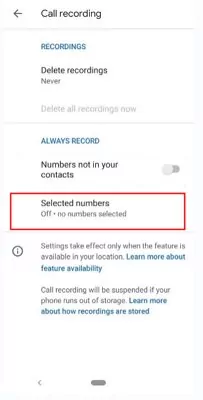
Passo 4: Toque em "Adicionar" no canto superior direito.
1Gravar uma chamada individual
Passo 1: Abra o aplicativo Telefone.
Passo 2: Faça ou receba uma chamada.
Passo 3: Agora, na tela em andamento, pressione "Gravar".

Passo 4: Clique em "Parar gravação" para interromper a gravação da chamada.
5Como localizar e compartilhar gravações de chamadas no celular Samsung?
Você pode localizar suas chamadas gravadas no celular Samsung por meio dos passos a seguir:
- Abra o app Telefone e toque no ícone de três pontos.
- Toque em Configurações. Em seguida, toque em "Gravar chamadas".
- Toque em "Chamadas gravadas".
- Aqui, você encontrará todas as suas chamadas gravadas.
- Mantenha pressionadas as chamadas gravadas e você poderá compartilhá-las.
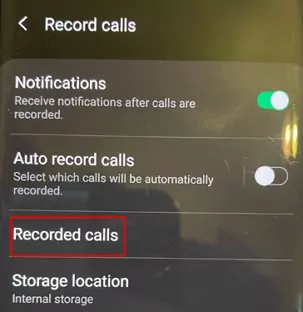
Conclusão
Você pode gravar chamadas telefônicas em dispositivos Samsung por meio do recurso integrado ou de aplicativos de terceiros. Os aplicativos pagos para gravar chamadas, como o Airdroid Parental Control, permitem que você tenha mais controle sobre o recurso de gravação. Mas para aqueles que precisam gravar suas chamadas, a Samsung oferece um recurso nativo incrível e, assim, acaba com a questão de como gravar uma chamada telefônica no celular Samsung.
Perguntas frequentes sobre gravação de chamadas telefônicas
Passo 1: Abra "Meus arquivos".
Passo 2: Vá para Armazenamento interno.
Passo 3: Agora toque na pasta "Calls" ou "Chamadas".
Passo 4: Aqui, você pode excluir as chamadas desejadas.
É assim que o Samsung Galaxy S9 grava chamadas telefônicas:
.Passo 1: Vá para o aplicativo Telefone e faça uma chamada.
Passo 2: Durante a chamada, pressione a opção de três pontos no menu.
Passo 3: Selecione "Gravar".
Passo 4: Aceite os Termos e Condições. Sua chamada será gravada.
Passo 1: Abra o aplicativo Telefone. Toque no ícone do menu de três pontos.
Passo 2: Selecione "Configurações". Toque em "Gravar chamadas".
Passo 3: Habilite as opções de Gravação automática de chamadas (para gravação automática).
Passo 4: Toque no botão "Confirmar" na mensagem pop-up de Termos e condições.
Passo 5: Quando o botão de alternância estiver ativado, toque para alternar para "On".





Deixar uma resposta.