Como Gravar Chamadas do Skype em Qualquer Dispositivo? (2024)
O Skype é um aplicativo de mensagens fantástico que permite que você faça chamadas frequentes de áudio ou vídeo do seu dispositivo móvel ou PC. As chamadas feitas pelo Skype podem ser gravadas para análise posterior, para serem compartilhadas com um colega de trabalho ou para guardar recordações preciosas da família. Não importa o motivo pelo qual você deseja gravar uma chamada do Skype; primeiro, você precisará de um software gravador.
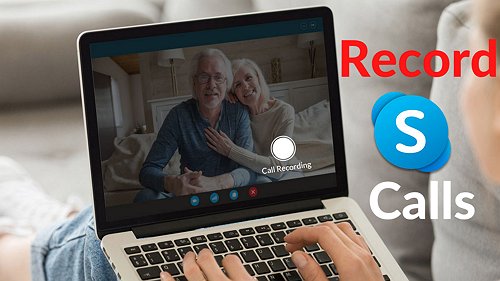
- Parte 1: É permitido gravar chamadas do Skype?
- Parte 2: Como gravar chamadas do Skype pelo Skype Recording?
- Parte 3: Gravação do Skype: prós e contras
- Parte 4: Melhores aplicativos de gravação de chamadas do Skype
- Parte 5: Como salvar, baixar e compartilhar uma gravação de chamada do Skype?
- Parte 6: Perguntas frequentes sobre a gravação do Skype
Parte 1: É permitido gravar chamadas do Skype?
Na maioria dos casos, a gravação de uma chamada pelo Skype é totalmente permitida. Para evitar situações antiéticas, é recomendável deixar claro no início da reunião que ela será gravada e que qualquer pessoa que não consentir com isso poderá sair.

Quando só uma das partes da chamada permite a gravação, é permitido, mas não é ético, gravar uma reunião de áudio entre as partes. O consentimento é necessário para que a gravação seja totalmente ética. Entretanto, o Skype alerta todos os participantes da chamada de que a chamada está sendo gravada; portanto, o serviço é legal e ético. Você pode sair da chamada imediatamente se não quiser ser incluído na gravação.
Parte 2: Como gravar chamadas do Skype pelo recurso de gravação do Skype?
O Skype oferece um recurso de gravação integrado que permite a você gravar chamadas e reuniões na plataforma. É rápido, ágil e você pode gravar sem nenhuma outra ferramenta. Se você quiser saber como gravar uma chamada de vídeo ou de áudio do Skype no seu dispositivo, a seção a seguir o ajudará:
1No computador
Para gravar uma chamada do Skype em um PC ou Mac, siga os passos abaixo:
Passo 1: No Mac ou PC, inicie o Skype e faça uma chamada como você faria normalmente.
Passo 2: Clique no botão Gravar para iniciar a gravação. Cada participante da sua chamada pelo Skype receberá uma barra de notificação na parte superior da tela, informando-o de que a chamada está sendo gravada.
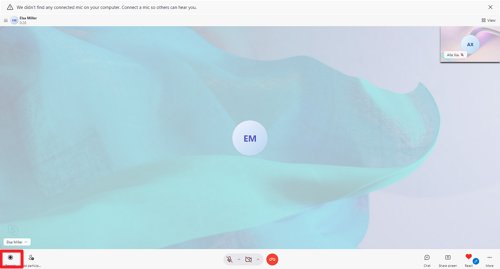
Passo 3: Para interromper a gravação antes do término da chamada, clique em Parar gravação na parte superior da tela ou desligue.
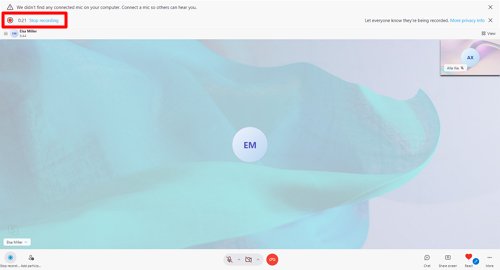
2No celular
Para gravar uma chamada do Skype em seu dispositivo Android ou iOS, siga os passos abaixo:
Passo 1: Inicie o aplicativo Skype em seu dispositivo iOS ou Android e comece uma chamada do Skype.
Passo 2: Clique na opção de três pontos e selecione Iniciar gravação no menu suspenso para começar a gravar a chamada do Skype.
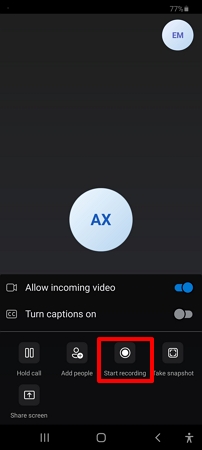
Passo 3: Quando você terminar de gravar, toque em Parar gravação ou encerre a chamada para parar de gravar a chamada do Skype.
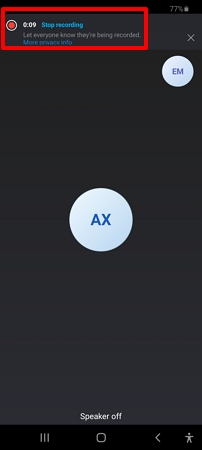
Parte 3: Gravação do Skype: prós e contras
Depois de saber como gravar chamadas do Skype no iPhone, Android, Windows e Mac, é hora de você conhecer os prós e os contras de gravar uma chamada do Skype, que incluem:
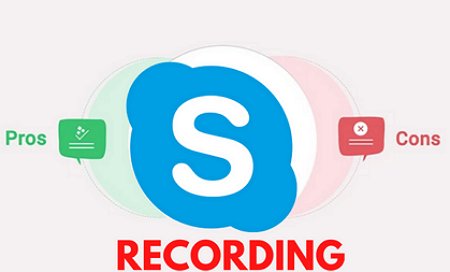
Prós
- É rápido e eficiente.
- Totalmente legal.
- Gravação de alta qualidade.
- Não precisa de uma ferramenta de terceiros.
Contras
- Não é possível gravar uma chamada fora do Skype.
- Limite de tempo para gravação.
- Exclui a gravação após 30 dias se você não a salvar.
Parte 4: Melhores aplicativos de gravação de chamadas do Skype
Se não estiver satisfeito com o recurso de gravação integrado do Skype, você pode gravar as chamadas com outras ferramentas. Como existem várias ferramentas para gravar chamadas do Skype, ainda é difícil encontrar uma que seja confiável. Para facilitar esse processo, analisamos abaixo três das melhores ferramentas para fazer isso:
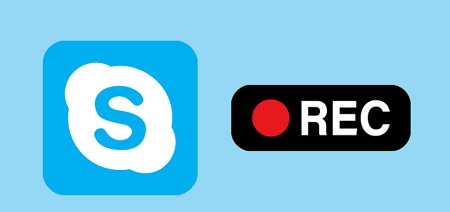
1AirDroid Call Recorder
O AirDroid Call Recorder é o primeiro da nossa lista dos melhores gravadores de chamadas do Skype. O AirDroid Parental Control O aplicativo oferece um recurso de gravação de áudio unidirecional, permitindo que você grave chamadas do Skype sem que outras pessoas saibam. Com esta ferramenta, você pode gravar chamadas do Skype com segurança e proteger seus filhos de conteúdos prejudiciais na Internet!
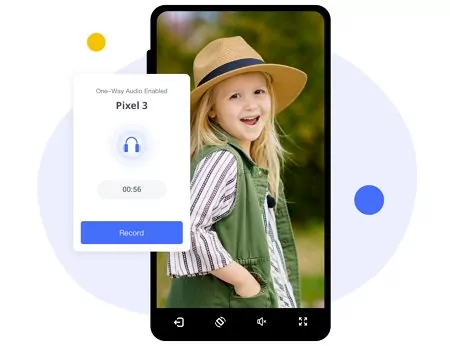
Embora esse aplicativo seja conhecido por seus recursos de controle parental, ele também pode ser usado como uma ferramenta de gravação de chamadas do Skype. É a melhor ferramenta para você controlar o celular do seu filho ou da sua família. Ela permite que você veja o que os seus filhos e familiares estão fazendo nos celulares deles sem que eles saibam. Com essa ferramenta, você também pode gerenciar os aplicativos e sites que eles podem acessar com simples toques.
Para gravar uma chamada telefônica do Skype com o AirDroid Parental Control, siga estes passos:
Passo 1. Primeiro, obtenha o aplicativo AirDroid Parental Control no seu dispositivo e inicie a ferramenta. Você será direcionado para a página de registro. Registre sua conta para prosseguir.
Passo 2. Depois que você configurar o AirDroid Parental Control, baixe o AirDroid Kids no dispositivo de destino. Digite o código de emparelhamento para vincular os dois dispositivos e defina algumas configurações necessárias.
Passo 3. Abra o AirDroid Parental Control no seu celular e toque em “Áudio unidirecional” para ouvir o ambiente em torno do celular de destino. Você pode tocar em “Gravar” para gravar a chamada do Skype se houver uma chamada do Skype em andamento no celular de destino.
2Ecamm Call Recorder
Outro gravador de chamadas do Skype em nossa lista é o Ecamm Call Recorder. Para funcionar, você precisa de um Mac com processador Intel e macOS 10.12 ou mais recente. É possível gravar áudio e vídeo de conversas do Skype no seu Mac com a ajuda do Ecamm Call Recorder. A gravação automática está disponível, assim como os controles manuais. Em resumo, as gravações feitas com o Ecamm Call Recorder são simplesmente fantásticas.
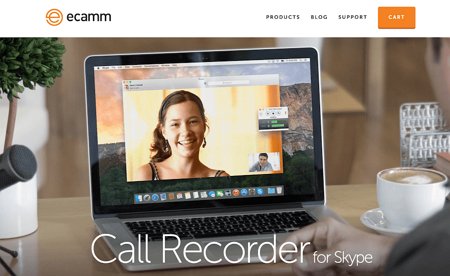
As chamadas de vídeo do Skype, os podcasts e as entrevistas podem ser gravadas completamente ou em várias configurações de tela dividida e lado a lado. Além disso, é simples salvar uma chamada como MP3 para um podcast ou transformar um vídeo em um formato adequado para upload em sites como YouTube e Vimeo.
Para saber como gravar uma chamada do Skype no Mac por meio do Ecamm Call Recorder, siga os passos abaixo:
Passo 1: Baixe e instale o Ecamm Call Recorder em seu Mac. Depois de instalado, uma opção de gravação será adicionada ao Skype.
Passo 2: Depois disso, abra o Skype e inicie uma chamada. Quando você iniciar uma chamada, aparecerá uma janela do gravador. Clique no botão vermelho para iniciar a gravação.
Passo 3: Quando você terminar, clique no botão "Parar" no gravador para interromper a gravação.
3Loom Screen Recorder
O Loom Screen Recorder, entre os melhores gravadores de tela para PC, é outro gravador de alta qualidade que você pode utilizar para gravar chamadas do Skype. O Loom Screen Recorder não se limita apenas à gravação de chamadas do Skype; ele é um software de gravação de tela bem desenvolvido para o seu PC.
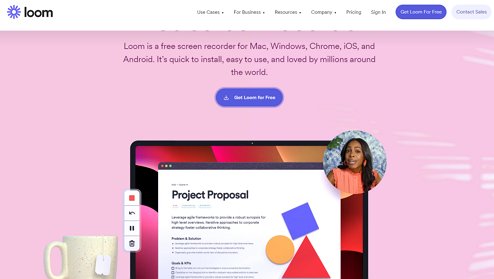
Com o Loom Screen Recorder, você pode gravar a sua tela ou a sua câmera, ou ambas, ao mesmo tempo. Ele permite que você grave qualquer aplicativo em qualquer dispositivo, e suas ferramentas de edição permitem que você crie vídeos divertidos e interessantes. Com essa ferramenta, é mais fácil do que nunca gravar tutoriais, demonstrações e chamadas do Skype com a mais alta qualidade!
Para gravar uma chamada do Skype usando o Loom Screen Recorder, siga os passos abaixo:
Passo 1: Primeiro, obtenha o Loom Screen Recorder em seu dispositivo e inicie a ferramenta.
Passo 2: Agora, selecione “Screen” e selecione a tela inteira.
Passo 3: Inicie o Skype e faça uma chamada que você deseja gravar.
Passo 4: Volte para a janela do Loom Screen Recorder e clique em “Start Recording” para começar a gravar a chamada do Skype.
Passo 5: Quando você terminar, clique em “Stop recording” para encerrar a gravação da chamada do Skype.
Parte 5: Como salvar, baixar e compartilhar uma gravação de chamada do Skype?
O Skype tem um recurso integrado para gravar a chamada, com o qual as pessoas podem familiarizar-se facilmente. Muitas vezes, as pessoas perguntam como salvar, baixar e compartilhar uma gravação de chamada do Skype. Para ajudá-las, criamos um guia passo a passo, que está listado abaixo:
1. Para salvar, baixar e compartilhar uma gravação de chamada do Skype:
Passo 1: Primeiro, faça uma chamada no Skype e grave-a.
Passo 2: Você obterá o vídeo no chat com o usuário ou grupo com o qual estava em chamada. Clique em “Mais opções” ao passar o mouse sobre a gravação.
Passo 3: Agora, clique em Salvar para salvar a gravação, baixá-la para uma pasta especificada ou encaminhar para compartilhar a gravação.
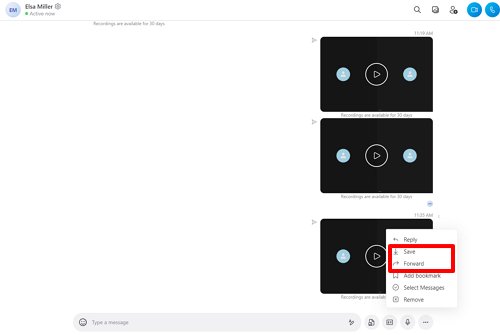







Deixar uma resposta.