Como gravar a tela no Google Pixel?
O Google Pixel se destaca principalmente pelo seu armazenamento ilimitado no Google Fotos, o que é uma vantagem exclusiva em comparação a outros smartphones. Enquanto a maioria dos dispositivos possui um limite de armazenamento na nuvem, com o Pixel, suas fotos e vídeos são armazenados na nuvem na qualidade original, sem compressão automática para economizar espaço, garantindo que você mantenha a alta qualidade de todos os seus registros.
![]()
- Parte 1: Como gravar a tela no Google Pixel usando o gravador de tela integrado?
- Parte 2: Como gravar a tela no Google Pixel com aplicativos de gravação de tela?
- Parte 3: Como acessar e gerenciar as gravações de tela no seu Google Pixel?
- Parte 4: Como compartilhar minhas gravações de tela no Google Pixel?
- Bonus: Como corrigir o problema de áudio nas gravações de tela do Google Pixel?
Parte 1: Como gravar a tela no Google Pixel usando o gravador de tela integrado?
Capturar imagens ou vídeos da tela do seu Pixel é apenas o começo. Após a captura, você pode editar e compartilhar suas criações com facilidade.
A primeira forma de gravar a tela no Google Pixel é com a função integrada de gravação de tela. Capturar imagens estáticas é simples, mas e quanto a vídeos mais longos que registram a atividade no seu telefone? Se isso é o que você está buscando, então não saia daí.
Confira o passo a passo para gravar a tela do seu Google Pixel.
- Para iniciar, deslize para baixo repetidamente até encontrar a opção de Gravação de Tela e selecione-a.
- Caso necessário, deslize para a direita para acessar o botão Iniciar, que está no canto inferior direito da tela.
- Se a opção não estiver prontamente acessível, entre em Editar e arraste a Gravação de Tela para as suas Configurações Rápidas.
- Escolha o que deseja capturar e clique em Iniciar; a gravação começará após uma breve contagem regressiva.
- Quando desejar finalizar a gravação, basta deslizar para baixo e clicar na notificação do gravador de tela.
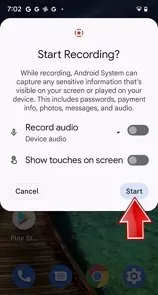
Parte 2: Como gravar a tela no Google Pixel com aplicativos de gravação de tela?
Existem vários aplicativos de gravação de tela disponíveis para o Google Pixel. Visite a Google Play Store, procure por "App de captura de tela com áudio" e selecione um aplicativo que atenda às suas necessidades.
Uma vez instalado o aplicativo escolhido, abra-o e inicie a gravação com um simples toque no botão "Iniciar". A barra de notificações pode oferecer comandos rápidos como pausar ou parar a gravação, facilitando ainda mais o processo.
1AirDroid Screen Recorder
Vários aplicativos de gravação são compatíveis com dispositivos Google Pixel, mas o AirDroid Parental Control é uma ótima escolha para os pais que precisam monitorar e controlar o uso dos smartphones pelos filhos. Além de ajustar a qualidade das gravações com precisão, ele oferece uma visualização clara e eficiente, espelhando a tela do Google Pixel em tempo real.

Se a ideia é monitorar o uso do celular do seu filho à distância, o AirDroid Controle Parental é a ferramenta certa. Ele permite gravar a tela de um Google Pixel em outro dispositivo através do recurso espelhamento de tela. Assim, você pode capturar qualquer atividade no aparelho e compartilhá-la sempre que necessário, garantindo que seu filho esteja seguro e protegido de conteúdos impróprios ou perigosos na internet.
Confira o passo a passo para iniciar a gravação da tela:
- Etapa 1.Baixe o app AirDroid Parental Control
- O primeiro passo é baixar e instalar o aplicativo AirDroid Parental Control no Google Pixel 6. Ele está disponível tanto na App Store quanto na Google Play Store.
- Etapa 2.Acesse a página de inscrição.
- No segundo passo, você deve acessar a página de cadastro, inserir suas credenciais e então fazer login no aplicativo.
- Etapa 3.Conecte o dispositivo da criança ao seu telefone
- O último passo consiste em instalar o aplicativo AirDroid Kids no dispositivo da criança. Após a instalação, você deve inserir o código de pareamento e ajustar as configurações necessárias. Com isso, será possível utilizar o recurso de espelhamento de tela para registrar todas as atividades realizadas no aparelho.
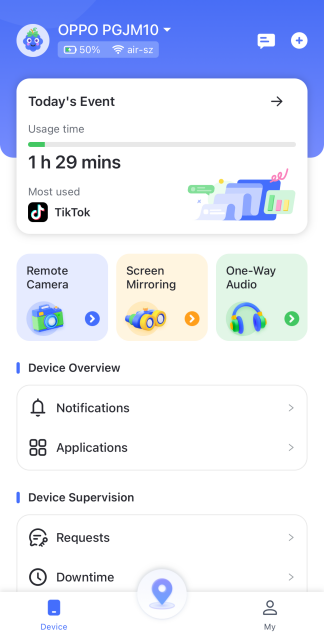
2OneShot
OneShot é um dos programas de gravação de tela mais fáceis de usar. Com o OneShot, você inicia sua gravação num clique, selecionando "Capturar Tela". Ideal para quem faz tutoriais, esse app permite que você adicione comentários e interações em tempo real, tudo isso sem precisar conectar nada no seu celular. Funciona que é uma beleza no Android versão 5 ou mais recente, e dá pra ajustar várias configurações como qualidade de áudio e taxa de bits pra deixar seu vídeo um brilho.
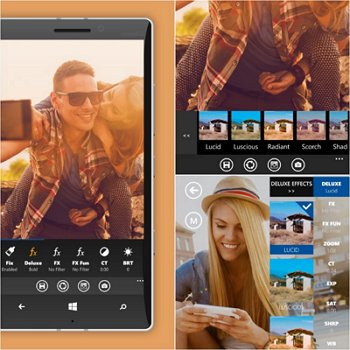
- Etapa 1.Primeiro, abra o aplicativo OneShot e clique no ícone de screencast no canto superior direito da tela. Conceda permissão para iniciar o screencast quando solicitado pelo celular.
- Etapa 2.Escolha a tela que quer gravar e dê um toque no botão vermelho.
- Etapa 3.Terminou a gravação? Agora é só apertar o botão de desligar ou o push. Se deixou a opção "Parar com tela desligada" desativada, pode parar direto da barra de notificações.
- Etapa 4.Quer gravar mais? Segure o botão vermelho, escolha onde quer começar de novo e pronto! Arrastar o botão para o topo também pára tudo.
3Unlimited Screen Recorder
O Unlimited Screen Recorder é o único que não te cobra nada pra gravar vídeos no celular. Gravar sua tela nunca foi tão fácil e divertido! Sem limites de tempo, você pode gravar até acabar o espaço. Dá até para fazer apresentações de app com ele, comentando ao vivo usando o microfone enquanto mostra seu app.
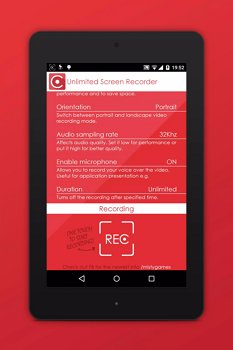
Como a gravação de tela consome bastante espaço no celular, recomendamos que tenha cuidado para que o material não sobrecarregue a sua galeria. A versão gratuita do Screen Recorder não suporta gravação de áudio. Para usar esses e outros recursos, você deve comprar uma assinatura premium, que custa cerca de USD 1,00.
- Etapa 1.Instale e baixe o aplicativo da Google Play Store.
- Etapa 2.Clique no aplicativo e comece a gravar a tela desejada.
- Etapa 3.Clique no botão Parar quando terminar a gravação.
Parte 3: Onde acho as gravações de tela no meu Google Pixel?
Finalize sua gravação de tela, deslize a tela para acessar as notificações e clique em "parar". O sistema irá processar o arquivo e apresentará opções para compartilhar ou excluir diretamente na bandeja de notificações. Além disso, o vídeo será salvo na pasta "Filmes" do dispositivo.
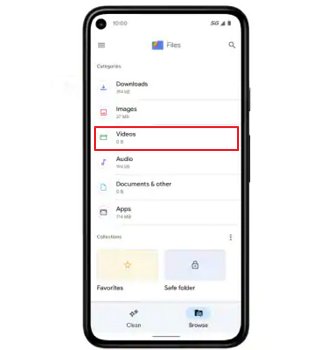
Acesse suas gravações de tela abrindo o aplicativo Meus Arquivos e navegando até 'Armazenamento Interno'. Localize e selecione o arquivo 'DCIM'. Dentro dele, é possível que exista uma pasta chamada 'Gravações de Tela', onde todas as gravações estão organizadas.
Parte 4: Como consigo compartilhar minhas gravações de tela no Google Pixel?
Para compartilhar suas gravações de tela, proceda da seguinte forma:
- Etapa 1.Acesse o menu de aplicativos deslizando para cima na tela inicial.
- Etapa 2.Escolha o ícone da Câmera e selecione a opção Vídeo.
- Etapa 3. Utilize o botão Compartilhar na tela de pré-visualização.
- Etapa 4. Toque na tela para visualizar as opções disponíveis e escolha uma, como Bluetooth, Email, Nuvem, Gmail, Whatsapp, Mensagens, YouTube. Assim, suas gravações podem ser facilmente compartilhadas.
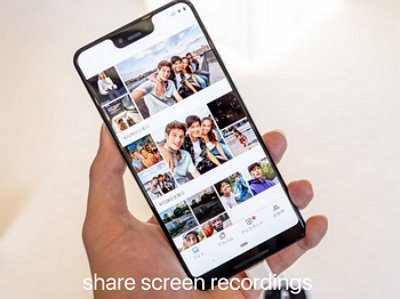
Extra: Como corrigir o problema de áudio nas gravações de tela do Google Pixel?
Se o seu vídeo gravado saiu sem som ou com volume muito baixo, a solução pode ser simples: aumente o volume diretamente no seu aparelho ou no app que você está usando para a gravação.
Aqui vão outras soluções que podem ajudar:
- Etapa 1.Um reinício do dispositivo pode ser necessário para reconfigurar as definições de gravação de tela.
- Etapa 2.Utilize o gravador de tela do seu dispositivo ou apps de gravação de acordo com as instruções fornecidas.
- Etapa 3.Não se esqueça de ativar a função de gravação de áudio antes de iniciar.
- Etapa 4.Evite usar o modo que transforma seu celular em um desktop ao conectar-se a acessórios externos e desative essa função.
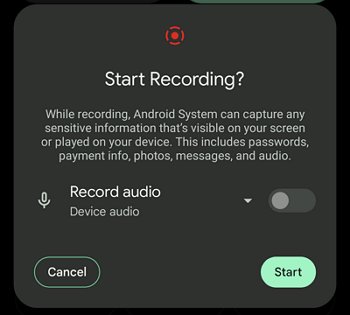
Conclusão
A funcionalidade de gravação de tela, quando utilizada corretamente, é uma ferramenta poderosa que fornece dados claros e conclusivos. Mas é preciso garantir que seu smartphone suporte bem essa função e entregue a performance e qualidade que você espera.
Se você tem um Google Pixel, conhecer os procedimentos específicos para melhorar a gravação de tela é muito importante. Este guia introdutório explicou sobre as ferramentas que estão disponíveis e como você pode utilizá-las corretamente.





Deixar uma resposta.