Os usuários do Android podem definir limites para aplicativos específicos diretamente nas configurações. Abra as configurações e role para baixo para clicar em Bem-estar digital e controle dos pais. Existe uma opção para "Definir o cronômetro para seus aplicativos".
Como Limitar o Tempo de Uso do Celular? [Guia Definitivo]
Um relatório recente indica que a pessoa média passa de 3 a 4 horas por dia em dispositivos móveis, principalmente em mídias sociais, vídeos ou jogos. Esse vício pode afetar negativamente as pessoas, influenciando seu uso da Internet e o tempo nas telas.
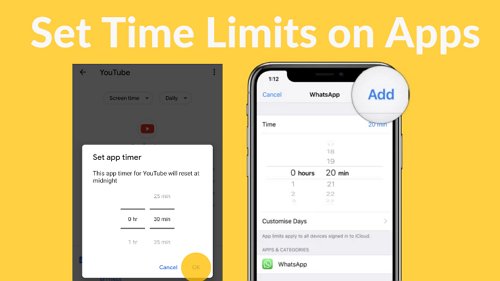
Definir limites de tempo nos aplicativos pode ajudar a proteger sua atenção e aumentar a produtividade. Se você deseja reduzir o tempo de tela, aqui estão algumas dicas para estabelecer esses limites e aproveitar melhor seu tempo para trabalhar ou se divertir.
- Parte 1: Por que limitar o tempo de uso do celular é importante?
- Parte 2: Como limitar o tempo de uso do celular Android?
- Parte 3: Como limitar tempo de uso para iPhone/iPad/Mac?
- Parte 4: Como definir limites de tempo em aplicativos no Windows 10?
- Parte 5: Como diminuir o vício em celular?

- Parte 6: Perguntas frequentes sobre a definição de limites de tempo em aplicativos
Por que limitar o tempo de uso do celular é importante?
Vivemos em um mundo em que somos constantemente bombardeados com informações e notificações de nossos dispositivos. Pode ser difícil desconectar e relaxar no final do dia quando estamos tão acostumados a estar conectados. Definir limites de tempo para o celular pode ajudar a gerenciar o tempo de tela e manter um equilíbrio saudável entre nossa vida digital e a vida real.
Quando estabelecemos limites de tempo para o celular, nós nos forçamos a fazer pausas para não ficarmos rolando nossos feeds e verificando as atualizações. Isso nos permite nos afastar das telas e nos envolver em outras atividades. Podemos usar esse tempo para nos conectar com pessoas queridas, tomar um pouco de ar fresco ou relaxar sem ficar olhando para uma tela.
Como limitar o tempo de uso do celular Android?
Como resultado do uso excessivo de aplicativos de fácil acesso, principalmente entre as crianças, cada fabricante de smartphone com o sistema operacional Android mais recente agora oferece recursos para o bem-estar digital e o controle parental para promover o uso equilibrado dos aplicativos. Os métodos a seguir o ajudarão a definir um limite de tempo para os aplicativos e a reduzir o tempo que é gasto navegando neles.
1Configure temporizadores para aplicativos
Sempre que você navega no Facebook ou rola o TikTok por longos períodos, isso é um sinal de que você precisa definir um tempo de uso dos aplicativos. Quando você usa um aplicativo por um período de tempo incomum, um temporizador de aplicativo o lembrará de fazer uma pausa e o ajudará a mudar seus hábitos.
- Abra as Configurações em seu dispositivo Android.
- Role para baixo e você verá as configurações do "Bem-estar digital e do controles parentais". Toque nela.
- Toque em "Limites de apps". Você pode gerenciar e configurar um tempo de aplicativo para cada aplicativo. Há uma lista de aplicativos com estatísticas que mostram quanto tempo você gasta em cada um deles.
- Selecione o aplicativo que você deseja definir um tempo de uso. Toque no ícone de ampulheta à esquerda do aplicativo.
- Escolha por quanto tempo você quer poder usar o aplicativo diariamente. Pressione "Ok".
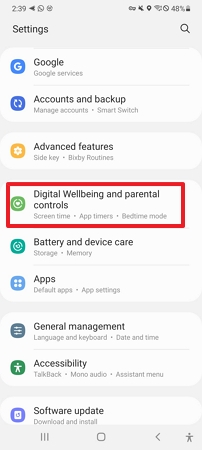
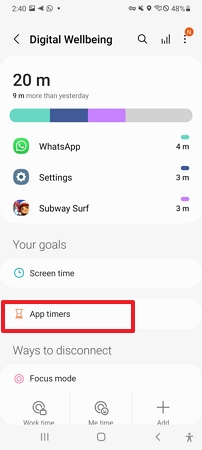
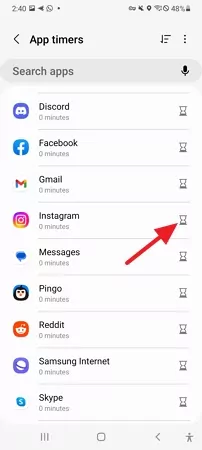
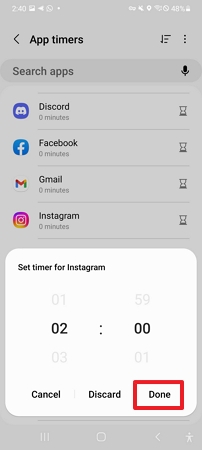
2Ative o modo sem distrações
O sistema operacional Android 10 possui um recurso de modo sem distrações. Ele permite que você pause os aplicativos que causam distração por um tempo limitado até que o modo sem distrações seja desativado. Esse modo de foco é útil se você quiser configurar os aplicativos manualmente sem um tempo de uso.
- Abra Configurações, role a tela para baixo e toque em "Bem-estar digital e controles parentais".
- Agora, acesse o modo sem distrações e verifique se ele está ativado.
- Escolha os aplicativos que você deseja pausar.
- Você também pode adicionar um atalho do modo sem distrações no painel de notificações para configurá-lo imediatamente.
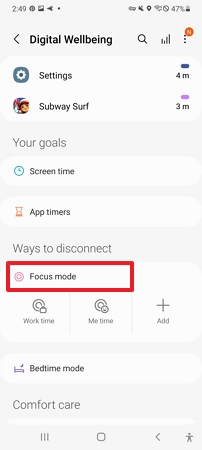
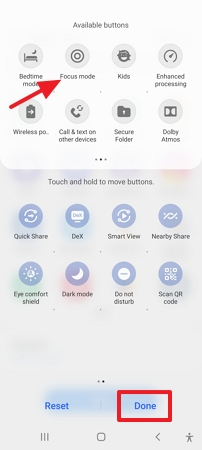
3Ative o modo hora de dormir
O "modo hora de dormir" é adicionado para garantir que você tenha uma boa noite de sono com menos distrações quando você o ativa.
- Abra as Configurações do dispositivo Android.
- Navegue até "Bem-estar digital e controles parentais".
- Role para baixo e toque em "Modo hora de dormir". Em seguida, ative-o.
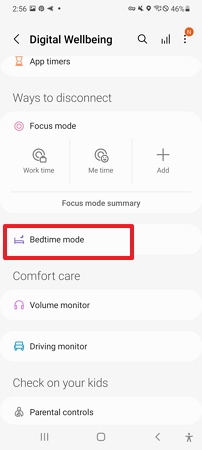
4Configure o controle parental
Com o aplicativo Family Link, o Google tornou muito fácil para os pais supervisionarem e controlarem as atividades online dos filhos. O aplicativo Family Link tem uma interface segura e secreta que torna quase impossível para as crianças contornarem as restrições e regras relacionadas ao uso e ao tempo gasto no dispositivo Android. O Family Link ajuda você a gerenciar o celular Android dos seus filhos e permite que você defina regras básicas digitais para ajudá-los a aprender, jogar e explorar a Internet.
É um aplicativo gratuito; você pode instalá-lo rapidamente no celular Android do seu filho. O processo requer um esforço único para configurar e emparelhar as Contas do Google dos membros da família com o aplicativo Google Family Link. Nós orientaremos você nesse processo, siga os passos abaixo.
- Baixe e abra o aplicativo Google Family Link.
- Assim que o aplicativo for instalado, defina as configurações necessárias. As contas de seus filhos devem ser emparelhadas com a sua como pai ou mãe.
- Crie a Conta do Google do seu filho e conecte-se ao dispositivo dele. Dependendo de quantos membros da família você tem em um dispositivo, é possível configurar diferentes controles parentais para cada usuário.
- Selecione o membro específico da família. Toque em "Gerenciar configurações" e depois em "Google Play".
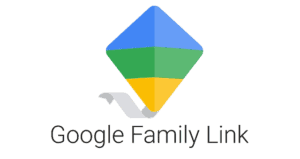
Como limitar o tempo de uso para iPhone/iPad/Mac?
A maioria dos usuários do iPhone passam muito tempo olhando para a tela do celular. E grande parte desse tempo provavelmente é gasto em aplicativos dos quais não gostam. Há uma notícia fantástica se você quiser reduzir o uso de aplicativos. A Apple tem um recurso integrado que permite que você defina limites de tempo para os aplicativos. Esse recurso se chama Tempo de Uso e está disponível em todos os iPhones e iPads com iOS 12 ou posterior.
Sem dúvida, o recurso Tempo de Uso do iOS 12 é uma das mais importantes implementações. Os seguintes recursos integrados ajudarão você a limitar o acesso a determinados aplicativos e a definir limites de tempo pelo aplicativo Ajustes do seu iPhone ou iPad.
1Ative o recurso de tempo de tela
Na seção Tempo de Uso, é possível bloquear rapidamente aplicativos e notificações por períodos desejados, se você quiser ficar longe de seus dispositivos iOS.
- Abra os "Ajustes" do iPhone.
- Navegue até Tempo de Uso > Ativar o Tempo de Uso.
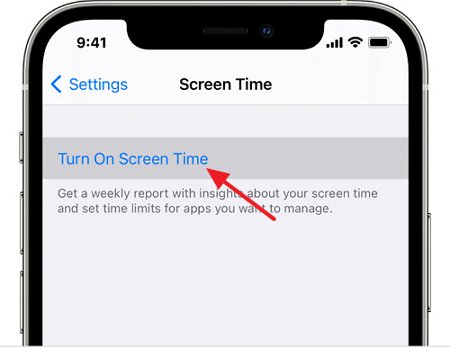
Além disso, o Tempo de Uso enviará a você notificações semanais com informações sobre suas estatísticas.
2 Defina limites de apps
O recurso "Limites de apps" no iOS 12 é outra ferramenta que permite que você defina um limite diário para o uso de determinados aplicativos. Ele é útil para reduzir o tempo excessivo de tela e o uso de mídias sociais.
- Abra as configurações do seu dispositivo Apple e navegue até Tempo de Uso.
- Acesse os "Limites do aplicativo" e toque em "Adicionar limite".
- Selecione a caixa à esquerda e toque em "Avançar" para escolher uma categoria ou um aplicativo individual.
- Escolha o período de duração desejado para limitar o aplicativo > Toque em "Adicionar".
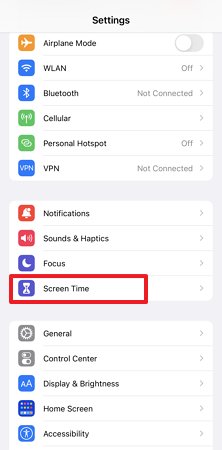
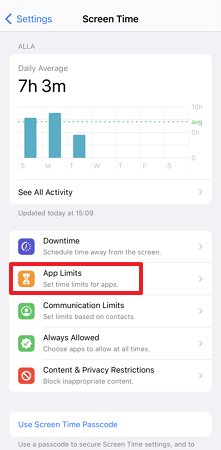
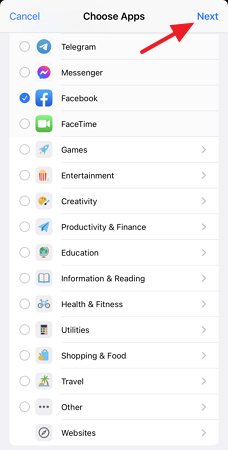
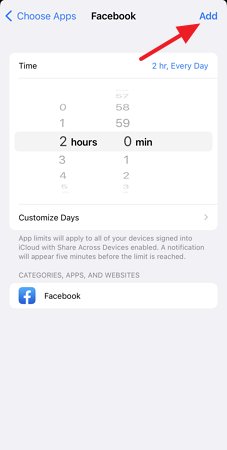
Quando você ou seus filhos tentarem usar um aplicativo além do limite de tempo, será exibida uma mensagem informando que o aplicativo está pausado.
3 Defina um código de Tempo de Uso da tela
É possível definir uma senha de quatro dígitos para o tempo de uso de aplicativos. Certifique-se de adicionar uma senha forte para o Tempo de Uso se você quiser evitar que seu filho contorne a restrição do aplicativo. Essa pode ser uma ótima maneira de limitar o tempo que seu filho passa no dispositivo ou de impedi-lo de acessar determinados aplicativos.
- Para definir uma senha para o tempo de uso, vá para o aplicativo "Ajustes" no seu dispositivo e selecione "Tempo de Uso".
- Em seguida, toque na opção "Usar código de acesso ao Tempo de Uso".
- Digite uma senha da qual você se lembrará e, em seguida, confirme-a. Depois de definir a senha, você pode limitar o tempo de uso do dispositivo pelo seu filho.
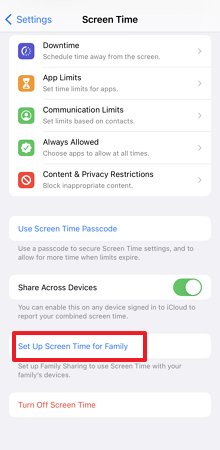
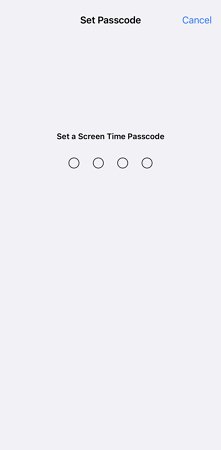
4 Configure o Tempo de Uso para a família
- No iPhone do membro da família, abra Ajustes > Tempo de Uso. Selecione Configurar o tempo de tela para a família.
- Agora, selecione "Criar uma conta para uma criança".
- Você pode programar o Tempo de Uso (tempo longe da tela) para qualquer membro da família, inserindo seus horários de início e término.
- Acesse a seção "Mostrar todas as categorias". Depois que você escolher a categoria, selecione Definir, insira o tempo desejado e selecione "Definir limite do aplicativo".
- Selecione "Continuar" e digite o código do Tempo de Uso para visualizar as configurações de tempo de uso de todos os membros da família.
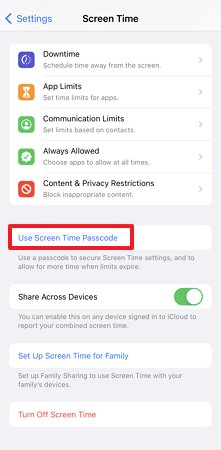
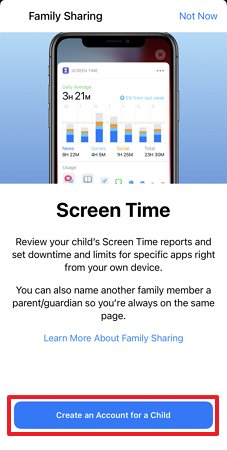
Como definir limites de tempo em aplicativos no Windows 10?
Se você está preocupado com o tempo excessivo ou incomum que você ou sua família passam olhando para as telas; como pai, você pode definir limites de tempo em aplicativos com o Microsoft Family Safety e escolher quando e por quanto tempo o grupo familiar pode usar seus dispositivos Windows, Xbox e até mesmo dispositivos móveis conectados. O limite de tempo de um aplicativo permite que você atribua um limite diário de quanto tempo poderá ser usado. Quando o limite for atingido, o aplicativo será bloqueado pelo resto do dia.
Family Safety App
Passo 1: Obtenha o aplicativo Microsoft Family Safety em seu dispositivo a partir da loja de aplicativos.
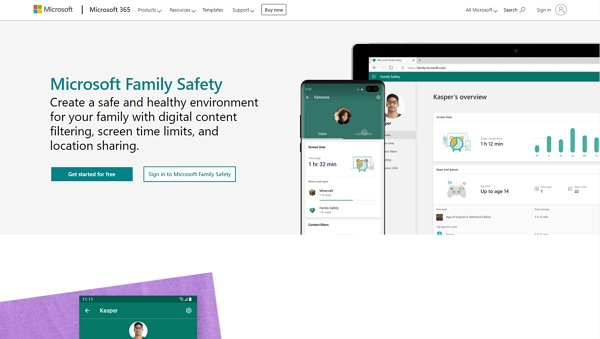
Passo 2: Selecione "Começar", entre ou crie uma nova conta Microsoft.
Passo 3: Crie um grupo familiar e adicione membros da família com seu e-mail ou número de contato.
Passo 4: Você pode conectar dispositivos em configurações e ativar os limites de aplicativos e jogos para limitar um aplicativo ou jogo específico.
Defina limites de tempo pela web
Passo 1: Navegue até family.microsoft.com. Faça login na conta do Family Safety.
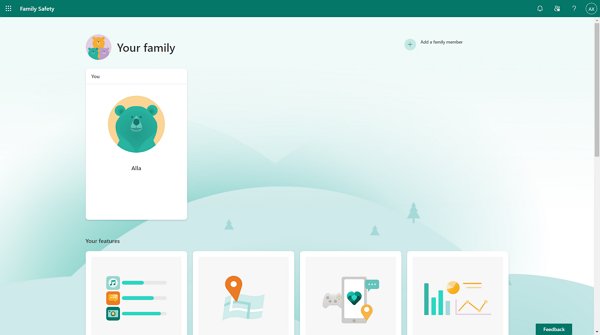
Passo 2: Selecione o membro da família > Tempo de Uso.
Passo 3: Clique em "Aplicativos e jogos".
Passo 4: Escolha um aplicativo ou jogo para o qual você deseja definir limites.
Defina os limites do site
Passo 1: Vá para family.microsoft.com.
Passo 2: Localize o membro da sua família e clique em mais opções > Tempo de Uso > Apps e jogos.
Passo 3: Selecione um aplicativo ou jogo que você deseja limitar.
Passo 4: Clique em "Bloquear sites relacionados".
Como diminuir o vício em celular?
Embora não haja nada de errado em usar o celular para lazer ou trabalho, é importante saber quanto tempo você gasta com ele. O excesso de tempo que você passa no celular pode levar ao que é conhecido como "vício em celular". Como resultado desse vício, você pode se sentir ansioso ou estressado quando não usa o celular, usar determinados aplicativos mais do que gostaria e negligenciar outras atividades importantes. Se você acha que pode estar viciado em seu celular, não se preocupe - há maneiras de acabar com esse hábito.
1Experimente o desafio de 30 dias para redefinir seu uso
Há um grande movimento em andamento na Internet, também conhecido como desafio de desintoxicação digital de 30 dias. É hora de fazer uma desintoxicação digital se você verifica compulsivamente o celular, mesmo quando não tem nenhuma notificação importante. Comprometa-se por um mês a deixar o celular de lado quando você estiver fazendo determinadas atividades, como passar tempo com a família ou amigos.
Você também pode definir um limite diário para o uso do celular e mantê-lo fora do alcance à noite para não se sentir tentado a olhá-lo antes de dormir. Pode parecer assustador no início, mas há muitas maneiras de você se manter conectado sem ficar grudado no celular. Descubra o tempo em que você mais usa o celular e substitua-o por uma atividade produtiva.
2Desative as notificações de aplicativos
Você sempre mantém seu celular com você e recebe muitas notificações de aplicativos que interrompem sua rotina diária. Mas você sabia que há uma maneira de quebrar esse ciclo e reduzir o número de notificações de aplicativos que você recebe? Desative as notificações de alguns ou de todos os aplicativos, e essa é a melhor e mais eficaz maneira de retomar o controle do seu tempo e da sua atenção.
- Passo 1. Abra as configurações do celular
- Passo 2. Role para baixo e toque em "Aplicativos"
- Passo 3. Escolha os aplicativos que você acha que enviam muitas notificações e desative-os.
Digamos que você queira receber todas as notificações importantes. Nesse caso, você pode implementar o agrupamento de notificações para reduzir o número de notificações de aplicativos que você recebe sem interromper completamente o recebimento de informações importantes.
3Use um aplicativo para reforçar o autocontrole
As crianças de hoje são inteligentes o suficiente para contornar as restrições padrão do Android. É por isso que o AirDroid Parental Control oferece a você uma solução de controle parental confiável e completa. Ele permite que você gerencie de forma conveniente o uso das mídias sociais, inclusive o tempo gasto em aplicativos online. Os alertas do tempo de uso do aplicativo permitem que você saiba quando excedeu o seu tempo.
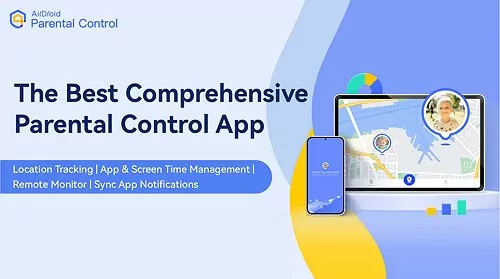
Além disso, o aplicativo AirDroid Parental Control continua sendo a melhor opção para os pais acompanharem as atividades online dos filhos. É possível rastrear remotamente o uso de vários aplicativos pelas crianças, criar regras que restringem o acesso a determinados aplicativos e receber notificações push sobre as atividades delas sem que elas saibam. Com esse aplicativo, os pais podem garantir que seus filhos estejam sempre seguros online, mesmo quando não estiverem por perto.
Aqui está um guia rápido para você começar a usar o AirDroid Parental Control.
Passo 1. Baixe e instale o aplicativo AirDroid Parental Control no seu dispositivo.
Passo 2. Crie uma conta e, em seguida, faça login. Ele o direcionará para a página de inscrição assim que você o iniciar.
Passo 3. Baixe o AirDroid Kids nos celulares dos seus filhos. Após a instalação, inicie-o e digite o código de emparelhamento para vincular o dispositivo. Em seguida, defina algumas configurações necessárias no celular. Agora você pode gerenciar e supervisionar as atividades deles.
Tutorial em Vídeo: Como Definir Limites de Tempo para Aplicativos no Android
4Não carregue seu celular no quarto
Embora seja conveniente ter um carregador ao lado da cama, isso também está se tornando um motivo importante para o vício em celulares. Ao tentar acabar com o vício no celular, uma das primeiras coisas que você deve fazer é parar de carregá-lo no quarto. Isso ajudará você a se desconectar do celular à noite e a ter uma noite de sono melhor.
Se você está acostumado a carregar o celular na mesa de cabeceira, tente mudar o carregador para outro local ou, melhor ainda, desconectá-lo completamente das tomadas. Você também pode colocar o celular em uma gaveta ou armário à noite para não ficar tentado a olhar para ele.
5Deixe seu celular de lado um dia da semana
Muitos estudos associaram o vício em celular à ansiedade, depressão e distúrbios do sono. Uma boa ideia, se você finalmente estiver pronto para acabar com o vício em celular, é deixá-lo de lado pelo menos um dia por semana.
Comece escolhendo um dia da semana em que você sabe que não terá nenhuma obrigação. Em seguida, avise seus amigos e familiares que você não estará disponível pelo celular nesse dia.
Perguntas frequentes sobre como definir limites de tempo em aplicativos
Sim, as configurações no timer do aplicativo permitem limitar os aplicativos durante determinadas horas.
Você pode limitar o tempo de uso do seu filho no iPhone. Navegue até Tempo de uso > ative o Tempo de uso.
Na tela, as configurações de tempo definem uma senha de quatro dígitos para o timer do aplicativo ou verificam os aplicativos de segurança para definir o bloqueio do aplicativo.
A versão do software do seu dispositivo pode ser encontrada em Ajustes > Geral e verificada na seção Sobre.
Defina uma senha forte, instale o aplicativo AirDroid Parental Control e defina todas as configurações necessárias para que você saiba o que eles estão fazendo nos iPhones o tempo todo.






Deixar uma resposta.