Como Visualizar e Gerenciar Meu Histórico de Navegação em Diferentes Navegadores (PCs e Celulares)
“A Internet nunca esquece!” Essa afirmação é tão verdadeira para publicações nas mídias sociais por engano quanto para a navegação. Se você visitar um site ou pesquisar um assunto, é provável que seu navegador mantenha um registro disso. Dessa forma, você poderá acessar a mesma página mais tarde.
Esse registro de seu uso anterior da Internet pode servir como um lembrete de suas tarefas recentes e de seu envolvimento social. Dependendo do navegador, você pode visualizar facilmente a lista de páginas da Web que acessou recentemente. Portanto, este artigo explica como ver a lista do seu histórico de navegação em telefones PCS e celulares.
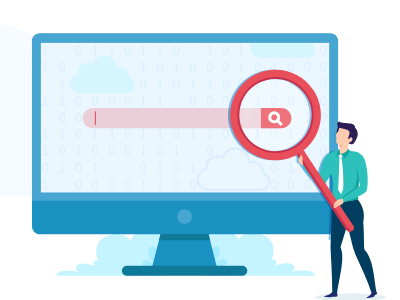
- Parte 1: O que é o histórico de navegação e o que ele faz
- Parte 2: O que inclui o histórico de navegação
- Parte 3: Por que você deve gerenciar o histórico de navegação?
- Parte 4: Como ver e gerenciar o histórico de navegação no Google Chrome
- Parte 5: Como ver e gerenciar o histórico de navegação no Firefox
- Parte 6: Como verificar e gerenciar o histórico de navegação no Safari
- Parte 7: Bônus: Um olhar atento on-line para os pais - AirDroid Parental Control
Parte 1. O que é o histórico de navegação e o que ele faz
Você sabe como uma página da Web que você visitou uma vez pode parecer impossível de ser encontrada novamente? O histórico de navegação é o remédio para a navegação infrutífera na Internet em busca de uma página da Web sem resultados, especialmente se você já a visitou antes.
O histórico de navegação é uma lista de páginas da Web que você acessou em um determinado navegador, organizadas em ordem decrescente a partir do momento em que você o abriu. Isso significa que todas as páginas da Web que você visitou recentemente serão listadas, com as mais recentes na parte superior.
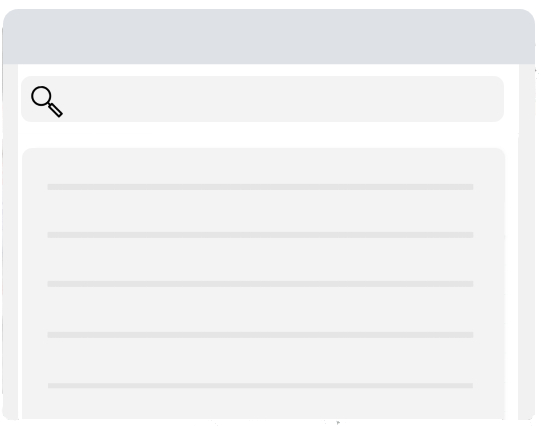
Embora seu objetivo principal seja que você veja as páginas da Web que visitou recentemente, essas informações também podem ser acessadas por outras pessoas. Nos casos em que o perfil do navegador é sincronizado com o dispositivo de outra pessoa, essa pessoa pode ver seu histórico de navegação. Portanto, é essencial gerenciar adequadamente seu histórico de navegação para evitar que terceiros vejam onde você esteve on-line.
Parte 2. O que inclui o histórico de navegação
A coluna de lista do histórico de navegação tem uma caixa de pesquisa. Isso permite uma navegação fácil pela lista. Dependendo da configuração do navegador, o histórico de até um ano ou mais ainda pode ser mantido. Portanto, você pode usar uma palavra ou algumas palavras-chave para identificar uma página usando a função de pesquisa.
Outro recurso de destaque do histórico de navegação é a data e a hora. A lista é categorizada por data, mas o horário de acesso ao site é indicado na frente. Embora a exibição da hora nem sempre seja o caso, você pode procurar a hora em que visitou um site clicando no ícone de hambúrguer na frente da página da Web listada. O ícone de hambúrguer ou menu permite que você gerencie (exclua) a página da Web listada.
O histórico de navegação geralmente inclui um recurso para limpar tudo ou selecionar e excluir. Além disso, permite ver a hora do último acesso e outras vezes em que o mesmo site ou um site semelhante foi aberto. Dependendo do navegador, a interface do histórico de navegação pode ter uma coluna de jornada. Essa coluna resume a lista de páginas da Web que você visitou.
Um exemplo é quando você visita uma página da Web depois de pesquisar um tópico usando o mecanismo de busca. Essa interface categorizará as páginas que você visitou de acordo com sua consulta de pesquisa na Web. Além disso, ela categorizará dois sites juntos se você tiver sido redirecionado para outro site depois de abrir o primeiro usando um link.
Parte 3. Por que você deve gerenciar o histórico de navegação?
Para gerenciar o histórico de navegação, é necessário garantir que você esteja dando permissão ao navegador sobre o que fazer. Por exemplo, se você não quiser que alguns registros sejam mantidos, poderá excluí-los. Portanto, há vários motivos que exigem o gerenciamento do histórico de navegação. Alguns deles são identificados abaixo;
Armazenamento
Os dados do seu histórico de navegação ocupam espaço no computador ou no celular. Você pode apagá-los para liberar espaço.
Velocidade
Você pode aumentar a eficiência do dispositivo removendo parte ou todo o histórico de navegação.
Privacidade
O histórico de navegação é uma informação privada. Portanto, você não quer que terceiros o vejam sem permissão. Ao excluir a lista, nenhum olho curioso poderá acessar ou usar seus dados particulares.
Segurança
O gerenciamento e a exclusão do histórico de navegação ajudam a garantir que as informações que você não deseja que outras pessoas manipulem permaneçam seguras. Essa função é muito importante ao navegar em um servidor público ou de trabalho, telefone ou computador.
Parte 4. Como ver e gerenciar o histórico de navegação no Google Chrome
O Google Chrome é o navegador padrão para a maioria dos dispositivos Android e PC. No entanto, ele é uma ferramenta viável em qualquer dispositivo. Portanto, esta seção aborda como ver e gerenciar seu histórico de navegação no Google Chrome.
Como exibir meu histórico de navegação (PC e celular)
No PC
- Etapa 1.Abra o navegador Google Chrome na tela da área de trabalho ou no gerenciador de arquivos.
- Etapa 2.Clique no ícone de hambúrguer no canto superior direito da tela.
- Etapa 3.Passe o mouse sobre o ícone Histórico para exibir sua lista de histórico de navegação.
- Etapa 4.Clique na barra Histórico, na parte superior da lista de exibição, para abrir a interface do histórico de navegação.
- Etapa 5.Conecte seu iPhone ao computador usando um cabo USB. Em seguida, clique em “Start to Unlock” (Iniciar para desbloquear) para que o processo comece.
- Quando o aplicativo Google Chrome for aberto, você poderá usar CTRL+H para navegar diretamente para a interface do histórico de navegação ou colar chrome://history/ na caixa de URL.
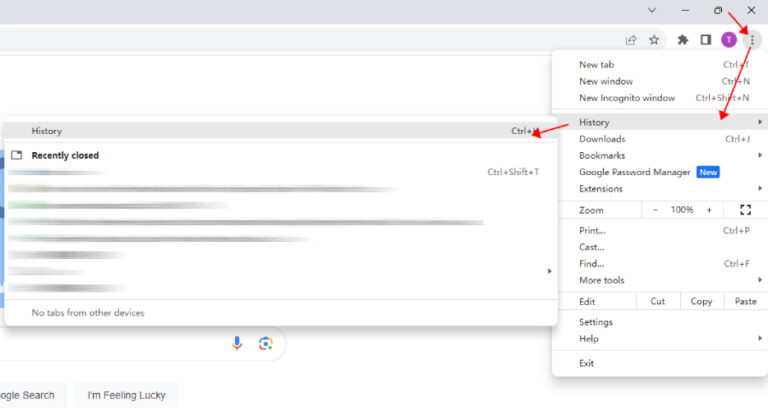
No Celular
- Etapa 1.Abra o aplicativo Chrome na tela inicial do seu telefone ou selecione-o na lista de aplicativos.
- Etapa 2.Clique no ícone de hambúrguer no canto superior direito da tela.
- Etapa 3.Clique no ícone Histórico para exibir sua lista de histórico de navegação.
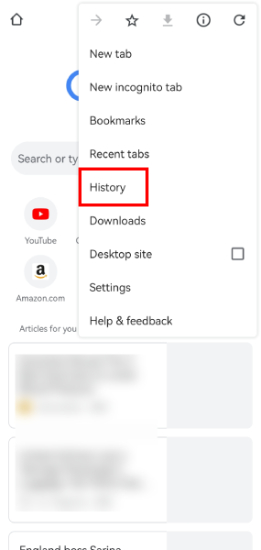
Como gerenciar e excluir meu histórico de pesquisa do Google (PC e celular)
No PC
- Etapa 1.Abra o aplicativo Chrome na tela inicial do seu dispositivo ou selecione-o na lista de aplicativos.
- Etapa 2.Clique no ícone de hambúrguer ou de menu após a página da Web que deseja gerenciar e selecione Remover do histórico.
- Para gerenciar várias páginas da Web, marque as caixas na frente das páginas que deseja excluir e selecione Excluir no canto superior direito da tela.
No Celular
- Etapa 1.Abra sua lista de navegação.
- Etapa 2.Clique no ícone de cancelamento após cada página da Web para excluí-la.
- Você pode manter pressionadas várias páginas da Web para gerenciá-las de uma só vez. Em seguida, clique no ícone de lixeira na parte superior da tela.
Parte 5. Como ver e gerenciar o histórico de navegação no Firefox
Outro navegador da Web popular para todos os computadores e dispositivos móveis é o Firefox. Veja abaixo como gerenciar e excluir seu histórico de navegação no aplicativo.
Como visualizar meu histórico de navegação (PC e celular)
No PC
- Etapa 1.Abra o navegador Firefox na tela da área de trabalho ou no gerenciador de arquivos.
- Etapa 2.Clique no ícone de hambúrguer e clique no ícone Histórico para exibir sua lista de histórico de navegação.
- Etapa 3.Clique em “Gerenciar histórico” na lista do histórico de navegação para abrir a interface do histórico de navegação.
- Quando o aplicativo Firefox for aberto, você poderá usar CTRL+H para carregar a interface do histórico de navegação no lado esquerdo da tela do navegador. No entanto, você pode mover a barra lateral para a direita usando o ícone de configurações.
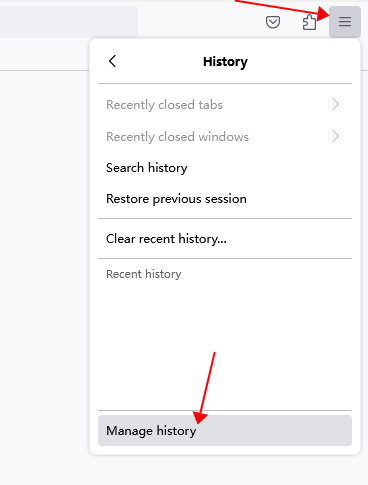
No Celular
- Etapa 1.Abra o aplicativo Firefox na tela inicial do seu telefone ou selecione-o na lista de aplicativos.
- Etapa 2.Clique no ícone de três pontos no canto inferior direito.
- Etapa 3.Clique no ícone Histórico para exibir sua lista de histórico de navegação.
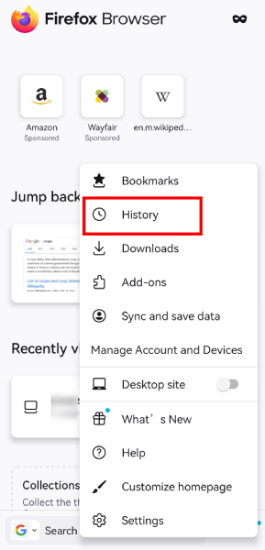
Como gerenciar e excluir minha atividade de navegação no Firefox (PC e celular)
No PC
- Etapa 1.Abra o histórico de navegação.
- Etapa 2.Clique com o botão direito do mouse na página que deseja gerenciar.
- Etapa 3.Selecione Excluir ou Esquecer este site para remover seu registro ou detalhes do histórico, respectivamente.
- Você pode usar CTRL+A para selecionar todas as páginas da Web na lista do histórico de navegação e usar o botão Excluir para limpar tudo. Você também pode escolher as funções selecionar tudo e excluir clicando no ícone Organizar. Como alternativa, você pode usar CTRL+Shift+Del para carregar a caixa de prompt Limpar histórico recente. Selecione e defina o intervalo de tempo, o histórico e as categorias de dados do histórico que você deseja remover.
No Celular
- Etapa 1.Abra sua lista de navegação.
- Etapa 2.Clique no ícone de cancelamento após cada página da Web para excluí-la.
- Você pode manter pressionadas várias páginas da Web para gerenciá-las de uma só vez. Em seguida, clique no ícone de hambúrguer ou de menu no canto superior direito da tela para escolher o ícone Excluir.
Parte 6. Como verificar e gerenciar o histórico de navegação no Safari
O Safari é um navegador da Web muito popular, especialmente entre os usuários de Mac e iOS. Esta seção aborda como ver e gerenciar o histórico de navegação no Safari.
Como verificar o histórico de navegação no Safari (Mac, iPad e iPhone)
No Mac
- Etapa 1.Abra o Safari.
- Etapa 2.Clique em Histórico.
- Etapa 3.Clique em Show All History (Mostrar todo o histórico) para ver sua lista de histórico de navegação.
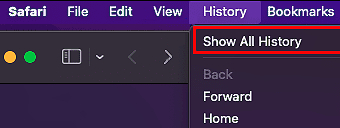
No iPad e iPhone
- Etapa 1.Abra o aplicativo Safari.
- Etapa 2.Clique no ícone de livro na parte superior do dispositivo para ver os favoritos.
- Etapa 3.Clique no ícone do relógio para ver a lista do histórico de navegação.
Como gerenciar e limpar o histórico de navegação no Safari (Mac, iPad e iPhone)
No Mac
- Etapa 1.Abra o Safari.
- Etapa 2.Clique em Histórico na barra de menu superior.
- Etapa 3.Selecione Limpar histórico.
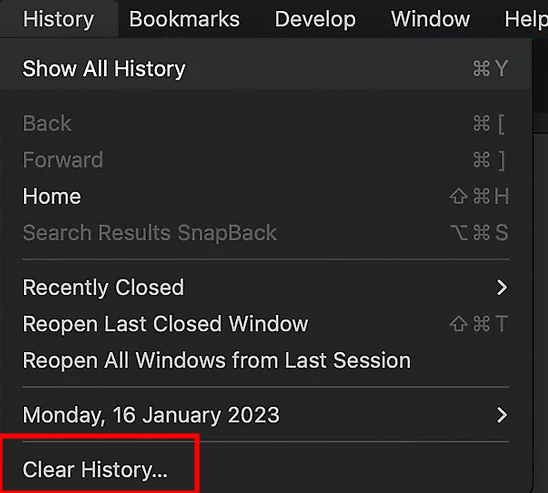
No iPad e iPhone
- Etapa 1.Abra o aplicativo Safari.
- Etapa 2.Clique no ícone de favoritos.
- Etapa 3.Clique no ícone do relógio.
- Etapa 4.Toque no botão Limpar no canto inferior direito.
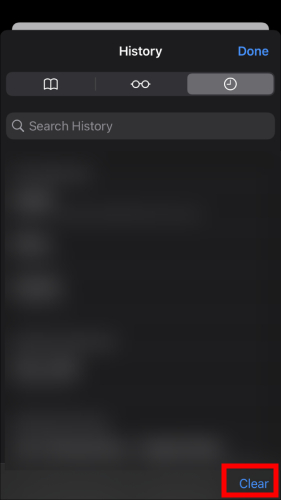
Parte 7. Bônus: Um olhar atento on-line para os pais - AirDroid Parental Control
O Google Chrome, o Mozilla Firefox e o Safari são os navegadores da Web mais populares. No entanto, há várias outras opções, como Microsoft Edge, Opera, Brave etc. Você pode ajudar seus filhos a manter o uso saudável da Internet, observando-os atentamente.
Por isso, o que você precisa é do AirDroid Parental Control. Esse aplicativo é a ferramenta certa para saber tudo o que seus filhos estão fazendo on-line em tempo real. Isso significa que você pode monitorar seus filhos visitando sites ou conteúdos com o recurso de espelhamento de tela, mesmo que eles excluam o histórico de navegação depois. Você pode até mesmo usar a ferramenta para definir um limite de tempo para que eles controlem o envolvimento prolongado com determinados sites, especialmente as mídias sociais.

Além disso, o AirDroid Parental Control oferece suporte para:
- Rastrear a localização de seu filho em tempo real
- Receber notificações de mensagens do celular do seu filho
- Bloqueador de aplicativos e filtro web
- Câmera e áudio unidirecionais
Considerações Finais
O histórico de navegação é sua pegada digital na Internet. Por isso, este artigo mostrou como você pode ver e gerenciar esse histórico. É essencial gerenciá-lo e excluí-lo porque ele pode conter informações vitais que não devem ser acessíveis a outra pessoa. No entanto, seus filhos podem querer usar o conhecimento sobre o gerenciamento da pegada digital deles para fugir de você. É por isso que apresentamos o aplicativo AirDroid Parental Control. Ele o ajudará a monitorar seus filhos em tempo real, para que eles não possam ocultar suas atividades on-line de você.






Deixar uma resposta.