Espelhar a tela do seu celular ou tablet para uma TV é uma ótima maneira de aproveitar músicas e vídeos com mais qualidade e compartilhá-los com outras pessoas no mesmo ambiente. No entanto, esse método depende muito do Wi-Fi, e, se a sua conexão for fraca, provavelmente você terá uma experiência ruim. Além disso, essa forma de espelhamento pode trazer problemas de segurança se você usar Wi-Fi público, e algumas TVs não são compatíveis com ele.
Por isso, é importante buscar alternativas para espelhar a tela do seu celular ou tablet para uma TV Smart. Neste post, vamos te guiar por alguns métodos para espelhar para uma TV sem usar Wi-Fi.
Principais pontos deste artigo:
- O Wi-Fi é uma ótima opção para espelhamento de tela, mas tem limitações, especialmente em TVs que não suportam essa função.
- Existem diversas soluções de software e hardware que permitem espelhar a tela do celular na TV sem depender de Wi-Fi.
Antes de começar: é necessário Wi-Fi para espelhar a tela na TV?
Geralmente, as pessoas tendem a usar Wi-Fi para espelhar seus dispositivos para uma TV. No entanto, essa não é a única opção. Existem diferentes técnicas que você pode usar para espelhar seu dispositivo para uma TV sem Wi-Fi.
Parte 1: Como espelhar iPhone/Mac na TV Smart sem Wi-Fi? (Apenas iOS)
Dispositivos iOS possuem soluções específicas que permitem espelhar a tela do iPhone e do iPad na TV. Algumas das principais opções incluem:
1AirPlay ponto a ponto (Peer-to-Peer)
Se seus dispositivos estiverem em redes diferentes, o AirPlay Peer-to-Peer é a melhor solução para espelhar a tela de um iPhone ou iPad na TV. Esse recurso transforma o dispositivo iOS em um hotspot Wi-Fi temporário, ao qual a TV pode se conectar, permitindo o espelhamento da tela sem depender de uma rede Wi-Fi tradicional.
Observação: Esse método só é suportado em dispositivos com o serviço AirPlay ativado.
Use um conector Lightning da Apple
O conector Lightning é um cabo que permite conectar dispositivos iOS a outros periféricos, incluindo TVs. Ele pode ser utilizado para espelhar a tela do iPhone ou iPad diretamente na TV, sem precisar de Wi-Fi.
É importante mencionar que o conector Lightning é compatível apenas com dispositivos que possuem porta Lightning. Dispositivos com porta USB-C não são compatíveis com essa solução.
3Use um adaptador Mobile High-Definition Link (MHL)
Para usar um adaptador Mobile High-Definition Link (MHL) para espelhar a tela de um iPhone em uma TV, você precisará de um iPhone compatível com MHL, um adaptador MHL e uma TV ou monitor com entrada HDMI. Siga os passos abaixo:
Até agora, vimos métodos de espelhar dispositivos iOS em uma TV. Mas e os celulares Android? Aqui está como você pode espelhar um celular Android em uma TV sem Wi-Fi.
Parte 2: Como espelhar celular Android na TV Smart sem Wi-Fi?
Se você tem um celular Android, existem diferentes métodos de espelhar a tela na TV sem precisar de Wi-Fi. Muitos desses métodos já estão integrados ao Android.
Usando o recurso nativo de Espelhamento de Tela
A maioria dos celulares Android vem com um recurso nativo chamado "Transmitir tela" ou "Display sem fios". Esse recurso permite espelhar a tela do celular diretamente na TV sem precisar de Wi-Fi.
- Passo 1.No celular Android, vá até o menu Configurações e procure pela opção "Transmitir tela" ou "Display sem fios".
- Passo 2.Ligue a TV ou o display externo e certifique-se de que ele está na fonte de entrada correta. No celular Android, selecione a TV ou o display externo na lista de dispositivos disponíveis.
- Passo 3.A tela do celular será espelhada na TV automaticamente. Observe que o nome do recurso e os passos podem variar dependendo da marca e modelo do celular.
Espelhe Android na TV com o Chromecast
Se sua TV não possui suporte nativo para espelhamento, você pode utilizar um Chromecast para transmitir a tela do celular Android sem precisar de Wi-Fi. O Chromecast permite a conexão de duas maneiras:
- Modo Convidado (Guest Mode)
- Conexão via cabo Ethernet
Como usar o Chromecast no Modo Convidado para espelhar a tela do Android na TV?
Aqui estão os passos para usar o Chromecast no modo convidado e espelhar a tela de um celular Android em uma TV:
- Passo 1.No celular Android, abra o app Google Home.
- Passo 2.No app, toque no dispositivo Chromecast ao qual deseja se conectar. Em seguida, toque no menu (três linhas horizontais no canto superior esquerdo).
- Passo 3.Toque em "Ativar Modo Convidado".
- Passo 4.Um código será exibido na tela da TV.
- Passo 5.No celular, toque no botão "Transmitir tela" dentro do app Google Home.
- Passo 6.Selecione o Chromecast na lista de dispositivos disponíveis. Se solicitado, insira o código exibido na TV.
- Passo 7.Após concluir esses passos, a tela do seu celular Android será espelhada na TV. Por padrão, o Modo Convidado ficará ativo por 1 hora; depois disso, será necessário inserir o código novamente para continuar o espelhamento da tela.
Usando Chromecast com uma conexão Ethernet
Se você deseja usar o Chromecast sem depender de Wi-Fi, pode conectá-lo diretamente à internet via cabo Ethernet. Isso pode melhorar a estabilidade da conexão e reduzir atrasos no streaming.
- Passo 1.Conecte um cabo Ethernet do seu roteador à porta Ethernet do adaptador de Ethernet compatível com Chromecast.
- Passo 2.Conecte o Chromecast a uma porta HDMI da sua TV e ligue-o a uma fonte de energia.
- Passo 3.Conecte o cabo USB de alimentação ao adaptador de Ethernet e plugue-o na tomada.
- Passo 4.No seu celular Android ou iOS, abra o app Google Home.
- Passo 5.Toque no botão de adicionar (+) no canto superior direito.
- Passo 6.Selecione "Configurar dispositivo" > "Novo Chromecast". Então, siga as instruções na tela.
- Passo 7.Quando solicitado, selecione "Ethernet" como o tipo de conexão à internet e siga as instruções para concluir a configuração.
- Passo 8.Após a configuração do Chromecast, você poderá transmitir conteúdo para a TV a partir do seu dispositivo Android ou iOS.
Parte 3: Outros métodos para espelhar a tela na TV Smart sem Wi-Fi
Além dos métodos específicos para dispositivos Android e iOS, existem algumas soluções gerais que funcionam em ambos os sistemas.
Usando um cabo HDMI e um adaptador
Para espelhar a tela do seu celular em uma TV usando um cabo HDMI e um adaptador, você precisará de um celular com porta USB-C, um cabo HDMI e um adaptador USB-C para HDMI. Aqui estão os passos a seguir:
- Passo 1.Conecte uma extremidade do cabo HDMI à porta HDMI da TV.
- Passo 2.Conecte a outra ponta do cabo HDMI ao adaptador USB-C para HDMI. Depois, conecte a entrada USB-C do adaptador ao seu celular.
- Passo 3.No controle remoto da TV, selecione a entrada HDMI correspondente.
- Passo 4.No celular, vá para Configurações > Tela (ou Projetor) e selecione a TV como display externo.
- Passo 5.A tela do seu celular agora deve estar espelhada na TV.
Esse método só funciona para celulares que possuem portas USB-C e suportam o HDMI Alt Mode, que permite a saída de vídeo pela porta USB-C. Além disso, o celular também deve suportar o espelhamento de tela. Nem todas as TVs são compatíveis com esse método. Portanto, consulte o manual da sua TV para mais informações.
Conectar-se a um hotspot móvel
Se você não tem Wi-Fi disponível, pode usar um hotspot móvel do seu celular para conectar a TV e ativar o espelhamento de tela. No entanto, esse método pode exigir um aplicativo adicional e nem todas as TVs são compatíveis. Como configurar:
- Passo 1.No seu celular, vá para Configurações > Hotspot Móvel (ou Tethering) e ative a opção.
- Passo 2.Conecte a TV ao hotspot móvel. Acesse as configurações da TV, procure pela opção "Rede" e selecione o hotspot móvel na lista de redes disponíveis.
- Passo 3.Instale um aplicativo de espelhamento de tela, como o AirScreen, no seu celular e também na TV, caso ele não seja integrado ao sistema.
- Passo 4.Abra o aplicativo de espelhamento de tela no seu celular e selecione a TV na lista de dispositivos disponíveis.
- Passo 5.A tela do seu celular agora deve estar espelhada na TV.
Esse método não funciona em todas as TVs e pode exigir um app de terceiros. Além disso, a qualidade do espelhamento depende da força do sinal do hotspot.
Dica bônus: Como espelhar seu celular no PC sem Wi-Fi (Android & iPhone)
Se você está usando um PC e deseja espelhar a tela do seu celular nele, então o AirDroid Cast é a melhor solução para você. O AirDroid Cast é extremamente versátil, permitindo que você espelhe seu celular com ou sem Wi-Fi. Você pode fazer isso usando um cabo USB.
Vamos ver como você pode espelhar seu celular no PC sem usar Wi-Fi. Siga os passos abaixo:
- Passo 1.
Conecte seu PC a uma rede.
- Certifique-se de que seu celular esteja com dados móveis ativados e crie um hotspot móvel no celular para conectar o PC a essa rede. Isso será necessário para baixar o AirDroid Cast.
- Passo 2.
Baixe e instale o AirDroid Cast.
- Acesse a página de download do AirDroid Cast e instale o app tanto no celular quanto no PC.
- Passo 3.
Faça login na sua conta AirDroid Cast.
- Para usar a conexão USB, você precisará fazer login na sua conta do AirDroid Cast, pois esse recurso está disponível apenas na versão premium. Para isso, toque no ícone de conta e insira suas credenciais de login. Se você ainda não criou uma conta, pode fazer isso de forma rápida e fácil.
- Passo 4.
Conecte seu celular e PC via USB
- Para usar o cabo USB, certifique-se de que a depuração USB está ativada no seu celular. Conecte seu Mac ou PC ao celular usando um cabo USB e, em seguida, clique na aba "USB". Selecione seu celular na lista de dispositivos disponíveis.
- Passo 5.
Conceda as permissões para iniciar o espelhamento.
- Após a solicitação de espelhamento, conceda as permissões no celular e toque em "Iniciar Espelhamento". Agora a tela do seu celular será exibida no PC!
AirDroid Cast
- Espelhamento de tela local & remoto
- Espelhamento de tela para Android, iOS, Windows, Mac e TV
- Conexão sem fio & via USB
- Controle total do Android & iOS na ponta dos dedos
- Espelhe múltiplas telas
Se você quiser compartilhar o áudio do seu celular, basta clicar no ícone de alto-falante. O áudio do seu celular será compartilhado com alta qualidade de som. Você também pode optar por controlar a tela clicando no ícone de mouse, permitindo abrir aplicativos, responder a notificações e mais. Para vídeos, é possível mudar para o modo paisagem e visualizar em tela cheia.
Além disso, com o AirDroid Cast, você pode desfrutar dos seguintes recursos:
- Compartilhamento de tela em tempo real: Com ou sem cabo, o AirDroid Cast permite espelhar a tela do seu celular em tempo real no PC, com o vídeo perfeitamente sincronizado, sem atrasos.
- Controle total do celular pelo PC: O AirDroid Cast oferece controle total do teclado e do mouse sobre o celular diretamente do PC. Você pode receber notificações no seu celular por meio do PC e responder a mensagens de texto digitando no teclado.
- Experiência de espelhamento de tela aprimorada: O AirDroid Cast tem áudio, vídeo e taxa de quadros de alta qualidade para aprimorar sua experiência de streaming de áudio, vídeo e jogos.
Conclusão
Embora o Wi-Fi seja uma ótima opção para espelhamento de tela, ele sobrecarrega bastante os dispositivos móveis e também está sujeito a atrasos. Explorar métodos alternativos de espelhamento pode ajudá-lo a evitar essas desvantagens.
O AirDroid Cast é uma excelente opção para espelhamento de tela sem o uso de Wi-Fi. Esse app é uma solução poderosa, permitindo conectar e espelhar seu celular ao PC através de um cabo USB. Além disso, oferece uma série de recrusos que o tornam adequado para uma ampla variedade de casos de uso.
Parte 6: Perguntas frequentes sobre espelhamento para TV sem Wi-Fi
Qual é a maneira mais comum de espelhar a tela do celular na TV sem usar Wi-Fi?
A forma mais comum de espelhar a tela do celular na TV sem Wi-Fi é utilizando uma conexão com fio, como um cabo HDMI.
Posso espelhar a tela do meu celular na TV se ele não tiver uma porta HDMI?
Se o seu celular não tiver uma porta HDMI, ainda é possível espelhar a tela na TV usando um adaptador sem fio, como um dongle HDMI ou Miracast conectado à entrada HDMI da TV.
É possível espelhar a tela do celular na TV mesmo que eles não estejam na mesma rede Wi-Fi?
Sim, é possível espelhar a tela do celular na TV mesmo sem estarem na mesma rede Wi-Fi, desde que você utilize um dongle HDMI/Miracast ou uma conexão com fio.
Existem outras formas de espelhar a tela do celular na TV sem usar Wi-Fi?
Outra alternativa é usar um cabo USB-C para HDMI, que permite conectar o celular diretamente à TV sem a necessidade de dispositivos adicionais ou conexão Wi-Fi.
Espelhar a tela do celular na TV sem Wi-Fi afeta a bateria do celular?
Opções de conexão com fio, como cabo HDMI e USB-C para HDMI, não afetam a bateria do celular. No entanto, se você estiver usando um dongle HDMI sem fio, ele consumirá energia tanto do próprio dongle quanto do celular.

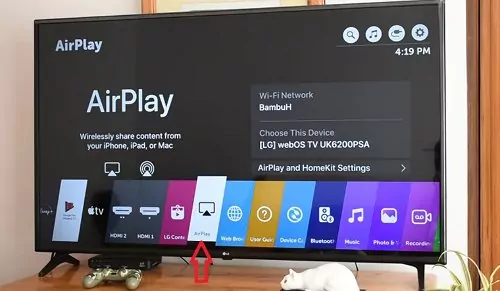
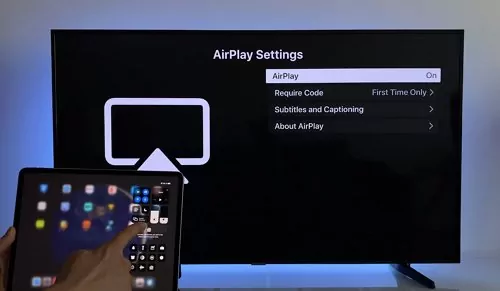






Deixar uma resposta.