Como Transmitir Vídeos do VLC para a TV com Chromecast de Forma Simples
Quando se trata de reprodutores de mídia, nada supera a versatilidade do VLC. O VLC Media Player permite que você reproduza filmes, músicas e até apresentações em diversos formatos em questão de segundos. Mas você sabia que ele também pode transmitir vídeos para a TV via Chromecast?
Com apenas alguns cliques, você pode enviar conteúdos do seu PC ou Mac para uma Smart TV ou Chromecast, sem precisar de cabos.
Neste artigo, mostramos como transmitir vídeos do VLC para a TV usando Chromecast e, além disso, apresentamos uma alternativa mais completa, o AirDroid Cast, que oferece mais recursos e flexibilidade. Continue lendo e descubra a melhor opção para você!
1. O que é o VLC Media Player?
O VLC Media Player é um reprodutor e framework multimídia gratuito e de código aberto (open-source) que suporta uma ampla variedade de arquivos de áudio e vídeo. É uma ferramenta poderosa disponível para várias plataformas, incluindo Windows, macOS, Linux e sistemas operacionais móveis. O VLC pode reproduzir praticamente qualquer formato de mídia e codec sem a necessidade de instalar codecs adicionais ou plugins. Além disso, ele permite transmitir conteúdo pela rede local ou pela internet.
2. Como transmitir vídeos do VLC para o Chromecast
O Chromecast é um dispositivo de streaming de mídia que permite transmitir conteúdo diretamente do seu celular, tablet ou PC para uma Smart TV ou outro monitor compatível. Siga os passos abaixo para transmitir vídeos do VLC para o Chromecast a partir do seu PC ou Mac:
Passo 1. Abra o VLC no seu PC/Mac, reproduza o arquivo de mídia desejado e vá até Reprodução > Exibidor.
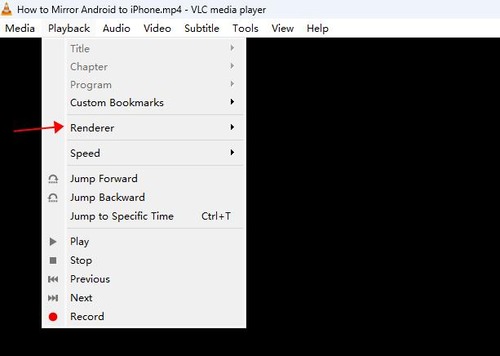
Passo 2. Na lista de dispositivos disponíveis conectados à mesma rede, selecione o seu Chromecast.
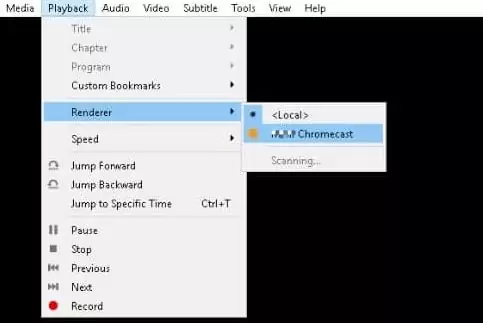
Passo 3. Seu vídeo será transmitido automaticamente para a Smart TV.
Passo 4. Certifique-se de que seu computador e Chromecast estão conectados à mesma rede Wi-Fi para garantir que tudo funcione como esperado.
3. Como transmitir VLC para o Chromecast usando um app Android
Transmitir o VLC Media Player do seu dispositivo Android para a TV pode transformar completamente sua experiência ao assistir um vídeo. Seja para assistir ao seu filme favorito ou ouvir uma música, siga os passos abaixo para transmitir do VLC para a TV:
Passo 1. Certifique-se de que seu dispositivo Android está configurado com o Chromecast.
Passo 2. Abra o VLC Media Player no seu celular ou tablet Android.
Passo 3. Selecione o arquivo de mídia que deseja transmitir dentro do aplicativo VLC.
Passo 4. Toque no ícone de Transmissão (geralmente representado por uma tela ou sinal de Wi-Fi) e, em seguida, selecione a TV na qual deseja transmitir o conteúdo.
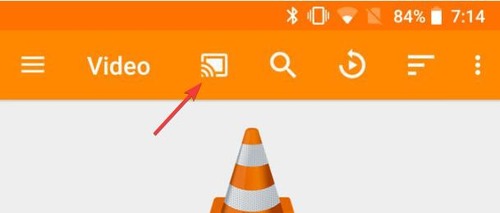
4. Como transmitir VLC para Smart TV com Android Cast
Se você não tem um Chromecast ou prefere uma alternativa, o AirDroid Cast é a solução ideal para transmitir vídeos do VLC para a TV a partir de qualquer dispositivo, incluindo Windows, Mac, Linux, Android e iOS.
O AirDroid Cast oferece uma forma simples e prática de transmitir mídia do VLC do seu dispositivo Android para a TV, sendo uma alternativa confiável ao Chromecast. Com ele, você pode curtir seus conteúdos favoritos na tela grande, sem precisar de nenhum hardware adicional na TV. Veja como transmitir vídeos do VLC para a TV usando o AirDroid Cast:
- Passo 1. Baixe o AirDroid Cast no seu dispositivo, seja computador ou celular. Você pode baixar o aplicativo na loja de apps ou clicando no botão abaixo.
- Passo 2. Abra o aplicativo no seu dispositivo.
- Se for transmitir a tela do celular, toque na aba "Espelhar a Tela".
- Se for espelhar a tela do computador, toque em "Receber espelhamento de tela".
- Passo 3. Agora, abra o navegador da web na sua TV e acesse webcast.airdroid.com. Na tela, será exibido um QR Code ou um Código de Espelhamento.
- Passo 4. Digite o Código de Espelhamento no dispositivo que deseja usar para transmitir.
- Passo 5. Aceite a solicitação na TV e pronto!


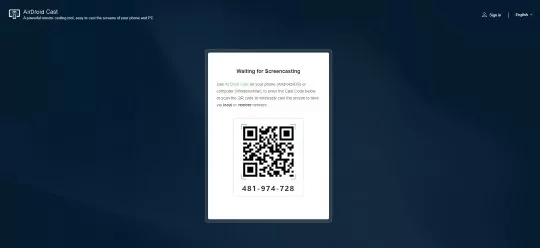
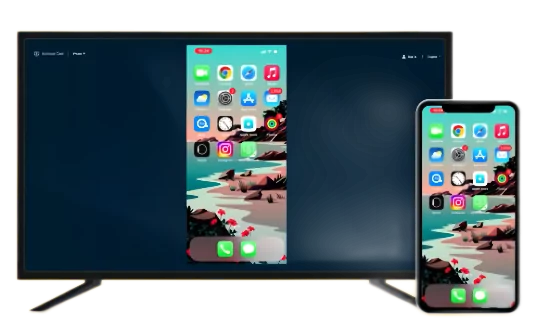
5. Soluções para problemas ao transmitir vídeos do VLC para a TV
Se você está enfrentando dificuldades para transmitir vídeos do VLC para a TV, tente as seguintes soluções:
- Mantenha o VLC atualizado para garantir a melhor compatibilidade. Para verificar atualizações, vá em Ajuda > Verificar atualizações.
- Se nenhum dispositivo aparecer na lista "Exibidor", verifique se a TV, Chromecast e computador estão conectados à mesma rede Wi-Fi.
- No VLC para desktop, se houver problemas com OpenGL, tente mudar para o modo de saída de vídeo DirectX (Ferramentas > Preferências > Vídeo).
- Para um streaming mais fluido, aumente o tamanho do cache de rede indo em Ferramentas > Preferências > Entrada/Codificadores e ajustando o valor de Cache de Rede.
Conclusão
Transmitir vídeos do VLC para a TV é uma excelente opção para curtir seus conteúdos favoritos na tela grande. Seja usando o próprio VLC ou com a ajuda de aplicativos como o AirDroid Cast, agora ficou mais fácil espelhar vídeos na TV e melhorar sua experiência de entretenimento em casa.
7. Perguntas frequentes sobre transmissão do VLC para a TV
1É possível transmitir o VLC para a TV?
Sim, você pode transmitir o VLC do seu PC para a TV com facilidade. Basta abrir o VLC Media Player, ir até Reprodução > Exibidor no menu e selecionar a TV desejada na lista de dispositivos disponíveis.
2Por que não consigo transmitir o VLC para o Chromecast?
Se você não consegue transmitir o VLC para o Chromecast, o problema pode estar na conexão de rede. Para resolver isso, certifique-se de que seu dispositivo e o Chromecast estão conectados à mesma rede Wi-Fi.
4Posso transmitir o VLC para um Roku?
O recurso de compartilhamento de tela do VLC não é compatível com o Roku, mas você pode contornar essa limitação utilizando uma ferramenta de espelhamento de tela de terceiros.
5Como transmitir o VLC para uma TV Samsung?
Se sua TV Samsung for compatível com Chromecast, você pode compartilhar a tela do VLC diretamente por Reprodução > Exibidor. Caso contrário, basta conectar o PC à TV via cabo HDMI para espelhar a tela.





Deixar uma resposta.