Like
Dislike

How to Disable Google Lens and Regain “Search Google for image” in Chrome
Filed to: Quick Guides

Hi there. In this article, we're going to guide you through the process of disabling Google Lens in your Chrome browser.
1
Open Google Chrome and Access Chrome Flags
Begin by launching the Google Chrome browser on your device. In the address bar, type or copy and paste "chrome://flags" and hit Enter on your keyboard.
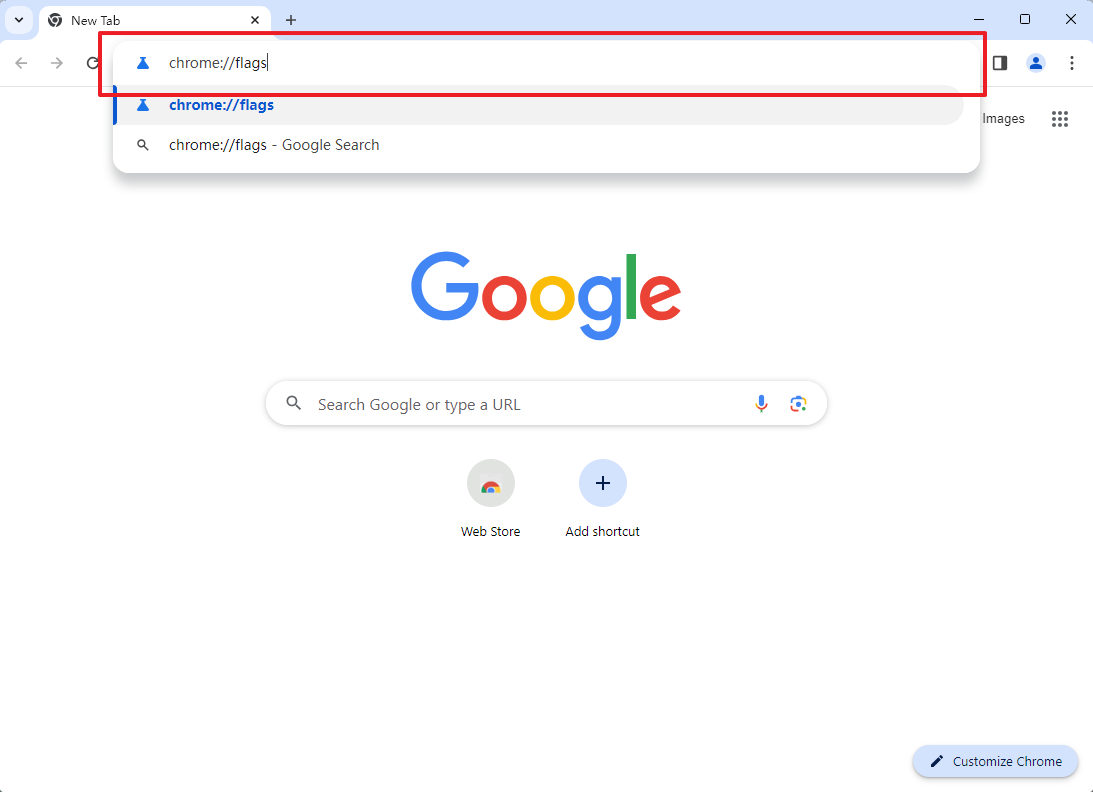
2
Search for Lens Flag
Locate the "Search flags" input field at the top of the page. Type "Lens" and wait for Chrome to display the relevant flags.
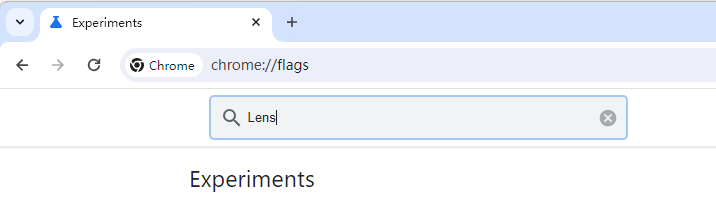
3
Disable Lens Flag
Next to the "Search your screen with the Google Lens" option, click on the drop-down menu. Select "Disabled" from the available settings.
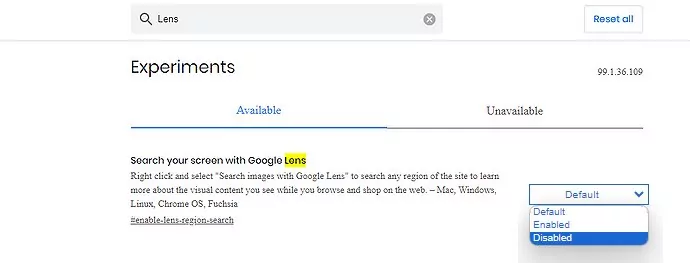
4
Relaunch Chrome
Click on the "Relaunch" button that appears at the bottom of the page. Chrome will close to apply the changes and then automatically reopen.
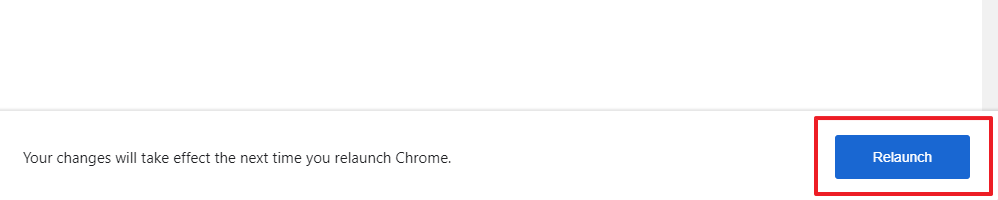

And that's it! The Google Lens feature will no longer appear when you right-click an image to search for it on the internet. Instead, you'll see the regular "Search Google for image" option. If you ever wish to use Google Lens again, simply repeat these steps and select "Enabled".
Discussion
The discussion and share your voice here.
Product-related questions?Contact Our Support Team to Get a Quick Solution>





Leave a Reply.