Like
Dislike

How to Share Screen on Google Meet on iPhone
Filed to: Quick Guides

You can present the entire screen or a specific window in a Google Meet meeting. Follow these steps to share screen on Google Meet on iPhone.
Step 1
Join a Google Meet Meeting
First, you need to join a Google Meet meeting on your iPhone.
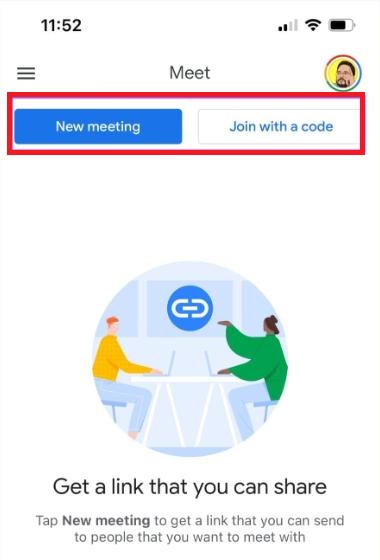
Step 2
Click the Share Screen Button
In the bottom right corner of the screen, click on the "three-dot" icon > "Share screen" button.
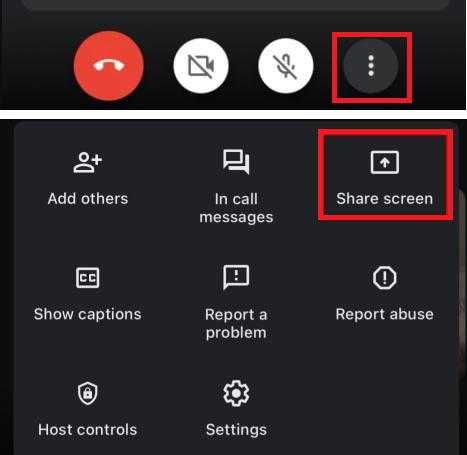
Step 3
Tap Start Broadcast
On your iPhone, slide down from the top of the screen to display the Control Center. Tap the "Screen Recording" button. Select Google Meet and tap "Start Broadcast."
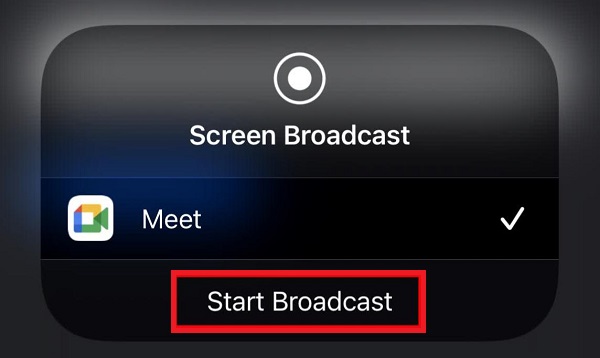
Step 4
Tap Stop Broadcast
Everything on your screen will be shown to everyone in the Google Meet meeting. If you want to stop sharing the screen, click the "Stop Broadcast" button.
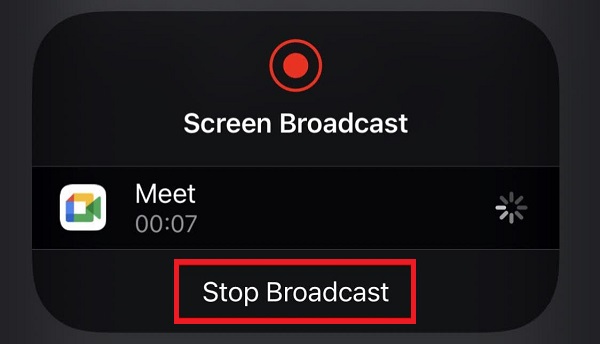
Get a Start with AirDroid Remote Support Now
Discussion
The discussion and share your voice here.
Product-related questions?Contact Our Support Team to Get a Quick Solution>
Home > Quick Guides > How to Share Screen on Google Meet on iPhone





Leave a Reply.