Home > Quick Guides > How to Use Quick Assist to Help Others
Like
Dislike

How to Use Quick Assist to Help Others
Filed to: Quick Guides

Follow these steps to use the Windows Quick Assist to ask someone for help with computer problem or to help someone solve problem.
Step 1
Open the Windows start menu and type "Quick Assist" into the search box. Click on the "Quick Assist" app. Or you can use the shortcut "Win + Ctrl + Q" to open the app.
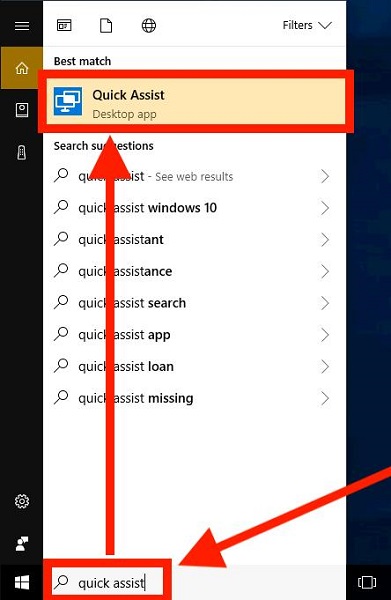
Step 2
Suppose you will help others, click "Help someone" under "Get help."
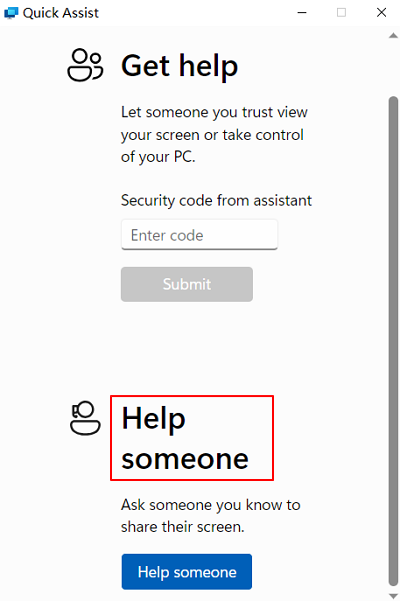
Step 3
Sign in with your Email or phone number and password.
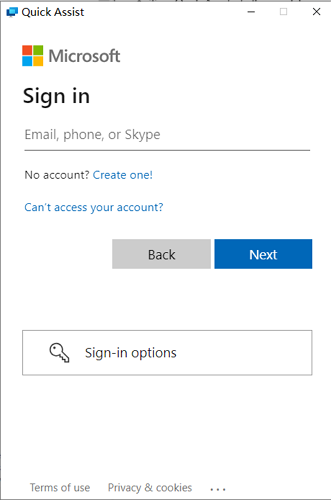
Step 4
After signing in, you will be given a security code.
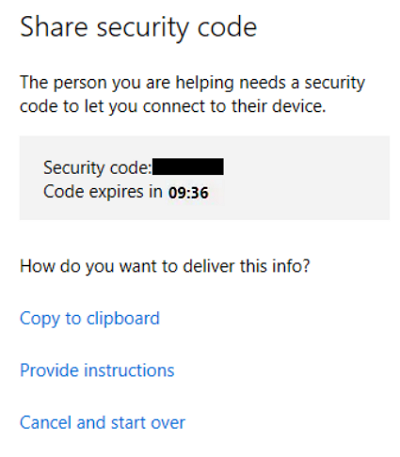
Step 5
In the computer that needs help, run Quick Assist, and fill in the Security code under "Get help."
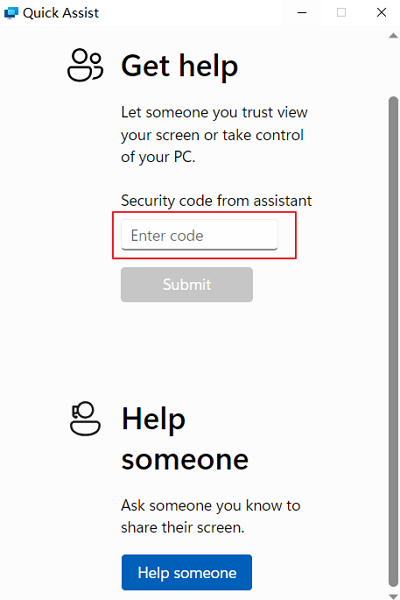
Step 6
Wait for the connection and click "Allow" to share the screen on the computer that needs help. With permission, you can see the computer screen of the person who needs help.
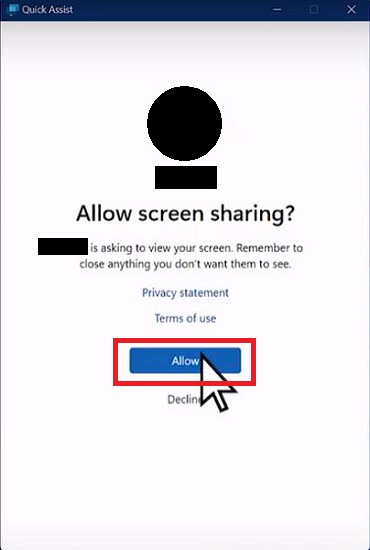
Step 7
When you help others, you can use the laser pointer, annotations, and other tools in "Quick Assist" to better assist. Or you can select "Request control" to request full control of someone else's computer.

Step 8
When you have finished helping them, select "Leave".
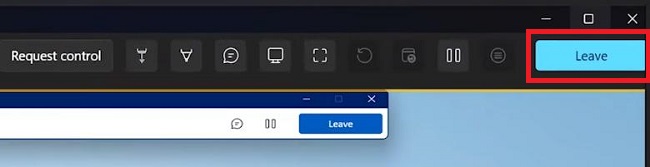
Get a Start with AirDroid Remote Support Now
Discussion
The discussion and share your voice here.
Product-related questions?Contact Our Support Team to Get a Quick Solution>






Leave a Reply.