Like
Dislike

[Quick Guide] How to Switch Monitors in Remote Desktop Session
Filed to: Quick Guides

In this guide, you will learn the steps to switch screens in a remote desktop session when you are using multiple monitors.
Step 1
Hold down the Win + R keys on your keyboard at the same time and type mstsc /l in the pop-up window, and you'll see information about all the monitors you're using in the current remote session.
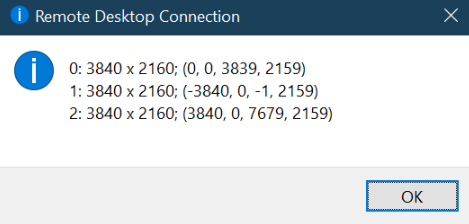
Step 2
Open Remote Desktop Connection. Go to Display tab and check if you have enabled multiple monitors.
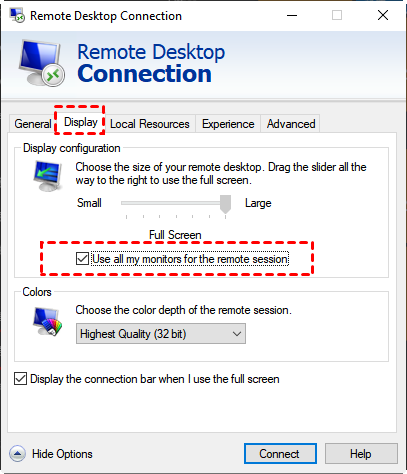
Step 3
Under the General tab, enter the IP address and name of the remote PC and then click Save As.
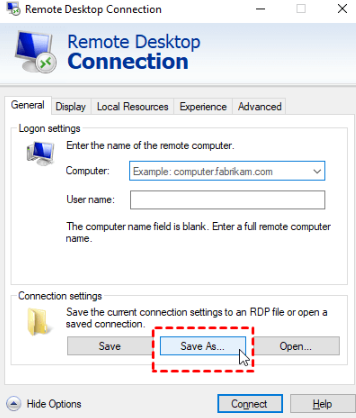
Step 4
Find the RDP file you saved in the step 3 and open with Notepad. Enter "selectedmonitors:s:0,2" (The number at the end should be the number of the monitor you want to use. )
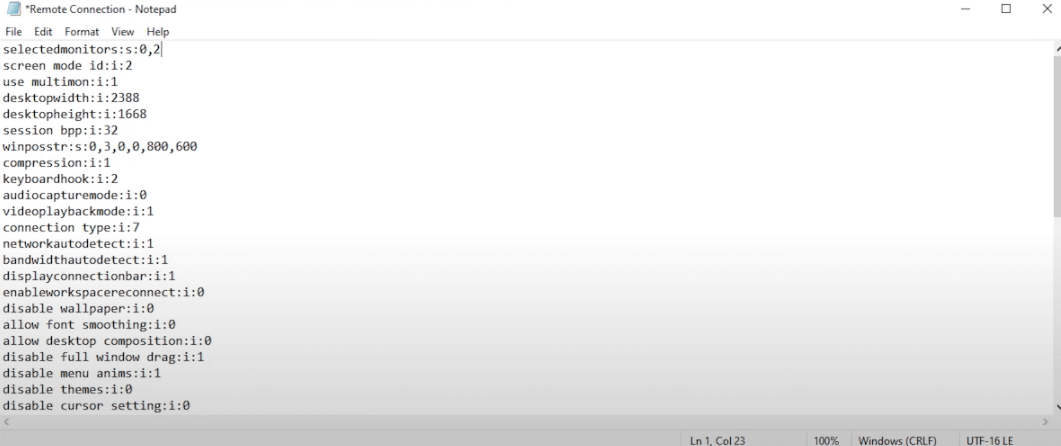
Get Started with AirDroid Remote Support Now
Discussion
The discussion and share your voice here.
Product-related questions?Contact Our Support Team to Get a Quick Solution>
Home > Quick Guides > [Quick Guide] How to Switch Monitors in Remote Desktop Session





Leave a Reply.