[Must-know] How to Fix 0x204 Error on Remote Desktop
Imagine the frustration of trying to complete your remote work, only to get the 0x204 Remote Desktop error. Unfortunately, this is one of the most common scenarios when you are using Remote Desktop for your remote assistance and support sessions. For this reason, it is important to understand 0x204 and learn any possible solutions that will be effective against it.
In this article, we are going through the most effective ways to fix the error code 0x204 on Remote Desktop.
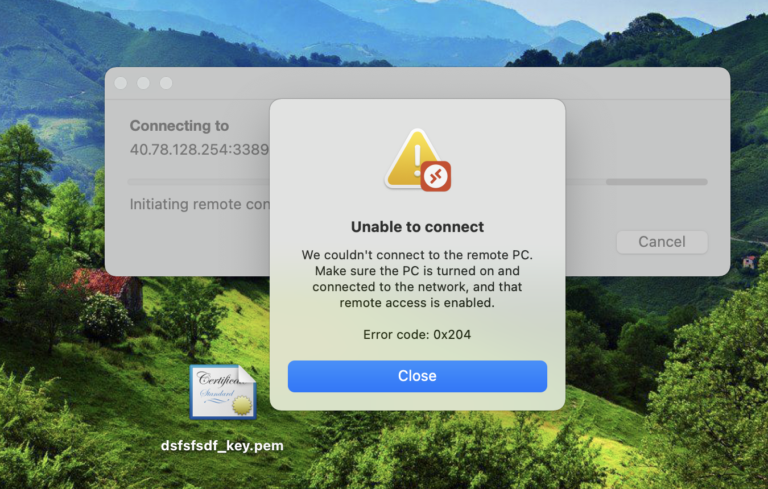
Part 1. What Is Error Code 0x204 in Remote Desktop
The error code 0x204 in Remote Desktop signifies a connectivity issue that has popped up between your client and remote devices. To be more precise, this error typically indicates that the client was unable to establish a remote connection due to numerous reasons. If you encounter this error message, and you don‘t know what to do to solve it, then it can hinder your work as you will be unable to connect remotely to your device.
An interesting note we need to mention is that the 0x204 Remote Desktop error code often appears when you are trying to establish a connection between Windows and macOS computers.
Part 2. What Causes Error Code 0x204 in Remote Desktop
Browsing the Microsoft community, you will find that many other users have also encountered this error code. But before we explain any possible solutions, it will be helpful to mention the factors that contribute to its appearance. Namely, these are the reasons why you get the error code 0x204:
- Firewall Settings – there is no denying that firewalls can often cause various issues that prevent a Remote Desktop connection. For instance, one of the two devices might be blocking the connection if it flags it as suspicious.
- Incorrect Port – many users don’t realize that Remote Desktop uses port 3359. If this port is closed on either one of the devices, then you will get this error code.
- Remote Desktop Is Not Enabled – one common reason why this error appears is that Remote Desktop Services are not enabled on the remote device. However, without it, it will be impossible to establish a connection.
- Redundant or Corrupted Temporary Data- this cause only refers to macOS computers. There are cases where the Remote Desktop temporary files on the Mac computer are either corrupted or there are redundant files. In this case, you might be prevented from connecting to this device remotely.
- DNS Problems- in some cases, issues with the DNS might prevent you from connecting to a computer remotely using the PC’s name. In this instance, you can try using the IP address.
Part 3. How Do I Fix Error Code 0x204 on Remote Desktop
All of the above reasons can cause the 0x204 Remote Desktop error code. Fortunately, knowing the possible causes, you can try various fixes for them. In this section, we have picked the most effective ways to solve this issue:
1Configure Firewall Settings
If your firewall is blocking the remote connection, then the best thing to do is to whitelist it. Here are the steps to do that:
- Step 1.On the remote device, go to the Control Panel and click Windows Defender Firewall.
- Step 2.Click the Allow an app or feature through Windows Defender Firewall option on the sidebar.
- Step 3.Click the Change settings button and then scroll down to find Remote Support and Remote Assistance. Make sure that both Private and Public boxes are checked. Click OK to confirm the changes.
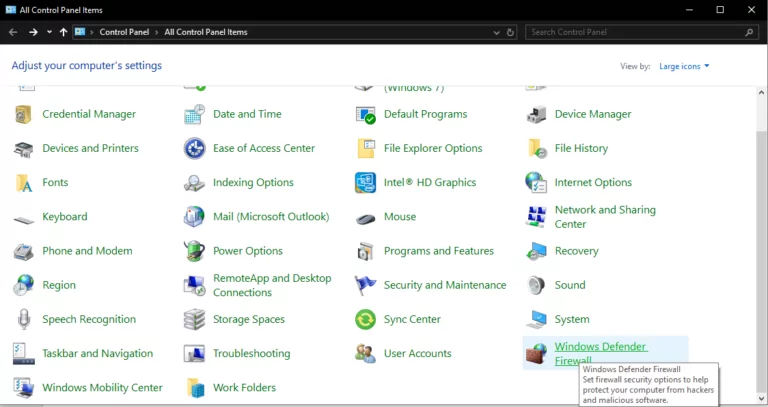
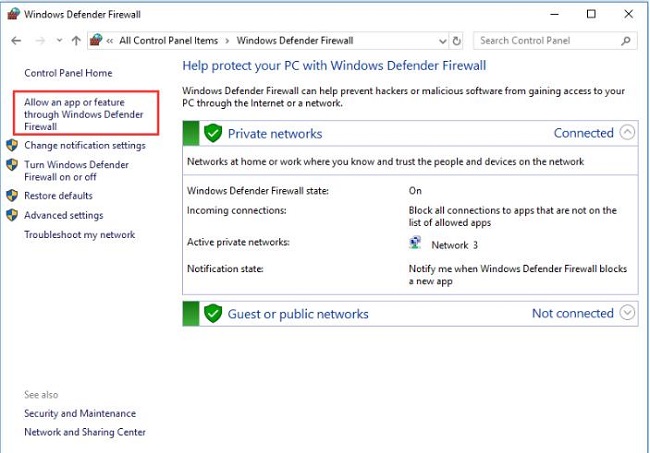
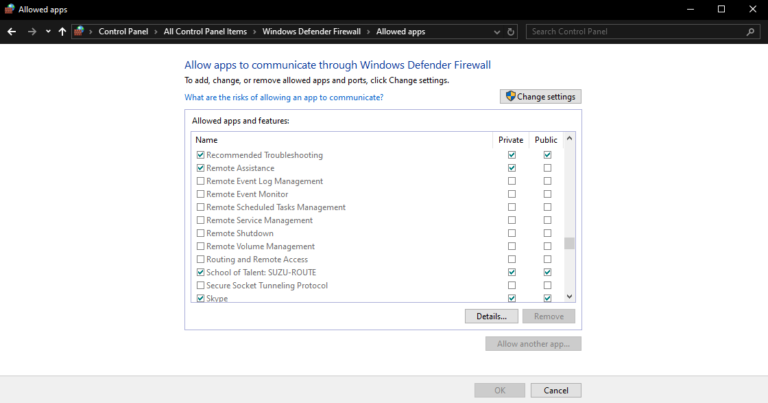
2Verify that Remote Desktop Is Enabled
Another important step to connect to a PC remotely is to enable Remote Desktop Services. Therefore, this is one of the most effective possible fixes. The steps for doing that are the following:
- Step 1.Right-click on the Windows icon and click the Run option. Alternatively, tap Win + R to open it.
- Step 2.Type sysdm.cpl and click OK.
- Step 3.Go to the Remote tab and check the options under Remote Assistance and Remote Desktop. Under Remote Desktop, ensure the option Allow remote connections to this computer is checked.
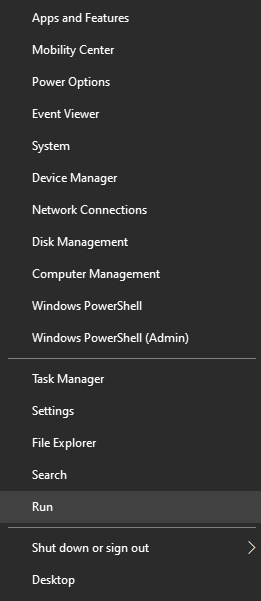
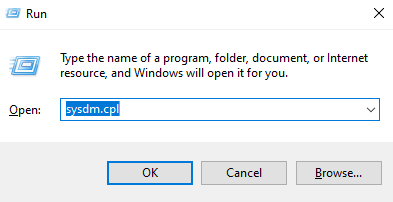
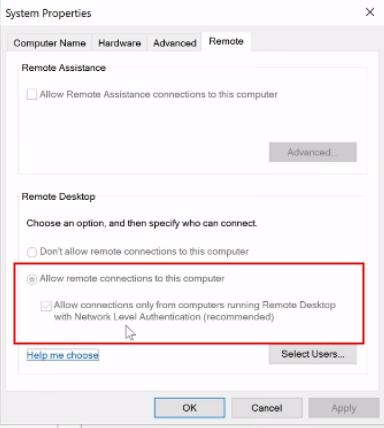
3Reconfigure Port Forwarding
One more possible fix for the error code 0x204 is to forward port 3359 to the IP address of the remote device. The steps for doing that are the following:
- Step 1.Tap Win + R to load the Run dialog, type cmd and click OK to open the Command Prompt.
- Step 2.Type ipconfig and tap Enter to find the IP address of your device.
- Step 3.Access your router’s settings and locate the Port Forwarding section. Forward port 3389 to the IP address you have noted from the previous step.
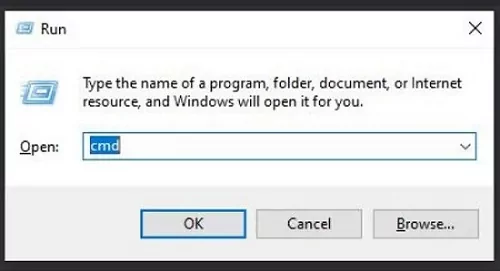
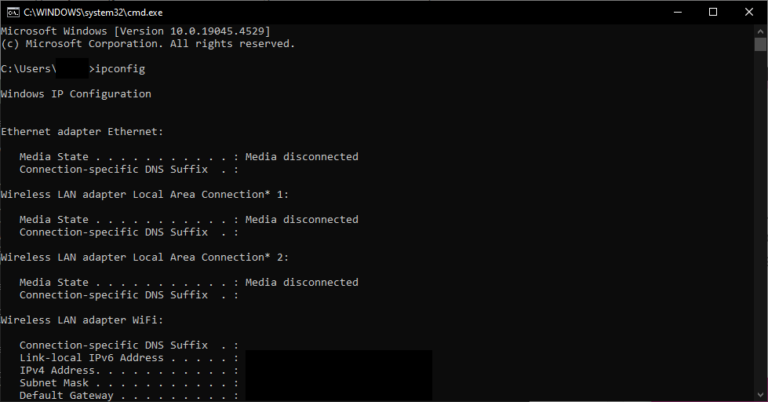
4Clean the Remote Desktop Temporary Files on Your Mac
As we have previously mentioned, the 0x204 Remote Desktop error often appears while trying to connect Windows and Mac computers. This solution can be applied to your macOS device. Here is how to clean the Remote Desktop temporary files from it:
- Step 1.Use Finder to locate the Group Containers folder.
- Step 2.In that folder, find the subfolder named UBF8T346G9.com.microsoft.rdc.
- Step 3.Right-click on it, and click the Move to trash option to delete it.
Part 4. Best Pick for Remote Desktop Software
Nevertheless, you might still be encountering this 0x204 error code despite your efforts. While this is happening, you won't be able to connect to your devices remotely. The solution to this is to find an alternative solution that offers more stability and user-friendly features. And your top choice is none other than AirDroid Remote Support. This tool has been specifically designed to satisfy your needs for stable, secure, and fast remote support. For this reason, it prides itself on a variety of features that make this process even more efficient.

Some of the key features that make AirDroid Remote Support such an invaluable tool for both personal and professional use are the following:
- Easy Setup and Use: the tool’s user-friendly interface simplifies the remote connection process. This means that you can start using it without having to go through a steep learning curve.
- High Security: when you are establishing a remote connection, it is important to know that it will be secure and that it won’t give away your personal data. This is exactly what you get with AirDroid Remote Support.
- Remote Control: gain full control of the remote device to perform any tasks you need, regardless if it’s an attended or unattended device.
- Black Screen Mode: enhance your privacy with the black screen mode. This innovation turns your unattended device’s screen black to protect you from unauthorized access.
- File Transfer, Messaging, Audio and Video Chat: all of these features enhance your remote support experience as they boost communication between devices.
Wrapping Up
The 0x204 Remote Desktop error code can be a significant hindrance to your productivity, as it prevents remote connections. Try all of the fixes we have included in this piece to find the one that works for you. But if you want another remote support solution, then you can’t go wrong with AirDroid Remote Support. This tool allows you to enjoy its enhanced features and greater reliability. Try AirDroid Remote Support by creating your free account and discover its full capabilities and potential.









Leave a Reply.