4 Ways to Remote Control Mac from Windows
In today's digital landscape, the ability to seamlessly work across different operating systems is more than a convenience—it's a necessity. With the increasing prevalence of remote work and the diverse ecosystem of software and applications, the need to bridge the technological divide between Mac and Windows platforms has never been more critical.
This article will tell you how to remote control Mac from Windows computer. Let's dive in.

Part 1. Can You Remote into a Mac from Windows?
The question of whether a Windows PC can remote into a Mac is one that surfaces often in forums, discussions, and IT help desks. The answer is a resounding "Yes." Advances in remote desktop technology have erased the boundaries that once made cross-platform access a challenging endeavor.
In this guide, you'll learn how to control a Mac from a Windows PC. We'll explore various methods, including Microsoft Remote Desktop, Chrome Remote Desktop, VNC Viewer, and popular remote desktop software like AnyDesk. Stay tuned to understand the steps involved in setting up these applications and tips to ensure a smooth remote access experience.
Part 2. How to Remote Control Mac from Windows
Navigating remote access between Mac and Windows might seem like a tough journey. But, connecting these two operating systems isn't just doable; it's a well-trodden path, thanks to several b tools. Let's get into the nitty-gritty of how you can use these tools to make remote control from Windows to Mac not just achievable, but also smooth and user-friendly.
1Microsoft Remote Desktop
One of the most seamless ways to connect to a Mac from a Windows PC is through Microsoft Remote Desktop. This application allows Windows users to remotely connect to a Mac with ease, offering a near-native experience. The setup process involves downloading the Remote Desktop client on your Mac from the Mac App Store and ensuring your PC is configured to accept remote connections. Once set up, you can enjoy a range of functionalities like full-screen support, clipboard sharing, and audio streaming.
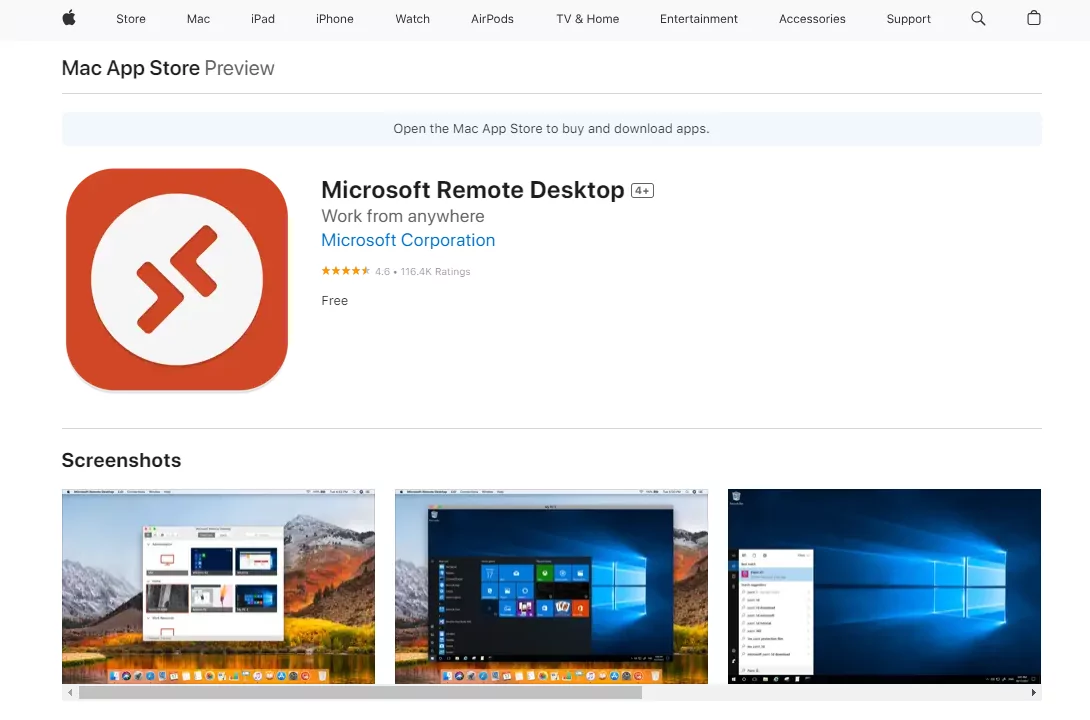
Microsoft Remote Desktop Steps
On your Mac:
- Step 1.Download the Microsoft Remote Desktop app from the Mac App Store.
- Step 2.Ensure your Mac is configured to allow remote connections via System Preferences > Sharing > Remote Management (or Screen Sharing).
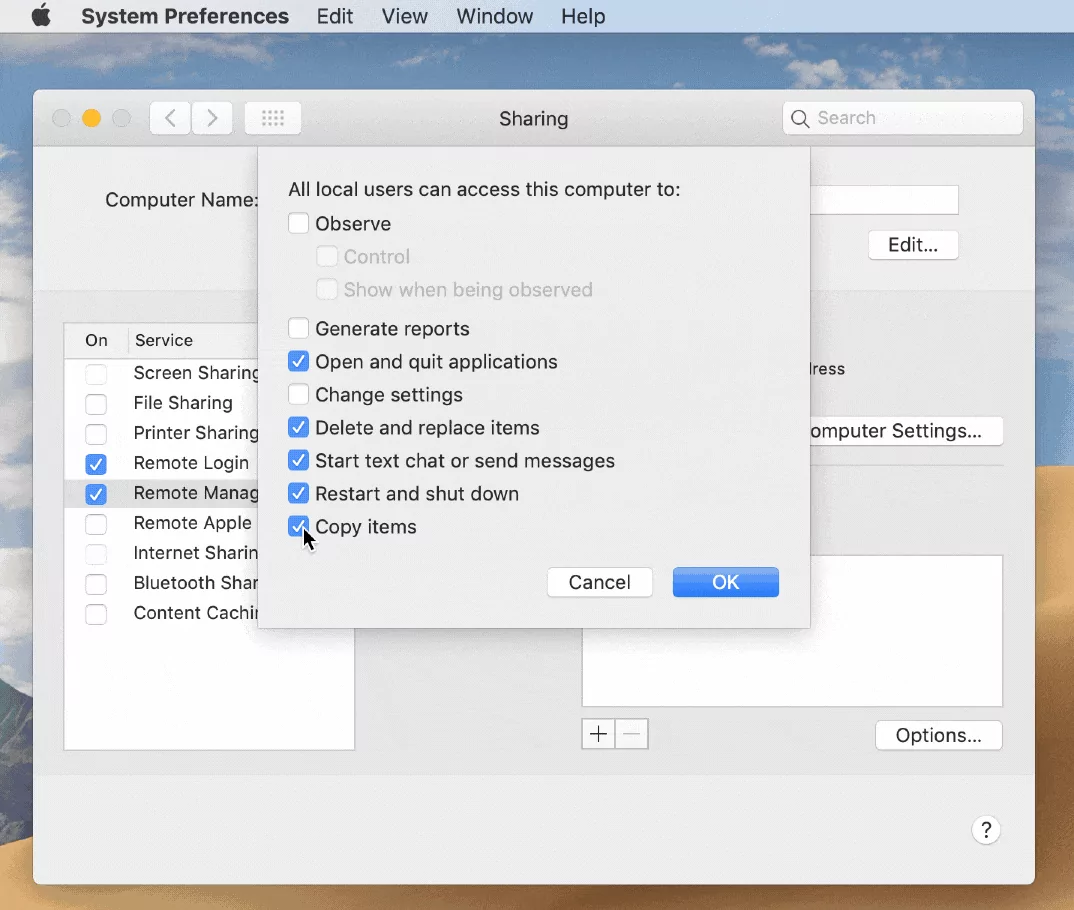
On your Windows PC:
- Step 1.Launch the Microsoft Remote Desktop app.
- Step 2.Click Add Desktop, then enter your Mac's IP address.
- Step 3.Enter your Mac's username and password when prompted to initiate the connection.
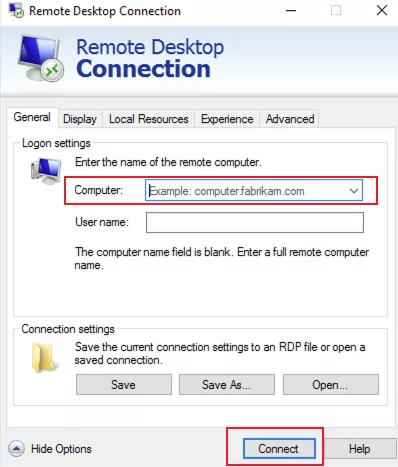
Pros
- Smooth integration with Windows.
- High-quality video and audio streaming.
- Secure connections leveraging Microsoft's technology.
Cons
- Requires initial setup on both Mac and Windows devices.
- May not support certain Mac-specific gestures and features.
2Chrome Remote Desktop
For those seeking a more straightforward setup, Chrome Remote Desktop presents an appealing solution. This web-based tool requires only a Google Chrome browser on both the Mac and Windows PC. By installing the Chrome Remote Desktop extension, users can quickly establish a connection. This method shines in its simplicity and the fact that it doesn't tie the user down to any specific operating system or device.
Chrome Remote Desktop Steps
On both your Mac and Windows PC:
- Step 1.Install Google Chrome and navigate to the Chrome Remote Desktop web app.
- Step 2.Click on Set up remote access and follow the on-screen instructions to download the Chrome Remote Desktop host installer.
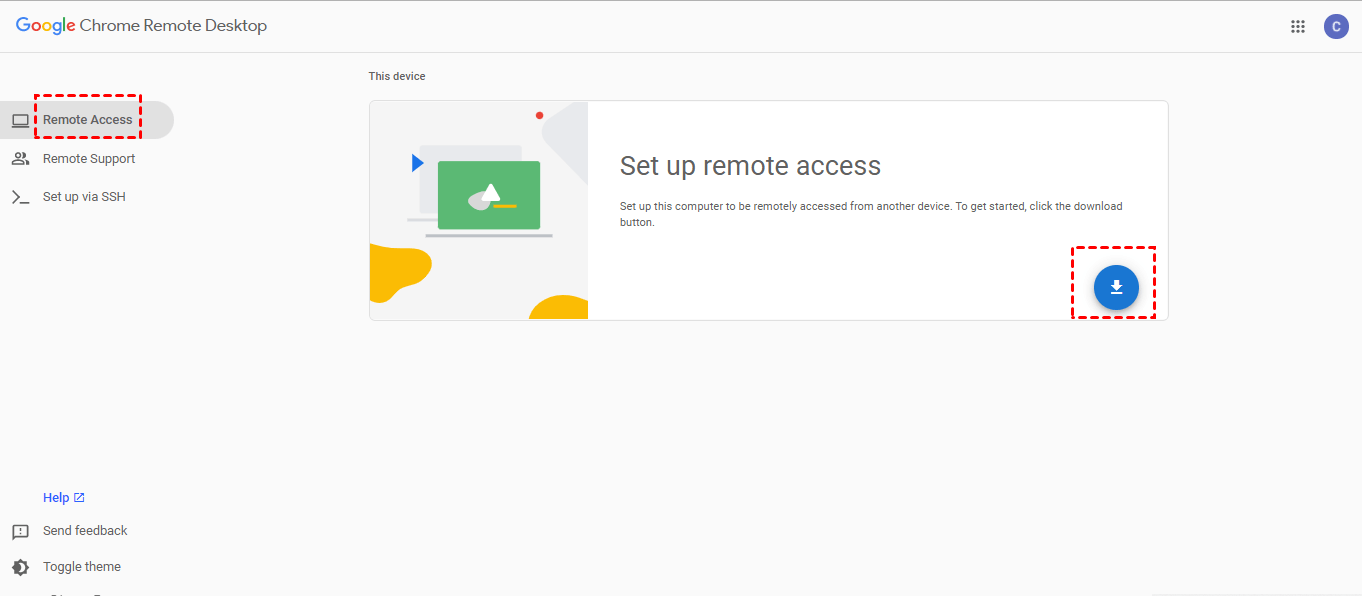
On your Mac:
- Step 1.Install the Chrome Remote Desktop host installer.
- Step 2.Follow the prompts to set up a name and PIN for your computer.
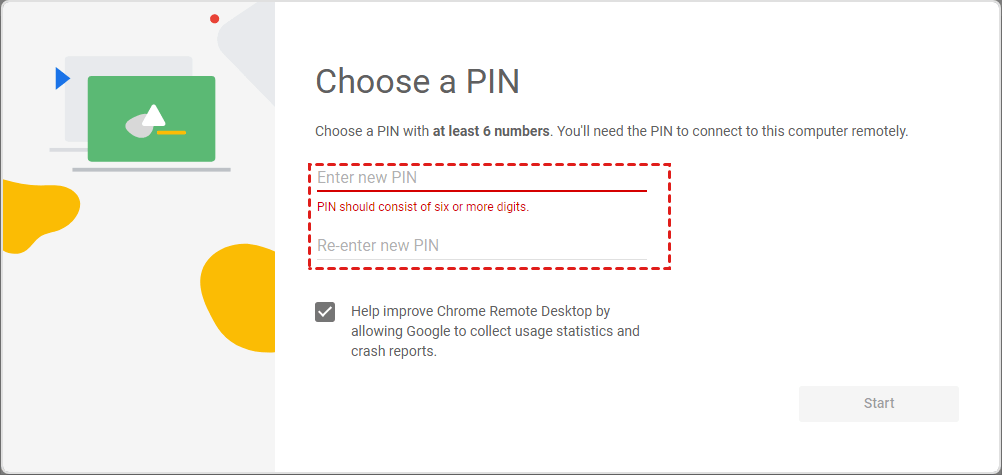
On your Windows PC:
- Step 1.Open the Chrome Remote Desktop web app, and under Remote Access, find your Mac listed.
- Step 2.Click on your Mac's name and enter the PIN you created to start the remote session.
Pros
- Easy to set up and use.
- No cost involved.
- Accessible from any device with Chrome, including mobile.
Cons
- Relies on an internet connection, which can affect performance.
- Limited advanced features compared to dedicated apps.
3VNC Viewer
VNC (Virtual Network Computing) Viewer offers a more technical route for remote access, catering to users with specific needs or preferences for open-source solutions. Setting up VNC involves enabling Remote Management or Screen Sharing on your Mac and installing VNC Viewer on your Windows PC. This method stands out for its compatibility across different platforms and the control it offers over connection settings.
VNC Viewer Steps
On your Mac:
- Step 1.Go to System Preferences > Sharing.
- Step 2.Check Remote Management or Screen Sharing.
- Step 3.Click Computer Settings and enable VNC viewers may control screen with password. Then set a password.
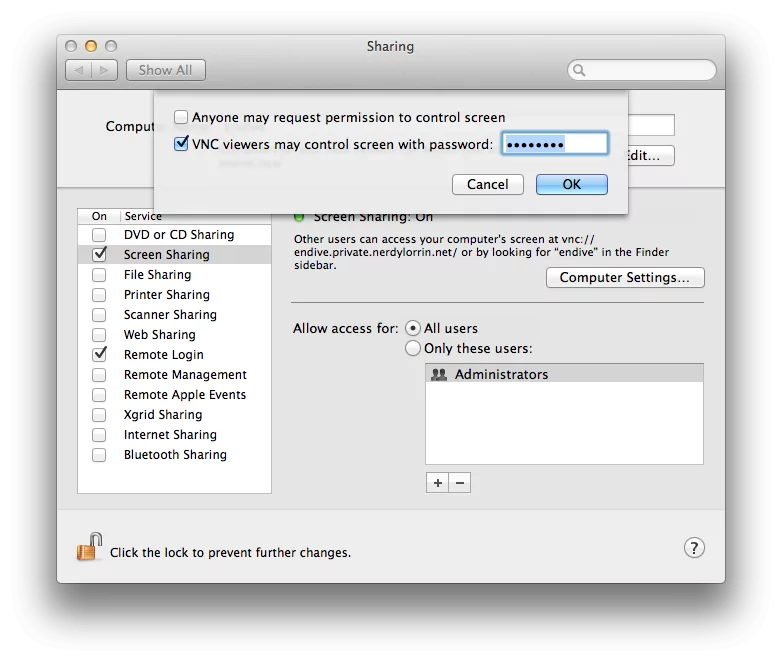
On your Windows PC:
- Step 1.Download and install VNC Viewer.
- Step 2.Enter your Mac's IP address in VNC Viewer and connect.
- Step 3.Enter the password you set on your Mac to start controlling it remotely.
Pros
- Cross-platform support, including Linux and mobile devices.
- Free for personal use.
- Offers a high degree of customization and control.
Cons
- More complex setup process.
- Performance can vary based on network conditions.
Each of these methods opens the door to a world where Mac and Windows not only coexist but work together seamlessly. Whether you prioritize ease of use, feature richness, or flexibility, there's a solution tailored to your remote access needs.
4AnyDesk
There are also many professional remote desktop software that can help you remotely control a Mac computer from Windows easily and give you better remote access experience. Venturing further into the spectrum of remote desktop solutions, AnyDesk stands out as a formidable option for professionals and casual users alike seeking to control a Mac from a Windows environment.
Renowned for its speed and lightweight design, AnyDesk offers an intuitive platform that simplifies the remote desktop connection process. The setup involves downloading AnyDesk on both the Windows and Mac machines, with a straightforward connection interface that emphasizes quick access.
AnyDesk Steps
On both your Mac and Windows PC:
- Step 1.Download AnyDesk from the official website.
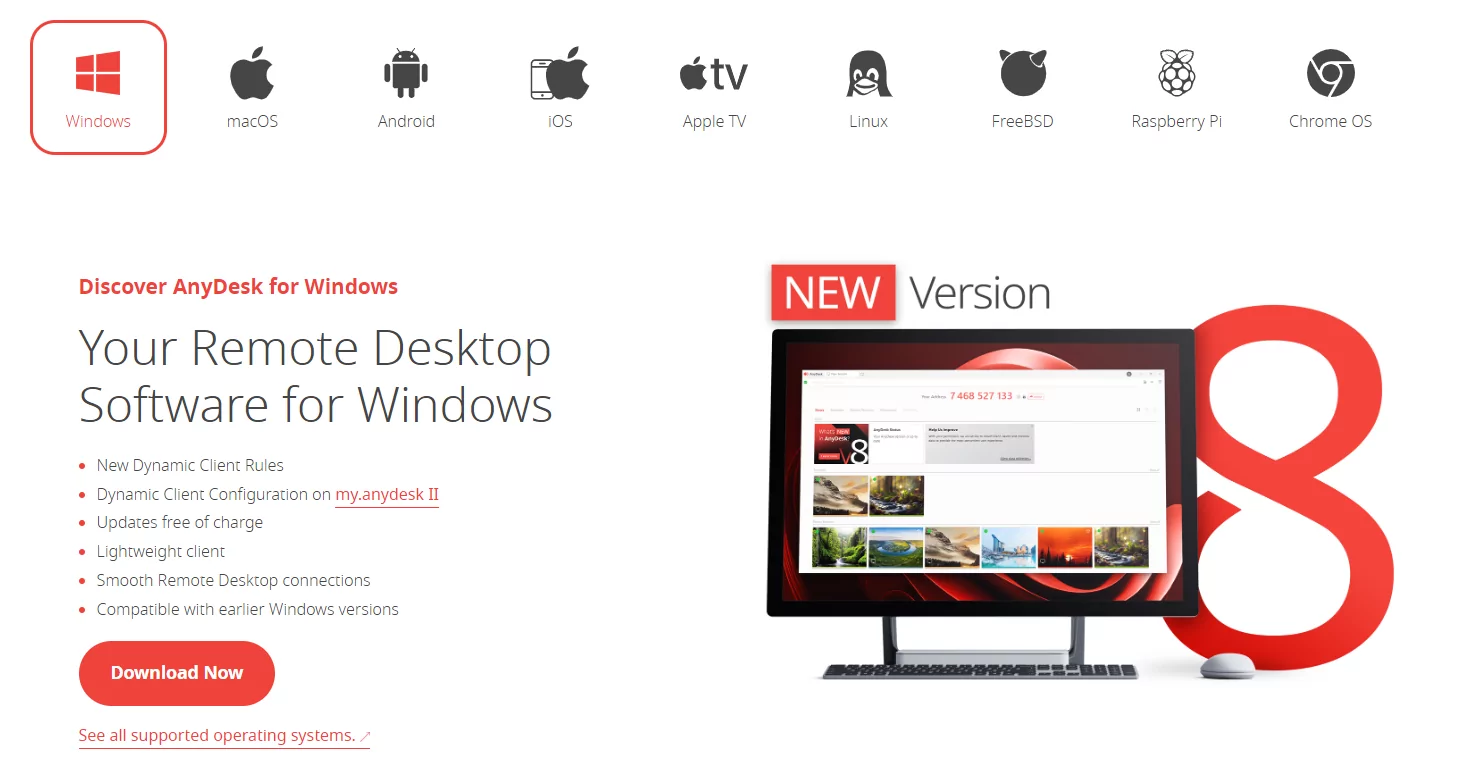
On your Mac:
- Step 1.Open AnyDesk and note down the AnyDesk Address displayed on the main screen.
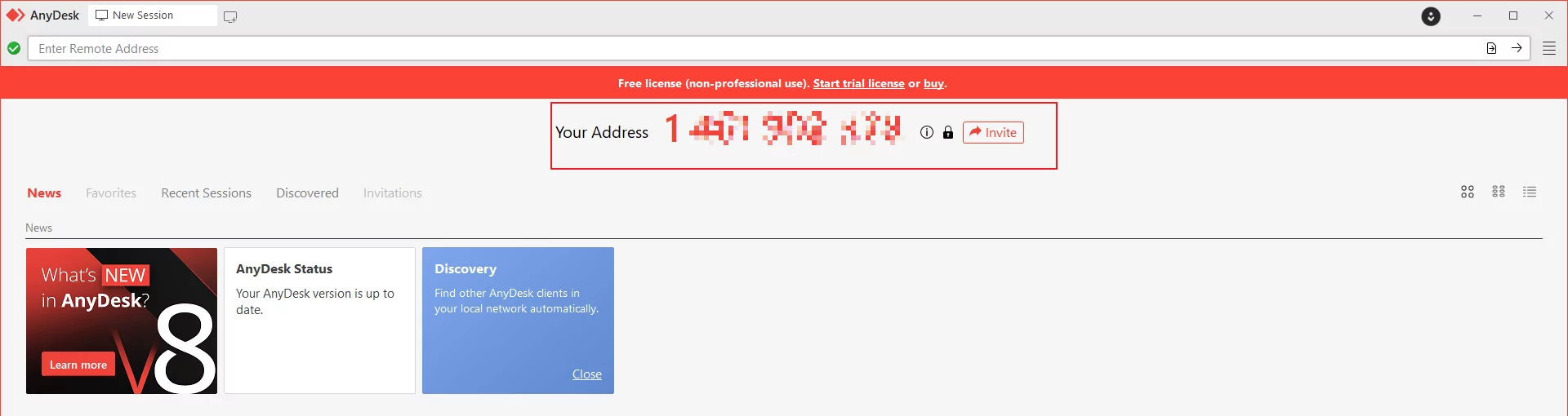
On your Windows PC:
- Step 1.Open AnyDesk, enter the AnyDesk Address of your Mac, and click Connect.
- Step 2.Your Mac may prompt you to accept the connection. Once accepted, you'll have control over your Mac from your Windows PC.

Pros
- Exceptionally fast performance, making it ideal for tasks requiring high responsiveness.
- Simple interface that lowers the learning curve for new users.
- Strong encryption and security features ensure a secure connection.
Cons
- The free version has limitations, which might necessitate an upgrade for advanced users.
- Some users may require time to familiarize themselves with AnyDesk’s unique interface and features..
Conclusion
The digital landscape is increasingly interconnected, with workflows extending across various operating systems. The ability to remotely access a Mac from a Windows PC opens up a world of flexibility and productivity, breaking down barriers between platforms. Whether you're a professional in need of accessing specific applications, or simply seeking to manage your devices across different ecosystems, the solutions discussed provide a comprehensive toolkit for bridging the gap between Mac and Windows.
And if you are also seeking solutions for remote controlling an Android device, then AirDroid Remote Support will be your best choice.
FAQs on Remote Access Between Mac and Windows









Leave a Reply.