Account Restrictions Are Preventing This User From Signing In | Fixed
The “Account restrictions are preventing this user from signing in” error is one of the most frustrating issues you can come across. When this happens, you are denied access to the computer, and this can disrupt your work. However, there are methods to fix it and sign in to your account.
In this article, we will take a closer look at the “Account restrictions are preventing this user from signing in” error and its possible fixes.
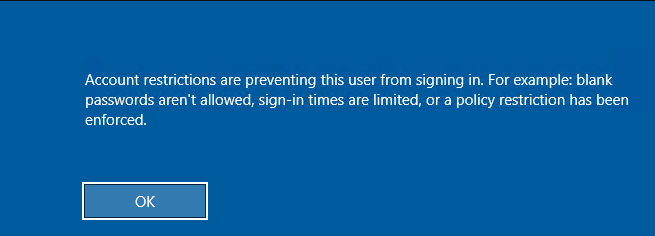
- Part 1: What is the “Account Restrictions Are Preventing This User From Signing In” Error
- Part 2: Possible Causes of the “Account Restrictions Are Preventing This User From Signing In” Error
- Part 3: Methods to Fix the “Account Restrictions Are Preventing This User From Signing In” Error
- Bonus: A Better Remote Desktop Solution
Part 1. What is the "Account Restrictions Are Preventing This User From Signing In" Error
The "Account restrictions are preventing this user from signing in" error is one that typically appears when you are trying to log into your account. In truth, this issue indicates certain restrictions that prevent successful authentication. Therefore, you will find yourself locked out of your account, unable to access your important files and applications.
This issue can arise in various scenarios. However, it is more prominent in settings with strict account policies. For instance, it might happen in a corporate domain, a large organization, or an educational institution. Of course, it can appear on local accounts if you have applied certain policies and configurations.
Part 2. Possible Causes of the "Account Restrictions Are Preventing This User From Signing In" Error
As you can imagine, this is one of the most challenging errors that you can encounter while trying to sign in. But what could be the cause for it? There are several factors that can lead to this issue. Indicatively, the "Account restrictions are preventing this user from signing in" error can come from these possible causes:
- Password Policy Restrictions: This is probably the most common cause for this issue. In more detail, there are certain group policy settings that restrict access to the account. Therefore, by adjusting the settings, you might be able to fix it.
- Account Expiry: In some cases, your user account might expire after a certain period. If that’s the case, then you will trigger the error when attempting to log in.
- Logon Type Restrictions: Another common restriction that causes this issue has to do with the specific logon types, such as local logon, remote desktop logon, or network logon. In that case, you will be denied access.
- Software Conflicts: In some cases, you will notice that some applications aren’t working properly after a system update or the installation of a new program. This usually happens because it comes across some software conflict.
Part 3. Methods to Fix the "Account Restrictions Are Preventing This User From Signing In" Error
When you identify the cause of the "Account restrictions are preventing this user from signing in" error, you can apply the appropriate solution. In this section, we are going to show you the methods to fix it.
1Disable the Group Policy "Restrict Delegation of Credentials"
As we've mentioned, group policy restrictions are the most common cause of this issue. Therefore, the first thing you can try is to disable the "Restrict delegation of credentials to the remote servers" policy. Here is how to do that:
- Step 1.Press Win + R, type gpedit.msc and click OK to open the Group Policy Editor.
- Step 2.Go to Computer Configuration > Administrative Templates > System > Credentials Delegation.
- Step 3.Find the Restrict delegation of credentials to the remote servers policy and double-click on it. Select Disabled and click Apply.
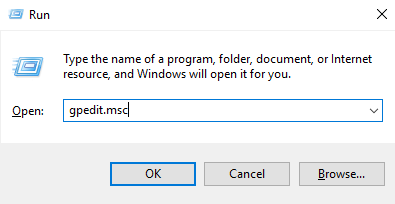
2Adjust Settings for Blank Password Restrictions
Another group policy that might trigger this issue has to do with a missing or undefined password. In more detail, the group policy might enforce a blank password, which prevents you from logging in. Here is what to do to adjust these settings:
- Step 1.Press Win + R and type gpedit.msc to open the Group Policy Editor.
- Step 2.Go to Computer Configuration > Windows Settings > Security Settings > Local Policies > Security Options.
- Step 3.Find the Accounts: Limit local account use of blank passwords to console logon only policy and double-click on it. Select the Disabled option and click Apply.
3Reset Your Password
If you have forgotten your user account password, or your account has expired, then you can simply follow the process to reset it. The steps you need to follow for this are these:
- Step 1.On the login screen, click the I forgot my password option. However, if you are logged in, you can go to Windows > Settings > Accounts > Sign-in option > Password.
- Step 2.When prompted, type your email for your account authentication.
- Step 3.Find the security code sent to your email, type it, and click Next.
- Step 4.Type your new password.
4Ensure Correct Logon Type Settings
If this error stems from a logon type restriction, then you need to change it in the Local Security Policy. To do that, you have to follow these steps:
- Step 1.Press Win + R, type secpol.msc, and click OK to open the Local Security Policy Editor.
- Step 2.Find and expand Local Policies and select User Rights Assignment.
- Step 3.Locate the policies Allow log on locally, Allow log on through Remote Desktop Services, or Deny log on locally. Double-click on each one and select the Enabled option.
5Recover Your Computer
Finally, you might have come across this issue right after a system update or after making a change in your computer's settings. In this case, you can do a system recovery to revert these changes. However, this method will work only if you have created a recovery point before. Here is how to do it:
- Step 1.Open the Control Panel on your PC and click Recovery. In the search box, search for Recovery.
- Step 2.Select the Open system restore option.
- Step 3.Click Next, and then, select a restore point to go back to. Click Scan for affected programs to get a list of all the applications and settings that will be deleted when you complete the process.
- Step 4.Click Next and finally Finish to go back to the system restore point.
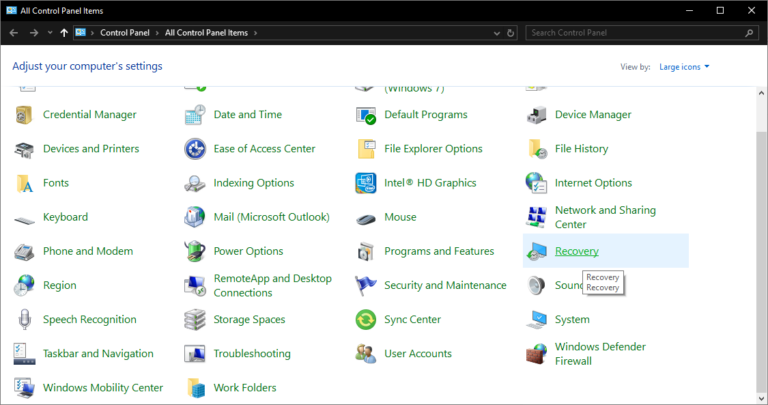
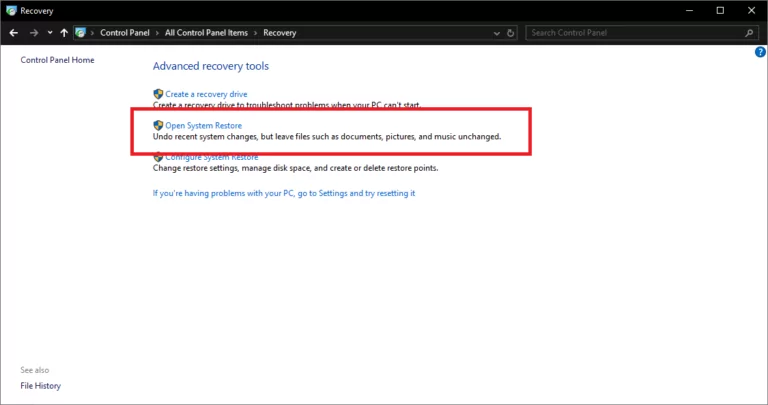
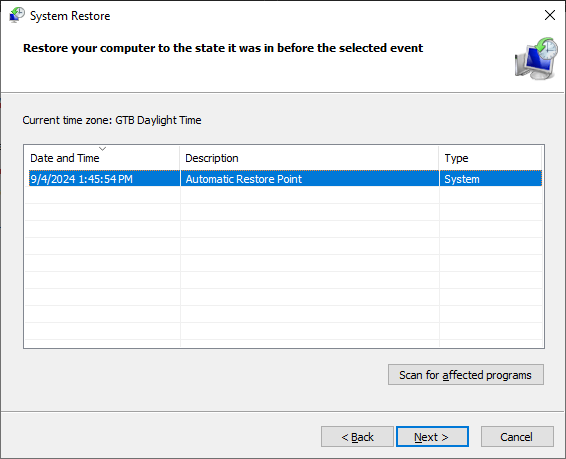
Bonus: A Better Remote Desktop Solution
While knowing how to fix the "Account restrictions are preventing this user from signing in" error is essential, using the right remote access tool can prevent it from occurring in the first place. AirDroid Remote Support is a powerful tool that enables you to access your remote devices seamlessly and effortlessly. Furthermore, the tool stands out for its advanced features that allow you to perform every task you might need.

In more detail, among the many benefits of AirDroid Remote Support are:
- Easy Setup: You can immediately download and install AirDroid Remote Support for free from the tool’s official website. The process is quick and easy.
- Real-Time Screen Sharing and Remote Control: You can take full control of the remote device. Moreover, you can easily share your screen in real-time to make the remote support even more efficient.
- File Sharing and Chat: The tool has a built-in chat that you can use to communicate with other devices and easily share your files among devices.
- Secure Connections: AirDroid Remote Support uses end-to-end encryption to ensure that all connections are secure. All sessions are secured by AES-256-bit encryption and TLS 1.2.
Conclusion
The "Account restrictions are preventing this user from signing in" error can leave you feeling frustrated and confused. All of the methods we have explained here will help you solve it and return to your work. Additionally, leveraging a robust remote desktop solution like AirDroid Remote Support can enhance your workflow by permitting you to manage your remote devices without errors. Give AirDroid Remote Support a try for free to experience its set of advanced features.











Leave a Reply.