[2024] An Authentication Error Has Occurred
One day, you boot your computer and you are ready to start your remote session to tackle your daily tasks. However, you are greeted with the "An authentication error has occurred" message, preventing you from establishing a connection altogether. What can you do to fix it?
In this article, we'll explore what the authentication error 0x80004005 means, its potential causes, and the methods to troubleshoot it.
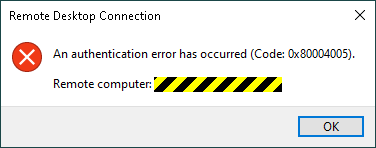
- Part 1: What Does "An Authentication Error Has Occurred" Mean?
- Part 2: What Causes "An Authentication Error Has Occurred"?
- Part 3: How to Fix "An Authentication Error Has Occurred"?
- 1: Update Your Windows System
- 2: Change the Settings in the Registry
- 3: Adjust Group Policy Settings
- 4: Change the Remote System Properties
- 5: Disable Network Level Authentication
- Part 4: More Easy-to-use Remote Access Software Recommended
Part 1. What Does "An Authentication Error Has Occurred" Mean?
First, let's see what this error means. When you encounter the "An authentication error has occurred" message, it essentially means that the system cannot verify your credentials.
The truth is that this error can occur across different platforms. For instance, while logging in to a Wi-Fi network, connecting to RDP, or even while accessing cloud-based services. Therefore, when it happens, the system simply can't confirm that you are an authorized user and halts your access.
Part 2. What Causes "An Authentication Error Has Occurred"?
The next question you might have is what could possibly trigger the authentication error 0x80004005. Here are some of the most common causes:
- Incorrect Credentials: The most straightforward reason for this error message is that you have entered an incorrect username or password. For example, you might have made a type or your credentials were changed by your organization without your knowledge.
- Outdated Software: It is crucial that you keep your system, browser, and applications updated. If they are outdated, you will be messing with the most recent security protocols, which might lead to authentication issues.
- Server-side Problems: In some cases, the problem isn’t on your end. The server you’re trying to access might be experiencing downtime or technical issues, making authentication impossible.
- Incorrect RDP Settings: In other cases, this error might be caused due to remote desktop settings, such as Network Level Authentication.
Part 3. How to Fix "An Authentication Error Has Occurred"?
Now that we've covered the possible causes, in this section, we are going to focus on how to troubleshoot the authentication error 0x80004005.
1Update Your Windows System
Outdated Windows versions often lead to various compatibility issues, including this particular error message.
To ensure that you have the latest update installed, go to Settings > Update & Security > Windows Update and check for updates.
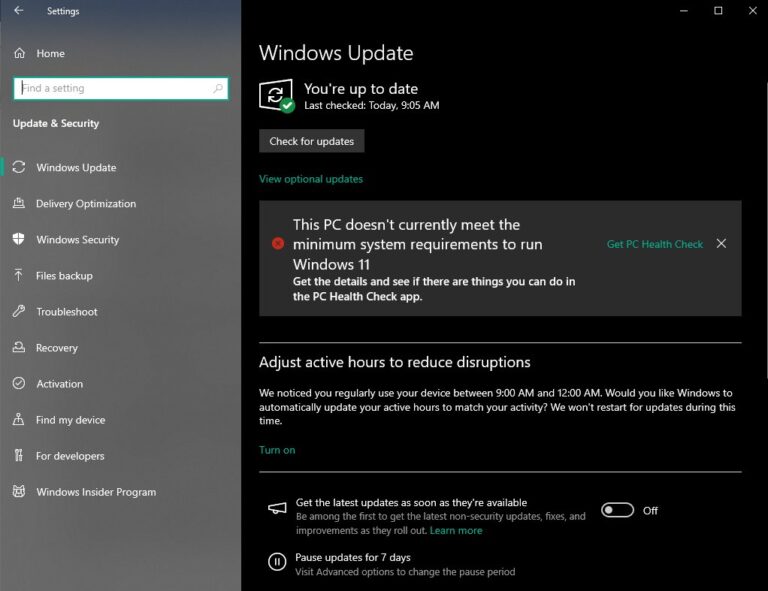
2Change the Settings in the Registry
You can also modify the registry to enable certain RDP configurations. Here is how to do that:
- Step 1.Press Win + R and type regedit to open the registry editor.
- Step 2.Go to HKEY_CURRENT_USER\Software\Microsoft\Windows\CurrentVersion\Policies\System\CredSSP\Parameters.
- Step 3.Double-click the AllowEncryptionOracle policy and change value data to 2.
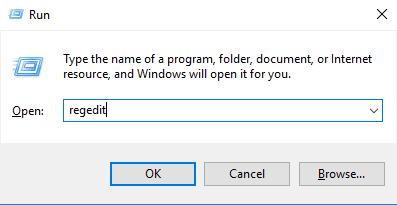
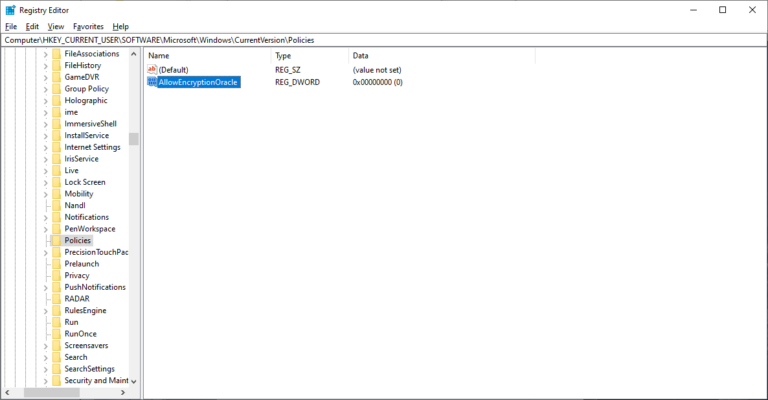
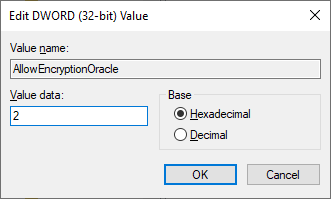
3Adjust Group Policy Settings
If you are working on an organization, then chances are that Group Policies are in effect and might be causing this error. Here is how to adjust them:
- Step 1.Press Win + R and type gpedit.msc to open the Local Group Policy Editor.
- Step 2.Click Computer Configuration on the sidebar.
- Step 3.Go to Administrative Templates > System > Credentials Delegation.
- Step 4.Find the policy Encryption Oracle Remediation and double-click on it.
- Step 5.Choose the Enabled option. Then, find the Protection Level section and select the Vulnerable option. Click Apply to save the changes.
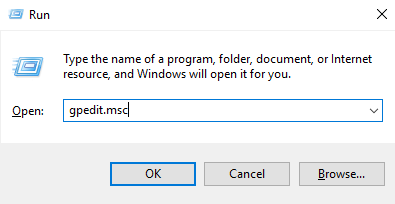
4Change the Remote System Properties
Another possible fix for the authentication error 0x80004005 is to change your system's properties. To do that, you have to follow these steps:
- Step 1.Press the Win + R and type sysdm.cpl to open System Properties.
- Step 2.Go to the Remote tab and uncheck the Allow connections only from computers running Remote Desktop with Network Level Authentication (recommended) option.
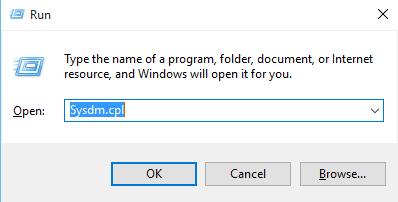
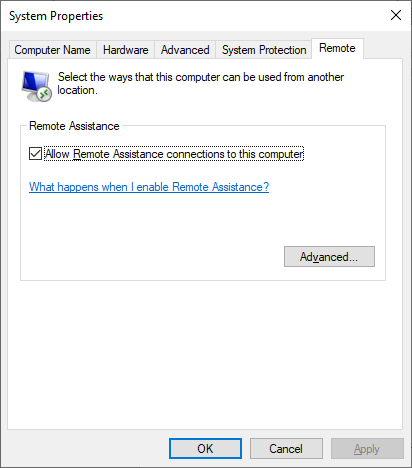
5Disable Network Level Authentication
Another way to disable Network Level Authentication is through the Remote Desktop Connection app. Here is what you have to do:
- Step 1.Open the Remote Desktop Connection app.
- Step 2.Click Show Options. Type the IP address and click the Save As button to save all the settings of the current connection. It will be saved as Default.rdp.
- Step 3.Go to the file’s location, right-click on it and select the Open with option. Scroll down and click on Notepad.
- Step 4.Find authentication level:i:2 on the list. Delete 2 and type 0.
- Step 5.Go to the end of the file and type enablecredsspsupport:i:0 to disable credential support. Save the file and try connecting with it.
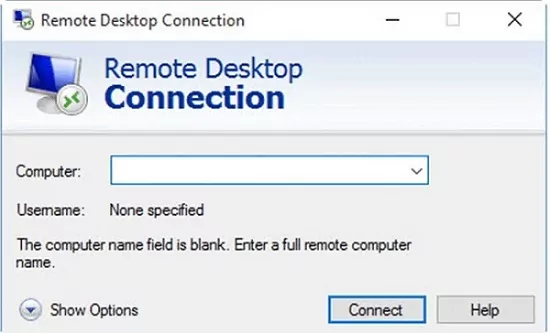
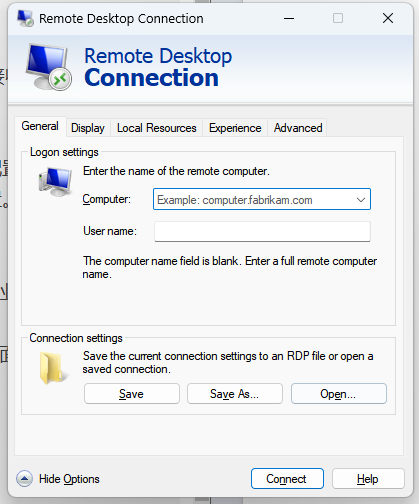
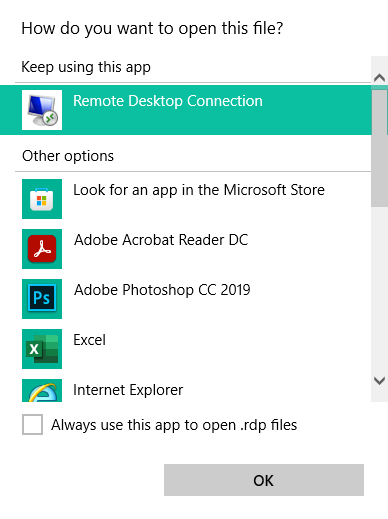
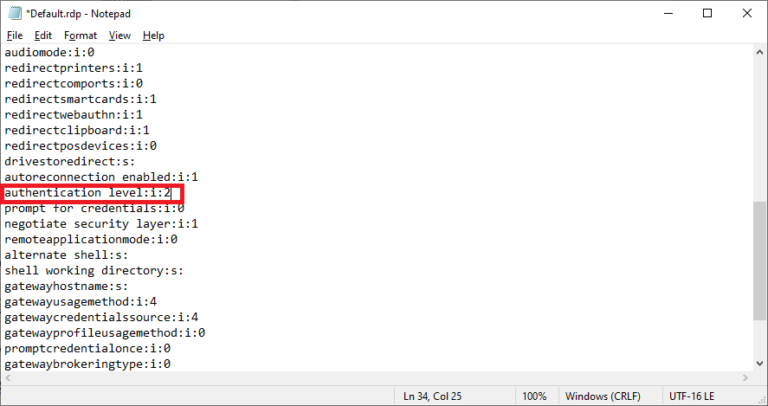
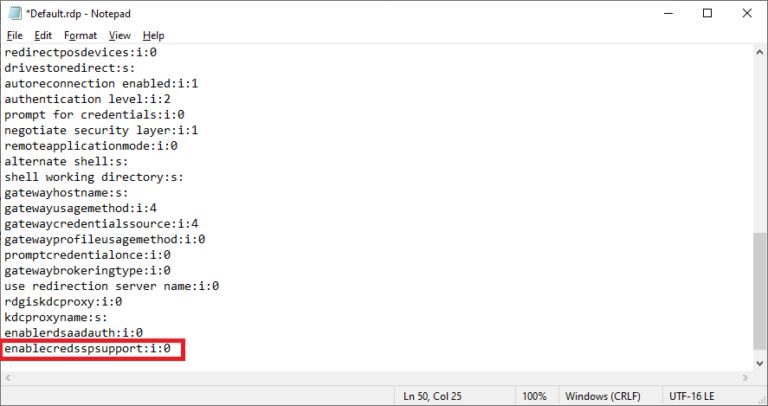
Part 4. More Easy-to-use Remote Access Software Recommended
If you are frequently facing the "An authentication error has occurred" message, you will benefit from switching to a more user-friendly and secure remote access solution. One such option is AirDroid Remote Support. The tool brings you a variety of features that make remote access quick and intuitive.

What makes AirDroid Remote Support stand out include:
- Cross-Platform Access: You can use this tool on a variety of platforms, including Windows, macOS, Android, and iOS devices.
- File Transfer: AirDroid makes it easy to transfer files between your devices. This way, you can continue your work and access all of your files from wherever you might be.
- Always-on Unattended Mode: You have the option to set your device for unattended access, making the process even quicker and simpler.
- Voice Chat and Messaging: If you are working with another team member, you can message or have a voice chat through the app’s interface.
Steps to Use AirDroid Remote Support
- Step 1.Get the appropriate installer for your devices from the AirDroid Remote Support official website.
- Step 2.Open the AirDroid Remote Support app on your remote device. Look at the Connect with ID section and note the 9-digit ID code.
- Step 3.Open AirDroid Business on the local computer, sign in to your AirDroid account, and go to ID Connect from the sidebar. Type the 9-digit ID on the field and click the Connect button.


In Conclusion
Dealing with the “An authentication error has occurred” message can be frustrating, especially when you are trying to complete an important task. However, now you know how to troubleshoot it. Of course, if you are seeking a more reliable solution, you have other options. Try AirDroid Remote Support today to enjoy smooth connections without the common technical headaches.











Leave a Reply.