10 Ways to Fix Android Phone Keyboard Not Showing Up Quickly
It's super frustrating when your Android keyboard won't show up just when you need to type a message or email. This issue is fairly common among Android users, but the good news is that you may not need to head to a repair store to fix it.
In this guide, we'll show you proven ways to troubleshoot the Android keyboard not showing—all on your own.
Why Android Phone Keyboard Not Showing Up?
There are multiple reasons why the keyboard may not display on an Android phone. Most possible causes can be attributed to three categories:
- Default Keyboard Problems: excessive cache, etc.
- Third-party keyboard Issues: incompatibility with the system, etc.
- System Issues: phone storage, system bugs, non-keyboard app issues, etc.
In the following sections, we'll cover the different scenarios caused by these three main issues and provide solutions for each.
3 Fixes for Default Keyboard Problems
1Start with a Simple Reboot
No doubt, when you find that no matter how many times you tap, your Android keyboard won't show up, the first thing you should try is rebooting your phone.
Rebooting helps clear temporary system errors, free up resources, and restart your Android keyboard.
To do this, restarting your phone as usual, then tap any text field to see if the keyboard pops up as it should.
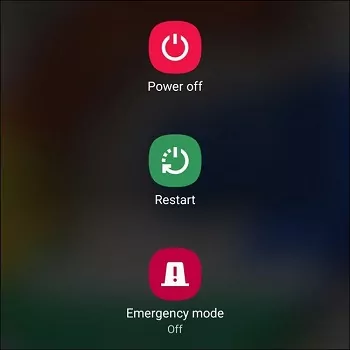
2Check Keyboard Status
The keyboard may fail to appear if it's disabled or if there's a conflict with the system’s input method. Why?
Sometimes, having multiple keyboards installed (like Gboard and SwiftKey) can cause conflicts and make one of them stop working. Also, certain system settings or security apps might block the keyboard from showing up.
To do this: Go to Settings > General Management > Keyboard Settings.
- Make sure your preferred keyboard (like Gboard or another app) is set as the "Default Keyboard." If it's disabled, it won't show up.
- If everything looks good but the keyboard still isn't showing, tap "Reset to Default Settings." This can clear up any issues and get your keyboard working properly.
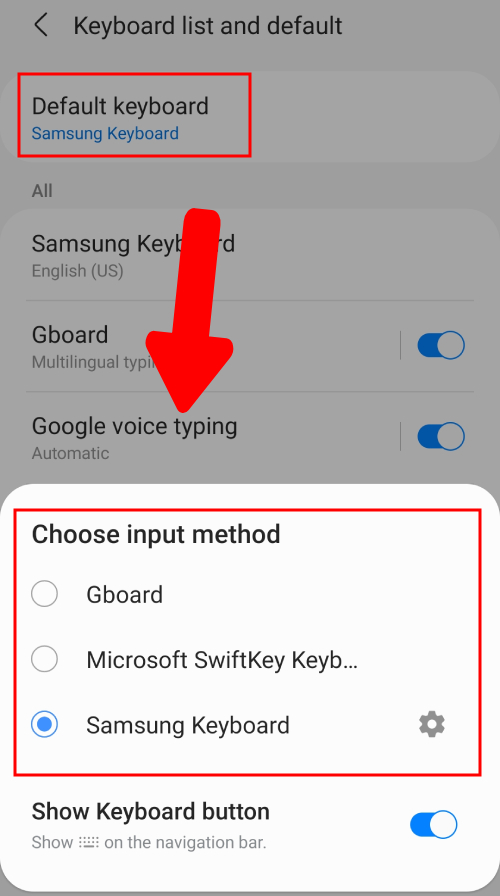
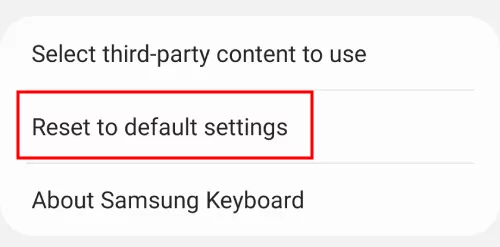
3Clear Keyboard Cache
When you use a keyboard app, it saves temporary files like settings and data. Over time, these files can pile up and sometimes cause problems, making the keyboard stop working or disappear.
Clearing the cache deletes these files but keeps your important stuff safe. It’s like giving the app a fresh start, which can fix issues caused by old or corrupted files.
To do this:
1. Go to Settings > Apps, and search for keyboard option. For example, Gboard.
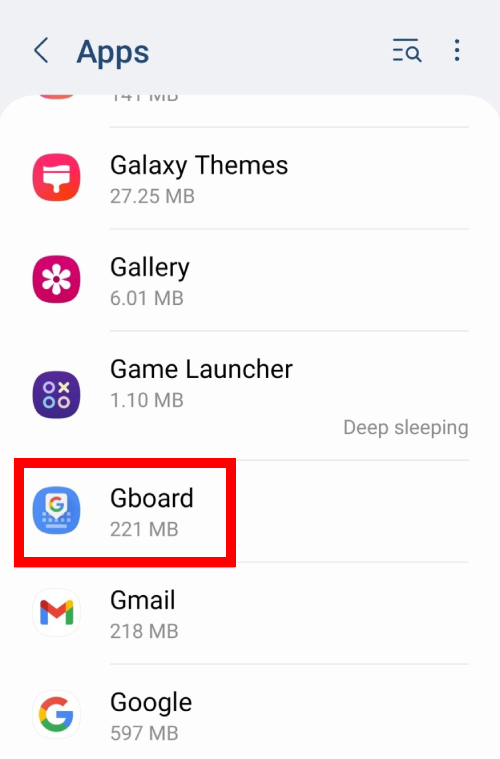
2. Tap 'Storage' and click on 'Clear cache.'
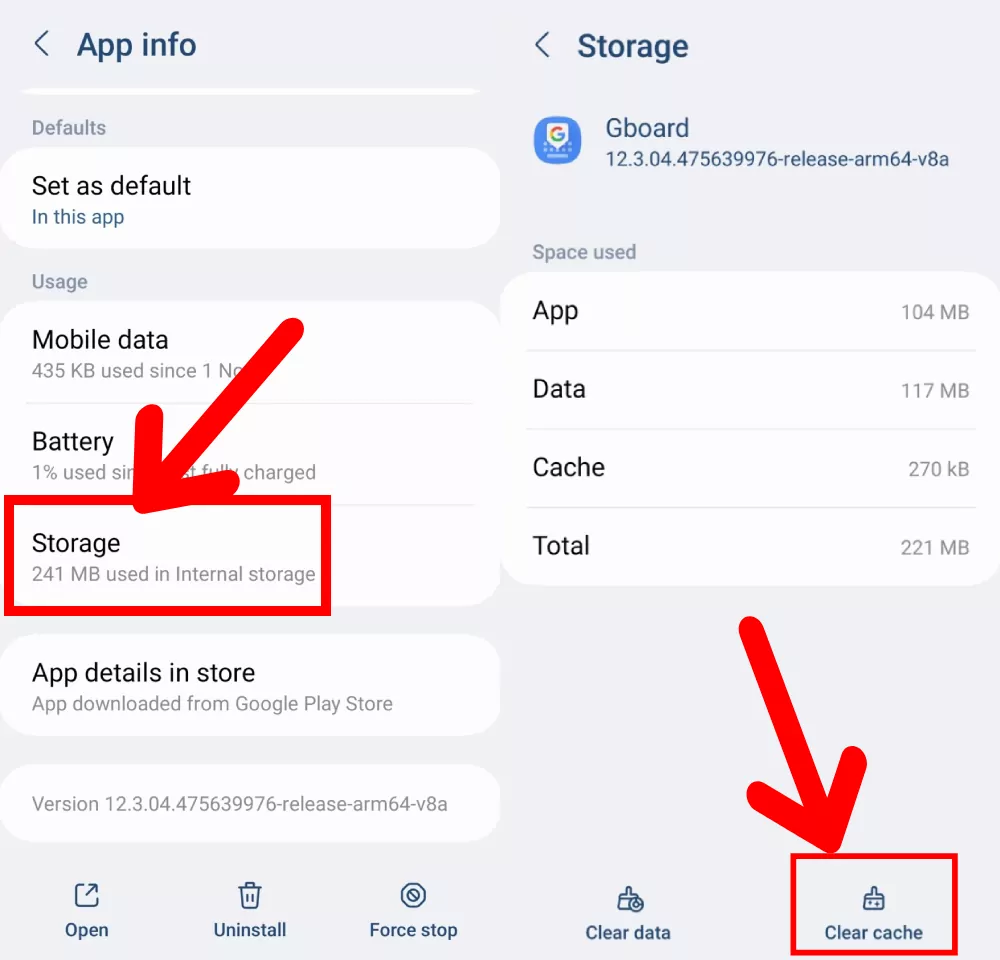
3. Restart your device and see if the issue is fixed.
4 Fixes for Third-Party Keyboard Problems
1Update the Keyboard App
Generally, it's unlikely that an outdated keyboard version is the reason your keyboard isn't showing up, but it's still worth checking. Updating the keyboard app ensures you're on the latest version, which could improve compatibility with your system or fix any bugs.
Editor's Note: For native keyboards, which typically only receive updates a few times a year, version conflicts are rare. That said, if you see an update available in the app store, it's always a good idea to upgrade.
To do this:
1: Open Play Store, tap your profile picture, and select "Manage apps & devices."
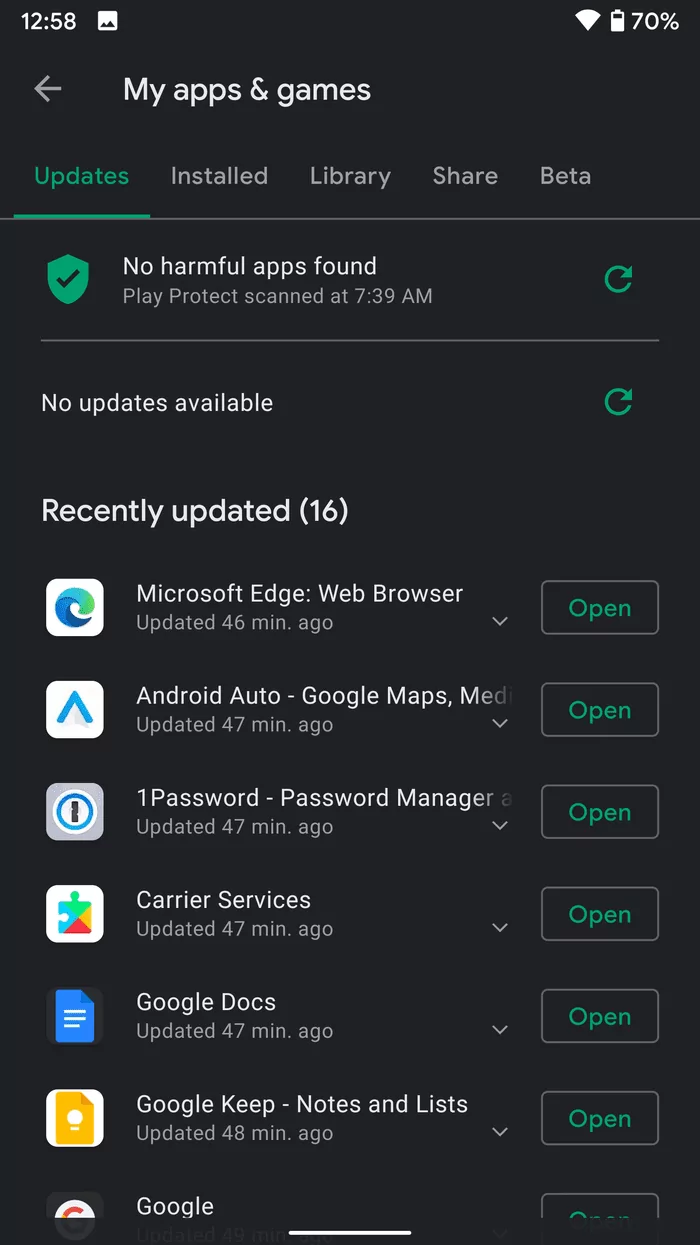
2: Apps with an update available show the "Update available" option.
3: Find your keyboard app and tap Update.
2Uninstall Keyboard App
Sometimes, updates to Android or other apps can mess with your keyboard, especially if it wasn't downloaded from a trusted source.
Also, be careful with keyboard apps that offer a lot of customization; they might not get regular updates and could have security issues. If your phone's security scanner flags these apps as risky, it might block them, making your keyboard won't work properly.
To do this: Long-press the keyboard app and tap delete/uninstall.
3Disconnect Bluetooth or Other Virtual Keyboards
If your Android device is connected to multiple keyboards, it can cause conflicts that prevent the default Android keyboard from popping up.
For example, a Bluetooth keyboard or another virtual keyboard might take over the input focus and block the Android keyboard from appearing. Disconnecting these external keyboards should let the Android keyboard work properly again.
To disconnect the Bluetooth keyboard:
1: Go to Settings > Bluetooth.
2: In the list of paired devices, find and select the keyboard you want to disconnect, and tap Unpair or Forget device.
To disconnect the virtual keyboard:
1: Go to Settings > System > Language and input methods > Virtual keyboard > Manage keyboard.
2: Disable or uninstall unwanted third-party keyboard applications.
4Use an External Keyboard App
If you haven't tried using an external keyboard yet, give it a shot—it might help fix the issue with your Android keyboard. By connecting an external keyboard, you can keep typing while you figure out what's going on with the main keyboard.
3 Fixes for System Problems
1Check Third-Party Apps in Safe Mode
Any unreliable third-party application on your phone can interact with the keyboard app and cause the keyboard issue. The easiest way to check the malfunctioning app is to boot your Android in safe mode.
In safe mode, only the system apps run while all the third-party programs. This way, you get a chance to find out if the problem is with any outside app. If yes, simply delete the unreliable applications one by one until the issue is resolved.
To do this:
1. Long press the power button and turn off your phone.
2. Next, press and hold the Power button until the Android logo appears.
3. Hold the volume down button once you see the logo. Within seconds, the phone will enter the Safe Mode.
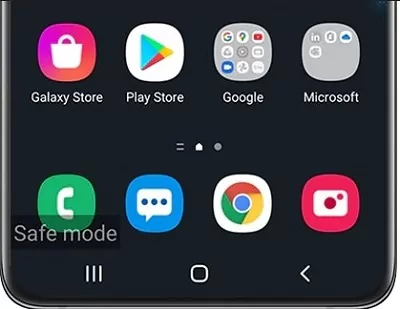
4. Check if the keyboard is showing or not. If it works perfectly, then the problem is definitely with an outside app.
5. Now, start deleting the outside apps one by one to find out the malfunctioning program.
6. A simple reboot will get you out of safe mode.
Hopefully, it will fix the Android phone keyboard not showing up the problem. If not, jump to the last solution.
2Force Stopping the Specific App
If you've noticed that Gboard not showing up when you open a specific app, that app is probably the culprit. In this case, force-stopping the app can fix the issue. A Reddit user confirmed this, saying, "No need to restart the phone; just close the app and let it go to sleep. That works too."
To do this:
1. Go to Settings > Apps (or similar depending on your device).
2. Select the app you want to force stop, tap 'Force Stop.'
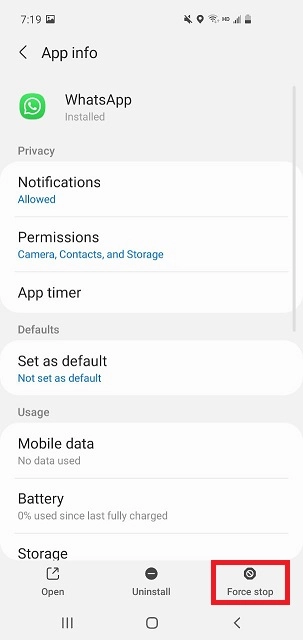
3Reset to Factory Settings
If none of the aforementioned solutions has worked for you, try factory resetting your device. This can solve the Android lock screen not showing keyboard problem but at some cost.
Factory reset wipes out everything on your phone including data, network settings, and personal information to revert it to the original state. Use this solution as a last resort and also, back up your device to avoid any data loss.
Having done that, check out the below steps to proceed:
1. Go to Settings > System > Reset options.
2. Here, tap Erase all data (factory reset) and enter your passcode for confirmation.
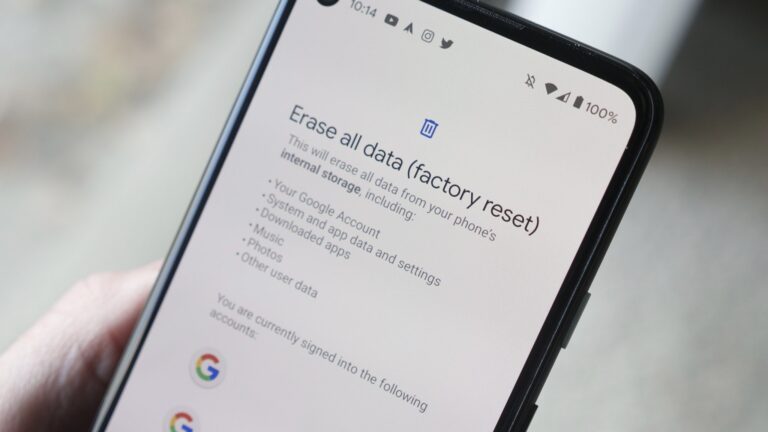
Step 3. Wait until your phone restarts. Now, confirm if the keyboard is working smoothly.
Bonus: Control Your Phone Keyboard Remotely
Want a quick fix without spending time on external keyboard apps? Cheer up as you can always use AirDroid Remote Support as a reliable program to manage your phone from a computer. With just a few clicks, it connects your mobile phone to a computer wirelessly.
And from that point on, you don't need to worry about Android keyboard not showing. Use your mouse and keyboard to control the Android phone conveniently. More importantly, AirDroid Remote Support is compatible with all Android phones and versions.
Follow the below steps to use remote keyboard:
1: Download and install the AirDroid Remote Support on the Android phone that you will remotely control. Download AirDroid Business on your PC. And don't forget to sign up for an free account.
2: Launch AirDroid Busniss on your PC and go to ID connect. Enter the 9-digit code in AirDroid Remote Support on your phone.

3: Tap Accept on your phone to establish the connection.

4: Then start remote control from your PC. Now you can use your PC's keyboard to type on your phone.
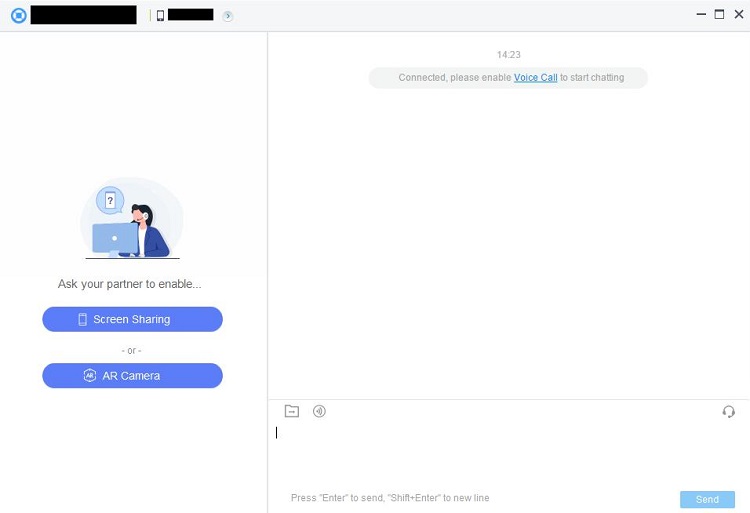
Now, type anything on your computer in the text field and the app will show it on the phone.
Final Remarks
Hopefully, this article has helped you understand why the Android keyboard not showing and how to fix it. Be sure to follow the steps carefully to make sure your phone's keyboard will start working perfectly again. However, if none of the above steps work, please contact your phone brand's customer service for professional help.
But if you want a quick solution, then install AirDroid Remote Support. This powerful tool allows you to control your Android phone remotely from a PC in just a few clicks. Get it installed and start using your phone conveniently from the mouse and keyboard.
FAQs about Android Keyboard Not Showing









Leave a Reply.