[2024] How to Fix AnyDesk Black Screen Error - Proven Solutions
Quick Overview:
Precheck: Ensure a monitor is connected and check the compatibility of Anydesk.
Scenarios:(Click below to see details)
- #1 Workable Solutions: Configure display settings, graphics driver update, and set session type.
- #2 Try Virtual Monitor Connection
- #3 Check Privacy Mode Settings
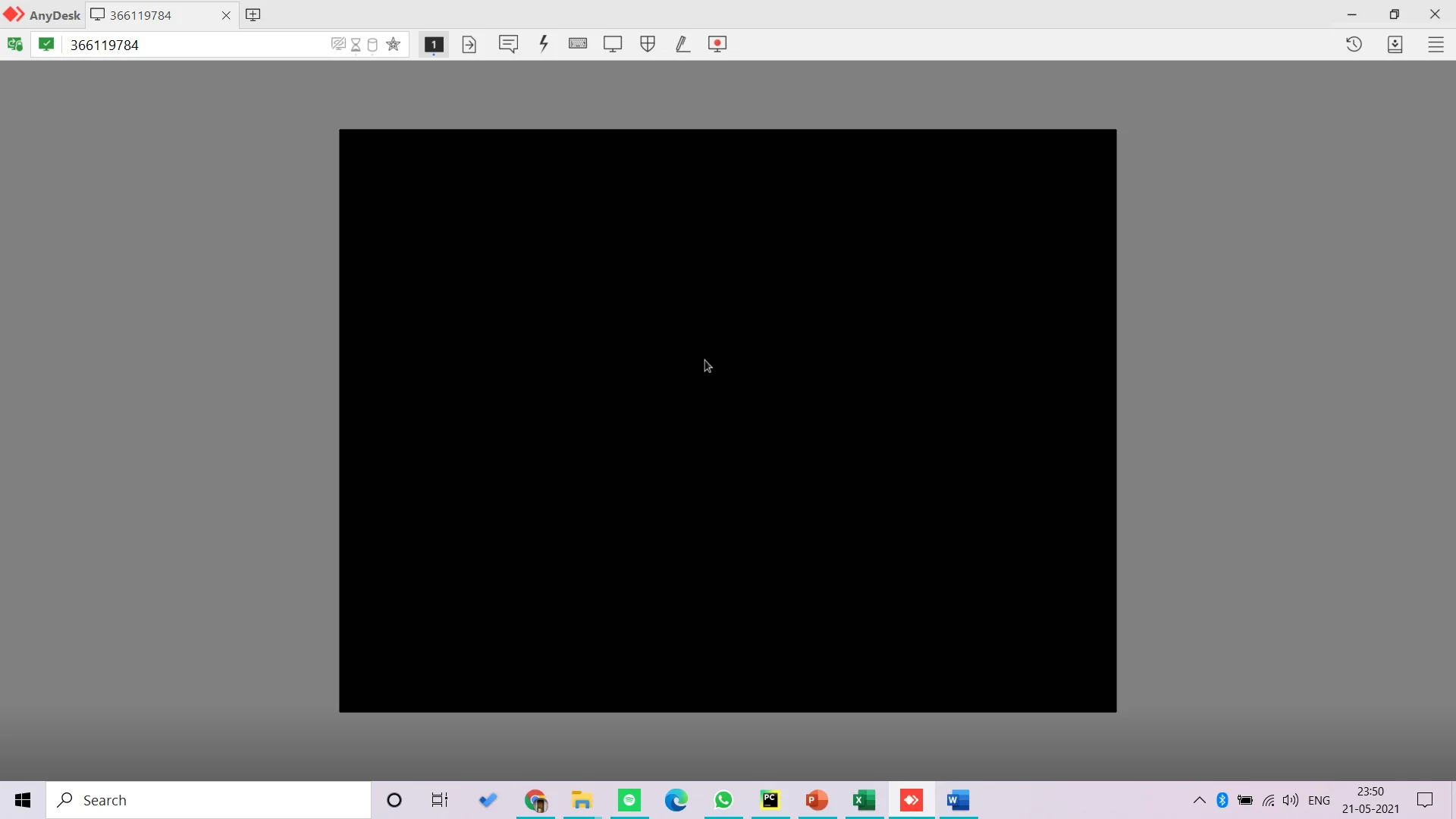
AnyDesk black screen can be incredibly frustrating since it prevents you from seeing the remote screen. In this article, we will try to find the reasons for the AnyDesk black screen on remote connections and suggest some possible fixes.
Common Causes and Solutions of AnyDesk Black Screen Error
Based on information from the AnyDesk discussion platforms, some of the common culprits of the AnyDesk black screen error include:
- Connection Issues: If the AnyDesk remote session is signed out for any reason like inactivity or minimizing the app, it disrupts the remote connection.
- Driver issues: Outdated display drivers hinder the remote connection, giving the AnyDesk a black screen error.
- System Settings: Incorrect settings of various features like hardware acceleration, firewall, and remote session can lead to a black screen.
Pre-Check Tips Before Troubleshooting
Before heading to the main solutions, try the quick tips below:
- Monitor Connection: Make sure the monitor is awake and connected to the remote device to keep the display drivers running in the background.
- Compatibility: Confirm the AnyDesk app version installed on both devices is the same to avoid getting compatibility errors.
Workable Solutions to Resolve AnyDesk Black Screen:
We have shortlisted the 3 most effective solutions to troubleshoot the AnyDesk black screen error. Implement them carefully to get the job done.
Solution 1. Configure Display Settings
Make sure the display settings in your remote desktop application are configured correctly. To do that:
Step 1: Launch the application and go to the Settings menu from the top right.
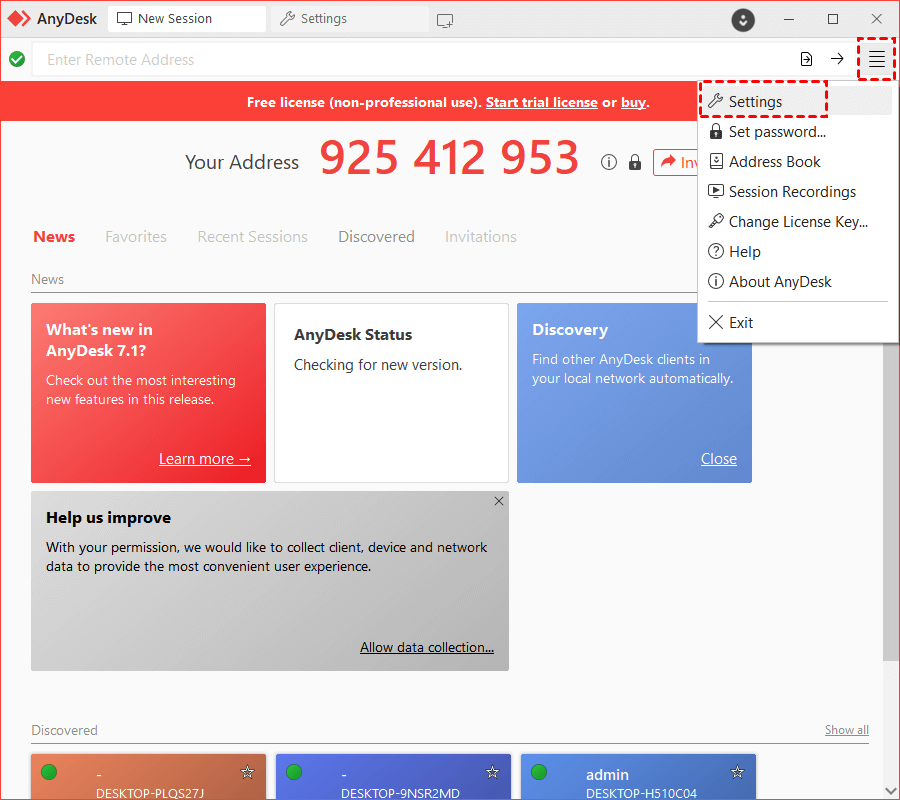
Step 2: Navigate to "Display" on the left tab. Now, perform three simple tasks.
- Tick the "Balanced" option under Quality.
- Select a lower resolution to remove incompatibility between the local and remote displays.
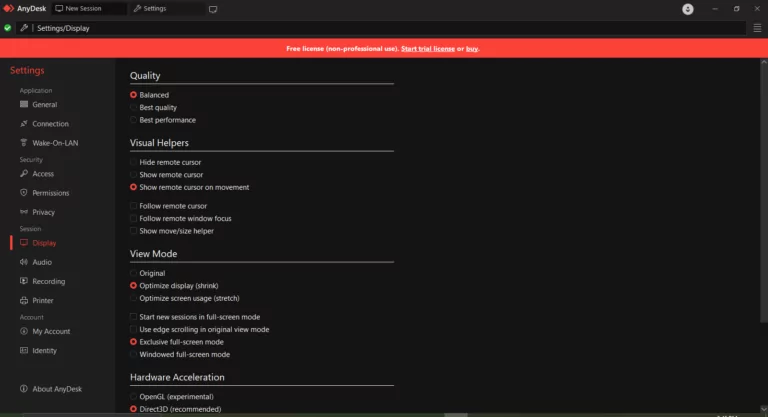
Solution 2. Graphics Driver Update
Corrupt or outdated graphic drivers on either device can lead to AnyDesk remote desktop black screen. Ensure the graphic drivers are up-to-date as demonstrated in the steps below:
Step 1. Search for Device Manager in the bottom search tab and open it.
Step 2. Expand the Display adapters, right-click the specific driver, and select "Update driver."
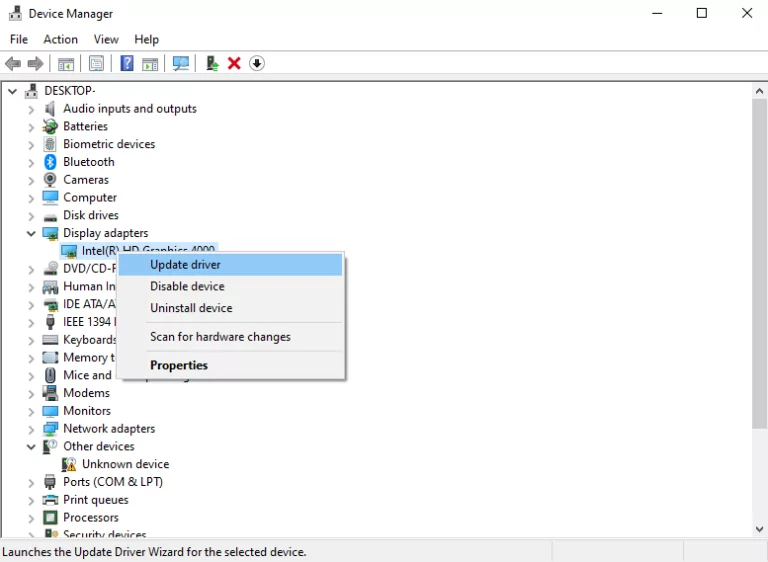
Step 3. On the next screen, click "Search automatically for updated driver software" and follow the on-screen prompts to proceed.
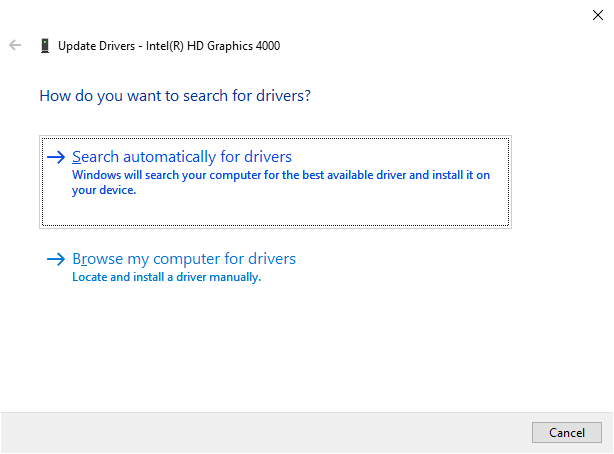
Step 4. If it doesn't find the drivers, get assistance from a third-party tool like Driver Easy to update display drivers.
After updating the driver on both devices, try connecting to the remote PC again.
Solution 3. Set Session Type
Are you connecting to the RDP session by AnyDesk? It's likely that the RDP connection is closed, leading to the AnyDesk black screen error. The way forward is very simple as show below:
Step 1: Log out from the current session.
Step 2: Re-connect to AnyDesk.
Step 3: Now, log in via this connection by AnyDesk.
Other Troubleshooting Steps to Fix AnyDesk Black Screen:
Fret not if the above tips haven't worked for you. Here are various additional workarounds that can help you get rid of the AnyDesk black screen on the remote screen once and forever:
Tip 1. Disable Hardware Acceleration
One easy way to overcome the AnyDesk black screen problem is to disable hardware acceleration. This feature might interfere with the remote desktop app, causing the connectivity issue.
Here is how to disable this setting in AnyDesk:
Step 1: Launch AnyDesk and go to Settings.
Step 2: Go to "Display" and choose the "disable hardware acceleration" option under Hardware Acceleration.
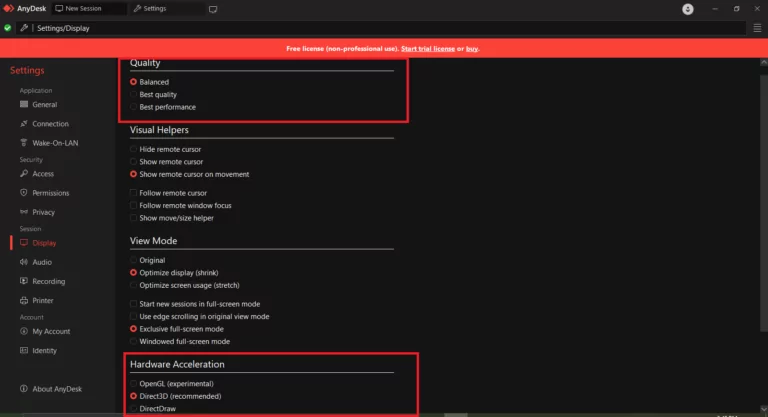
Tip 2. Reinstallation of AnyDesk
Sometimes, the problem lies within the AnyDesk application itself. The best way is to delete and re-install the app on both your devices. For that:
Step 1: First, uninstall AnyDesk from your system.
Step 2: Then, head to its official website and download the latest version.
Step 3: Run the exe file and complete the installation process.
Tip 3. Refresh the connection
More than one user may be logged into the machine, causing conflicts with the AnyDesk functionality. The solution is to:
Step 1: Log out from AnyDesk.
Step 2: Connect by user account by entering the username and password credentials.
Step 3: This will refresh the connection and remove any glitches in the user account.
Tip 4. Disable Security Software Temporarily
Your antivirus or Windows firewall settings might be blocking the ports of AnyDesk, causing the black screen error. So, check your software's settings to confirm the necessary permissions are granted. For that:
Step 1: Go to Control Panel > Windows Defender Firewall.
Step 2: Select Allow an app or feature through Windows Defender Firewall from the sidebar.
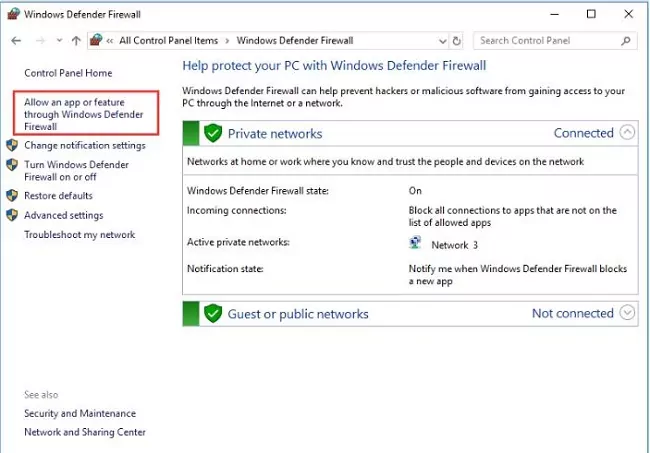
Step 3: Now, click Change Settings and find the anydesk.exe option.
Step 4: Check both the Private and Public boxes. Hit Ok to save changes.
Try Alternative Solution to AnyDesk
Still, encountering the AnyDesk black screen on Windows 10? Try AirDroid Remote Support as a perfect solution to establish a smooth connection with remote Windows PCs from any device.
Why Use AirDroid Remote Support
AirDroid stands out when it comes to advanced security measures, ease of use, and friendly premium plans. It boasts millions of active users with not a single case of issues in remote connectivity or its functionality.
Key Features
Some of its prominent features include:
- Black screen mode: Users can force a black screen on the remote device to complete their tasks with utmost privacy.
- Unattended access: Offers a quick procedure to connect to unattended devices without the need for a person at the controlled end.
- Friendly learning curve: It's very easy to set up and use for all types of users, thanks to its sleek and modern interface.
- Other Features: Remote file transfer across devices, desktop screen sharing in real-time, voice chat and AR camera to provide remote support, etc.

Virtual Monitor Connection – An Innovative Solution
Another proven method to deal with the "AnyDesk black screen after connection" error is to create virtual monitors a third-party service. You have unlimited options to choose the desired software that can create virtual monitors, like Amyumi.
This tool can create up to 4 virtual monitors, but only one is needed for the remote desktop display. It works fine with other remote desktop apps to troubleshoot remote connection issues.
Here are the detailed steps to use this method:
Step 1: First, install the virtual display driver on the remote computer and unpack it in an empty folder.
Step 2: Open the Command Prompt as administrator and run the below commands:
cd /d %~dp0
deviceinstaller64 install usbmmidd.inf usbmmidd
deviceinstaller64 enableidd 1
pause
Make necessary changes according to your system's specs and voila, it will create a virtual monitor.
Step 3: Refer to its official website if any problems appear during its installation or set up.
Step 4: Once it's done, connect to the remote device. If not, you can easily deactivate the virtual drivers with a simple command.
Hopefully, it will address the AnyDesk black screen no monitor issue permanently.
Privacy Mode Settings on AnyDesk
A remote desktop tool offers a comfortable way to handle your remote tasks with great efficiency. But it also makes your device and data vulnerable to security risks. Luckily, AnyDesk comes with advanced security features to maximize the privacy of users.
Below are various ways to ensure top-level privacy when using a remote connection via AnyDesk:
Guide on How to Disable Privacy Mode
If the Privacy Mode is enabled, the local or connecting client can initiate Privacy Mode within the session. This can be a security risk as the connecting person gets access to the remote computer's permission settings.
If you're uncomfortable with this feature, it's best to disable privacy mode. For that:
1. From the AnyDesk home screen, head to Menu > Settings > Display
2. Turn off "Enable Security Mode."
3. Also, go to the Security tab and select the 'Only show incoming session requests if AnyDesk window is open' option under Interactive Access.
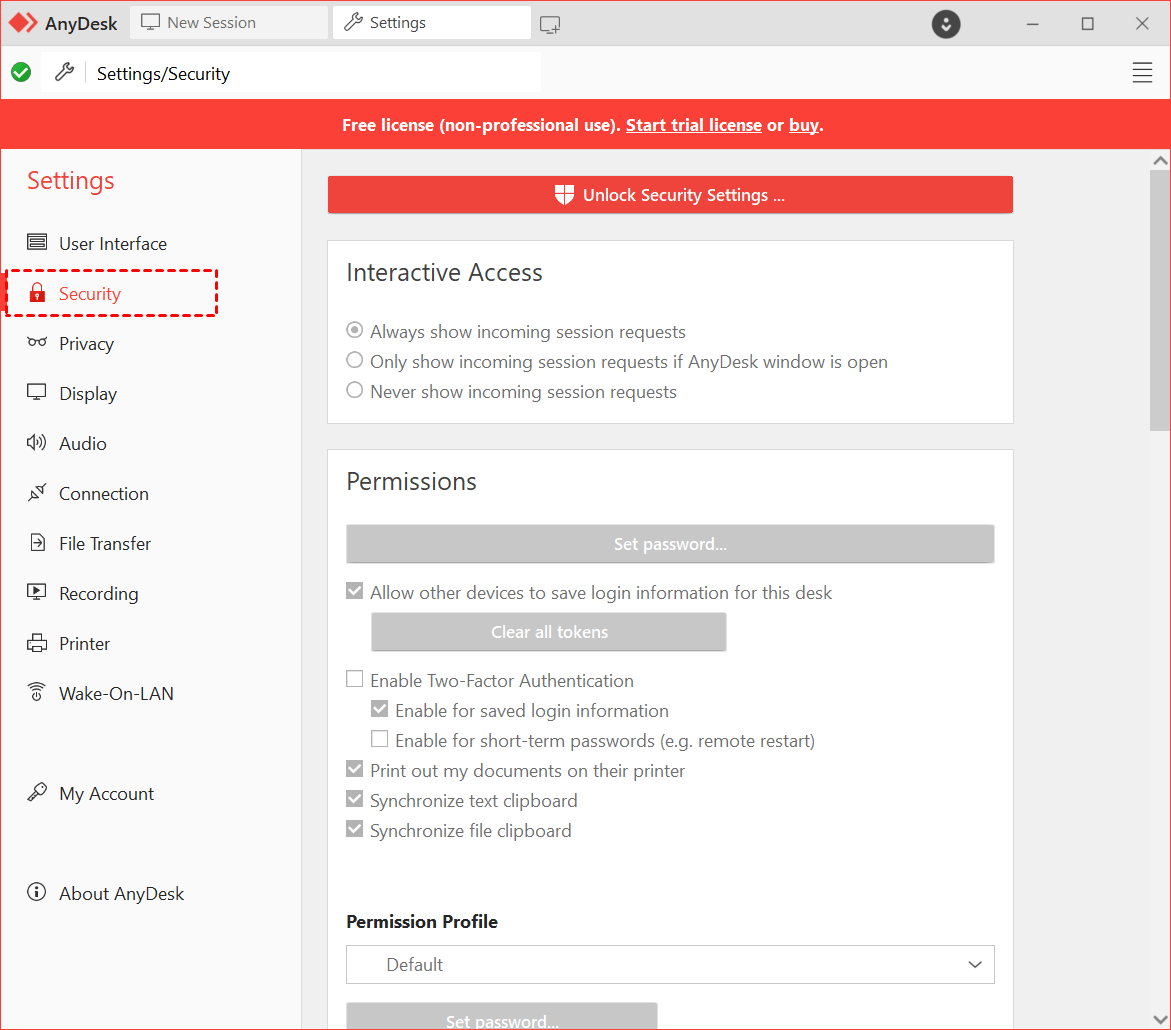
Now, AnyDesk will accept requests only when the application is open.
FAQs
Q1. How do I prevent this from happening again?
To prevent the back screen on AnyDesk from happening again:
- Ensure the monitor is connected to the remote device.
- Make sure the drivers are always updated.
- Your session is logged in and the app is not minimized.
Q2. What to do if AnyDesk is showing black screen on Ubuntu?
If AnyDesk black screen is showing on Ubuntu, you can try using a headless adapter to emulate a visual signal. For instance, you can use a "HDMI dummy plug" to resolve the issue.
Q3. What settings should I check in AnyDesk's privacy mode?
First, open the app on the remote device and go to Settings > Security. Enable "Unattended remote access" and set a strong password. Now, connect to the device via unattended access and make sure the "Enable Privacy mode" is enabled under Permissions.







Leave a Reply.