Help! Why is AnyDesk Keep Crashing?
I'm attempting to connect to my home computer remotely, but I am having some issues. When I open the software, it opens fine, but when I attempt to connect to the computer via the ID, the Anydesk window closes immediately and acts like it is crashed. However, in Task Manager, it still shows as a Background Process that is running. Nothing ever seems to connect or show me the remote machine. Any thoughts? – Reddit user
AnyDesk crashing is an issue that many users have reported. They say the tool often opens perfectly but immediately crashes when connecting to a remote PC. There are multiple reasons and fixes for this issue, which is what this article is all about. So, follow along to learn why AnyDesk is crashing and how to fix the issue.
Part 1. Why Is My AnyDesk Crashing?
AnyDesk crashing can occur in various scenarios. The common ones reported by users include:
- Launching AnyDesk software.
- Establishing a remote connection.
- After the software update.
- Switching between apps.
- High CPU usage.
There can be various reasons behind AnyDesk crashing in the above scenarios, as follows:
- Outdated Software: The most common reason AnyDesk crashes is outdated software. You may be using an outdated software version that has stability issues.
- System Requirements: Your computer may not fulfill the minimum system requirements to run AnyDesk smoothly.
- Conflict with Graphics Acceleration: A conflict between graphics acceleration settings and remote desktop software can lead to sudden crashes.
- Limited System Resources: When the system resources are busy with other applications, AnyDesk can crash due to malfunction.
- Security Settings: The computer's firewall or antivirus may block AnyDesk and its connections.
- OS Compatibility: A recent OS update may have caused compatibility issues with AnyDesk, which is now causing issues.
In short, there are endless reasons for AnyDesk crashing, which vary from user to user. Read on to learn solutions to fix AnyDesk crashing.
Part 2. Solutions for AnyDesk Crashing
There isn't a one-size-fits-all solution to fix AnyDesk crashing. If you know the cause, it is easy to fix right away. Otherwise, you have to try a series of fixes until you resolve the issue.
To ease the hassle, we have below shortlisted a few best-proven solutions that can fix the AnyDesk crashing issue in most cases:
Way 1. Update AnyDesk
Since the most likely reason for AnyDesk crashing is outdated software, let's start with updating the software. To do so, follow the below steps:
- Step 1.Launch AnyDesk and go to Settings > Access.
- Step 2.Under the Automatic Update section, choose one of the options and install the latest update.
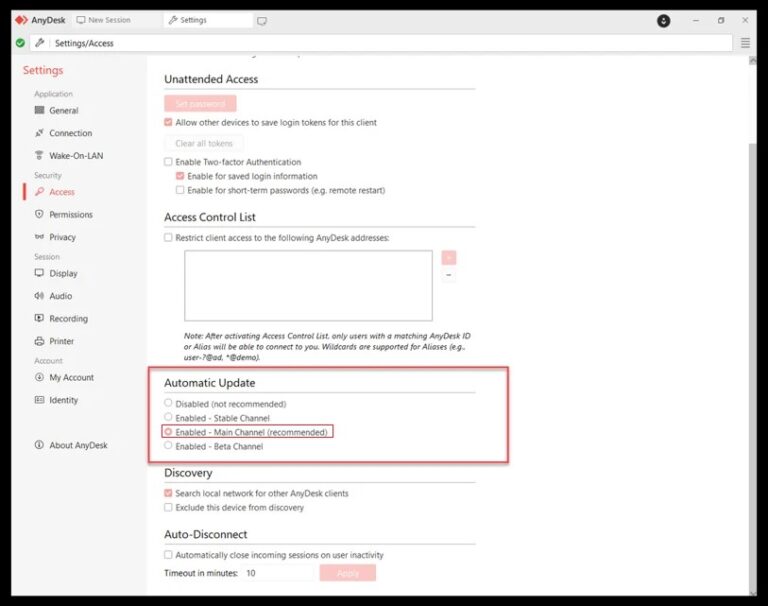
Once the software is updated, try a remote connection and see if it works fine now.
Way 2. Adjust Firewall and Antivirus Settings
Sometimes, AnyDesk crashes because the firewall or antivirus settings may block AnyDesk. So, you should make AnyDesk exempt from such security blocks. Here's how to adjust firewall settings for AnyDesk:
- Step 1.Launch Control Panel and go to System and Security > Windows Defender Firewall.
- Step 2.Click Allow an app or feature through Windows Defender Firewall.
- Step 3.Tap Change settings and tick the "AnyDesk" checkbox. Once done, click OK to save the settings.
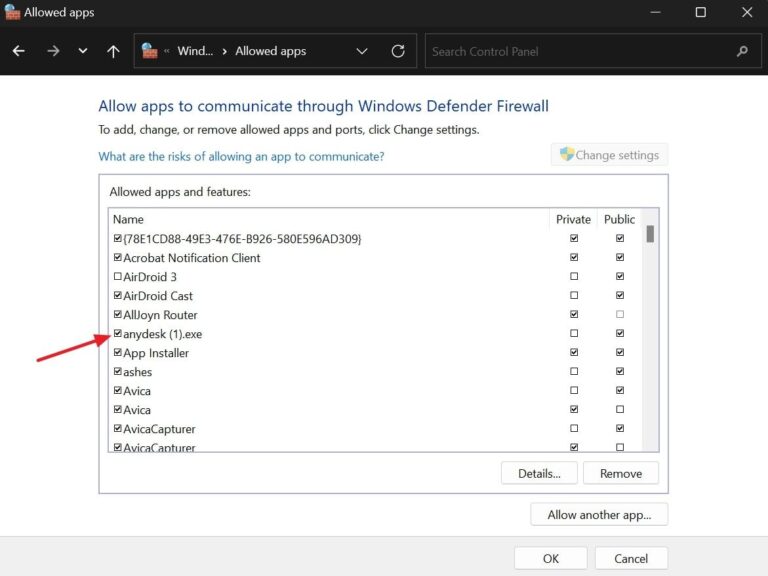
For antivirus software, you can temporarily turn off the protection and see if the crashing issue resolves.
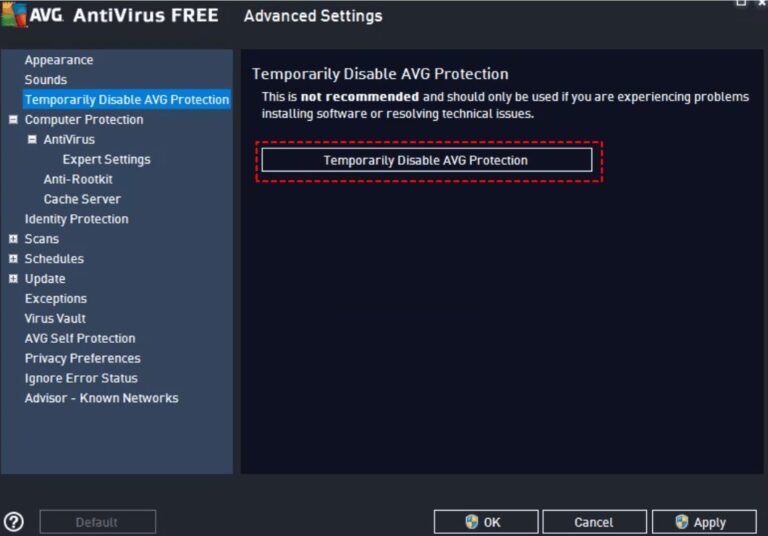
Way 3. Turn Off Graphics Acceleration
If there is a conflict between graphics acceleration settings and AnyDesk software, the tool can crash suddenly. To fix that, you should disable hardware acceleration by following the below steps:
- Step 1.Right-click AnyDesk software and select Properties.
- Step 2.Under the Compatibility tab, tick the Disable fullscreen optimizations box.
- Step 3.Tap Change high DPI settings and tick the Override high DPI scaling behavior box. Also, select Application from the drop-down menu. Once done, click OK.
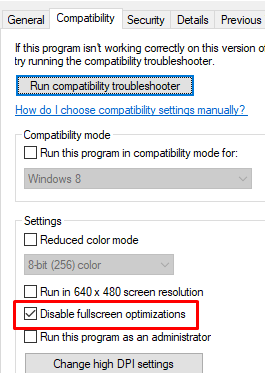
Now that hardware acceleration is turned off, your AnyDesk software should run smoothly.
Way 4. Launch as Administrator
Sometimes, running the tool with administrative privileges improves the performance and fixes any crashing issues.
To launch AnyDesk as an administrator, right-click the AnyDesk software icon and tap "Run as administrator".
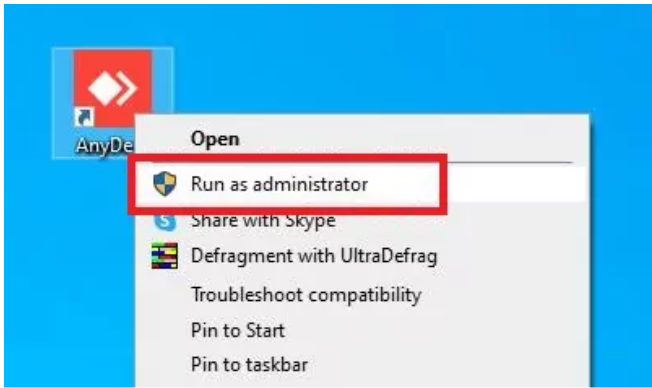
Way 5. Reinstall AnyDesk
If none of the fixes worked for you, uninstall and reinstall AnyDesk. If any internal software glitches/bugs cause the error, a reinstall should fix it. Here's how to reinstall AnyDesk:
- Step 1.Launch Settings and go to Apps > Install apps.
- Step 2.Click the 3-dots icon next to AnyDesk and tap Uninstall.
- Step 3.After uninstalling, go to the AnyDesk website, download the setup file, and complete the installation.
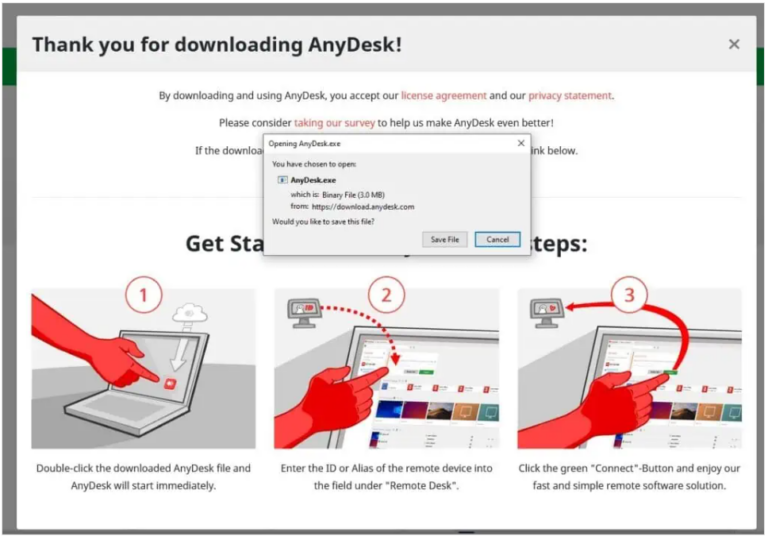
After installing fresh AnyDesk software on your computer, see if the AnyDesk crashing issue is resolved.
Part 3. A More Stable Alternative to AnyDesk
If you are still frustrated with the unfixable AnyDesk crashing issue, end your hassle by opting for a reliable alternative to AnyDesk. One such ideal AnyDesk alternative is AirDroid Remote Support.
AirDroid Remote Support offers a complete remote access and control solution for accessing desktops and smartphones from other devices anytime, anywhere. It is lightweight remote access software that provides a modernized, click-based interface for easily connecting to remote devices.
To this date, AirDroid Remote Support has over 1 million global customers and millions of installations. Despite a large user base, there are almost no reports of crashes or other bugs. In addition, the tool also offers many advanced features that professionals and businesses need today.

The main features of AirDroid Remote Support include:
- Real-time remote access and control of Windows and Android devices.
- Two-way file transfer.
- Text messaging and voice communication during a remote connection.
- Controllable clipboard and keyboard.
- Log all remote access sessions.
- Patented black screen mode to enhance privacy of controlled device.
In short, AirDroid Remote Support incorporates all the basic to advanced features you can expect from remote access software today.
Follow the below steps to use AirDroid Remote Support:
- Step 1.Install AirDroid Remote Support on both the host and remote computers.
- Step 2.From the remote computer, launch AirDroid Remote Support and copy the 9-digit connection ID.
- Step 3.On the host device, enter the 9-digit ID in the AirDroid Remote Support app and click Connect.
- Step 4.Accept the remote access connection request on the remote device to complete the connection. Afterward, you can start controlling the remote device.



Conclusion
AnyDesk crashing is a frustrating issue some users face due to outdated software, security settings, or other reasons. But you can fix it by following the above five fixes. However, the recommended approach is to opt for a better alternative offering similar features without crashing. That's what we have seen with AirDroid Remote Support, which offers advanced features and a crashless experience. Therefore, install AirDroid Remote Support and have a stable remote access experience.











Leave a Reply.