How to Fix AnyDesk Stuck on Waiting for Image | Step-by-step Guide
🌟Time Saver
Precheck: Ensure a monitor is connected, check your Internet connection and Firewall settings.
Workable Solutions:(Click below and jump to see details)
There are those times when your systems are up to your working speed. Your eyes are on there on the screen; they are glued to an important project, you are using Anydesk, then something pops up, "Waiting for Image" While this is relatable, it sure sucks.
In this post, we will walk right through those steps to ensure you are back on your feet and rolling. Let's go.
Why Is AnyDesk Stuck on "Waiting for Image"?
We could have gotten straight into the fixes but not without you understanding why this issue occurs in the first place. Okay, AnyDesk is more like a bridge between two devices. How strong the bridge is, hinges on your internet connection, software, and system configuration. A problem with any of those three and AnyDesk just might get stuck in an endless wait for that image to load.
Common Causes:
- Network Glitches: That may be slow internet causing delays
- Outdated Software: Stone-aged software might not be compatible.
- System configuration: Your settings just could be in the way of your computer or remote device facilitating remote desktop connections.
Oops! What could be the solutions for these issues?
Precheck-tips
Key Points:
- Ensure a Monitor is Connected: Make sure that a monitor is physically connected to the remote computer.
- Check and Improve Your Network Connection: If you connect via WiFi, connect to your router directly via Ethernet cable. Also you can try to restart your router or check speed use any online speed test tool available.
- Check Firewalls Settings: Ensure that AnyDesk is allowed through firewalls. Go to "Firewall and Network Protection". Activate the “Change settings” option and check both the “private” and “public” boxes for AnyDesk.
If you are still on "Anydesk Waiting for Image," after all the above, things don't just end here. We have a few more tricks up our sleeve.
3 Workable Solutions to Fix the Anydesk Waiting for Image Error
Solution 1: Set Auto-adapt Resolution
Step 1. When you see the error message, click the lightning button and select Ctrl + Alt + Del.
Step 2. Then click Cancel.
Step 3. Under the Display settings, choose Auto-Adapt resolution. If the desktop doesn't appear, try resizing the window.
If that didn't work here is another solution.
Solution 2: Adjust AnyDesk Settings for Best Performance
Sometimes, it just takes a little toggle off the settings to get things running right. AnyDesk comes with a few performance settings that can be adjusted and see if that will fix the "Waiting for Image" problem.
Steps to Adjust Settings:
- Open AnyDesk and go to settings. Look for the menu icon normally three horizontal lines or dots and proceed to settings.
- Adjust Quality Settings: Navigate to the "Display" or "Quality" tab, and click on options like "Balance" or "Speed". You might want to set it to "Speed" to allow the system to favor a faster connection instead of image quality.
- Disable Hardware Acceleration: Sometimes, depending on your system, this feature does more harm than good. Also located under "Video Settings," try turning it off.
- Lower the Resolution: If your remote device is sending an image that's at a high resolution, then this may be slowing things down. You can set a lower resolution in settings to try speeding things up.
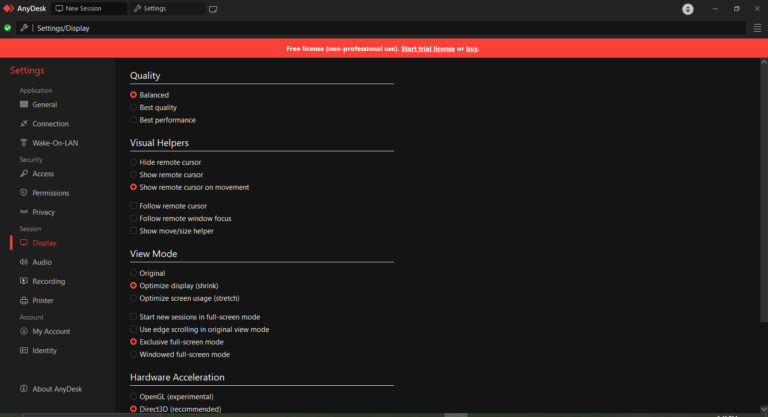
Solution 3: Use a Dummy HDMI Plug
Unplugging the HDMI cable from the remote PC or using a dummy HDMI plug can help in some cases.
Additional Tips:
1: Keep AnyDesk Up-to-Date
Software Updates: You may love updating or not but they remain necessary. That outdated version of AnyDesk is a recipe for glitches. Here is how to update
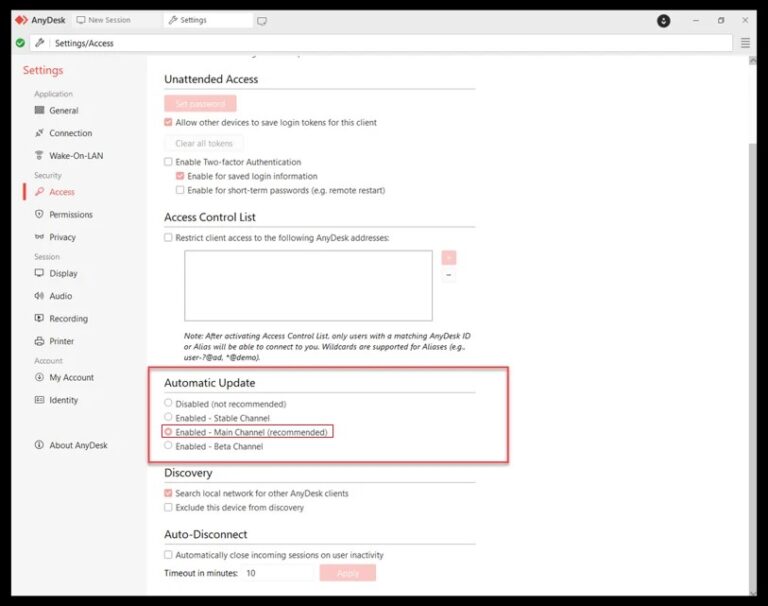
How to Update AnyDesk:
- Open AnyDesk: Run the application on your device.
- Check for Updates: Depending on your version, it may have the option in the menu to check for updates. Click it if you see it.
- Download and install: If something needs updating, then download away. Installation is usually quite painless—just follow the prompts.
Perhaps that didn't work, you might want to consider reinstallations.
2: Reinstall AnyDesk
Reinstalling any software is like refreshing it. It cleans up all the spoiled files and settings that might be causing trouble. If you've tried the above solutions and still are hitting the wall, a reinstall might be your best bet.
How to reinstall AnyDesk:
- Remove AnyDesk: Go to your Control Panel (for Windows) or your Applications folder (for Mac) and uninstall AnyDesk.
- Restart Your Computer: Following uninstallation, restart your system to clear the remaining files that may lead to conflicts.
- Download AnyDesk's Latest Version: Go to AnyDesk's official website and download the program's latest version.
- Install and Configure: Just run the installer, follow the prompts, and reconfigure settings. This fresh setup does fix the problem in many cases.

3: Check System Requirements and Compatibility
Sometimes that's the hardware and not the software performing a bit slow. Just like any other software, AnyDesk does have requirements for the specifications of any system in use. If your device is old, or it doesn't have enough resources, it could explain the delay.
Things to Check:
- Minimum System Requirements: All you need is abundant RAM, a good processor, and a compatible OS.
- Upgrade Your Operating System: In case you are running an older version of Windows, then it is usually a good idea to update it because new operating systems are optimized for new software applications.
- Stop all unnecessary applications: Perhaps you can't help having too many apps open together. That's perfect for your systems running poorly so close them while using AnyDesk.
If you have determined that your system is running just fine, yet you seem to get stuck, it could be high time to look for alternatives.
AirDroid Remote Support: A Worthy Alternative
You love AnyDesk, yes, but if it's not up to speed, it's time to move on. AirDroid Remote Support is here as a solid solution for secure remote access. AirDroid features a reliable and stable connection, one of the necessities, seeing that this is in line with how to avoid being stuck on "Waiting for Image".
Why AirDroid
- Ease of Use: It has a very user-friendly interface that helps one to connect and troubleshoot issues easily.
- Cross-Platform Support: Be it Windows, macOS, Android, or iOS, AirDroid has got your back.
- Extra features: It's going to give you more than remote access to a desktop, there is file transfer, screen sharing, voice chat and AR camera, etc.,
- Unattended Remote Access: Allows users to manage remote devices with black screen mode.
If AnyDesk continues to trouble you, switching over to AirDroid might just be the solution you didn't know you needed.
Frequently Asked Questions (FAQs)
Why does AnyDesk hang on 'Waiting for Image'?
You could be having: network problems, out-of-date software, and poor system settings.
Will upgrading AnyDesk resolve this?
Sure, it provides you with the latest features and bug fixes, so the issue can be addressed.
How do I prevent this from happening again?
Do frequent software updates, have a good stable connection, and meet the minimum system requirements.
Conclusion
Stuck on "Waiting for Image" in AnyDesk? Not with these solutions. You should be able to fix the problem and get back to work without too much hassle. Be it through some tweaking of the settings, updating your software, or even trying out AirDroid Remote Support, there is always a way to keep things running smoothly.





Leave a Reply.