[Full Overview] What is Azure Virtual Desktop
Azure Virtual Desktop provides an ideal platform for employees to access remote desktops and apps. It empowers employees to configure and deploy virtual machines.
In this guide, we will uncover all about Azure Virtual Desktop in detail, covering its features, working principles, and how-to steps.
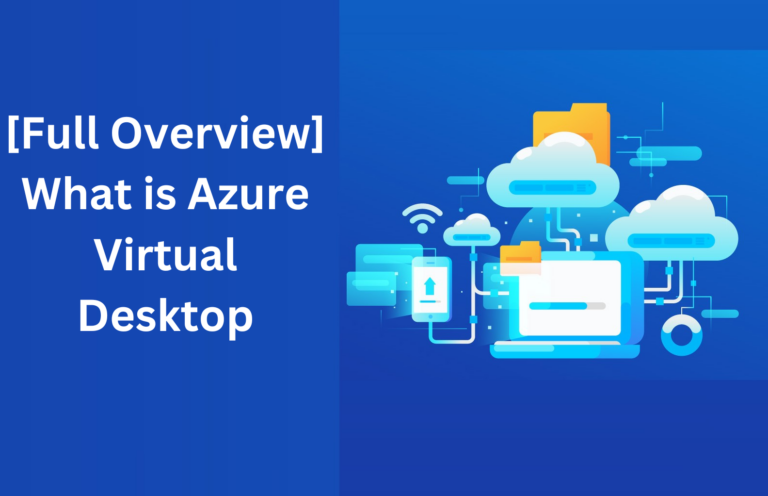
Part 1. Introduction to Azure Virtual Desktop (AVD)
Azure Virtual Desktop is a desktop and app virtualization service that operates on Azure. As a cloud-based solution, it allows employees to run Windows 11/10 desktops and apps from anywhere.
AVD is a great facilitator in cloud computing and virtual workspaces. The cloud architecture lets employees experience remote work from any location using any device. Furthermore, it helps businesses easily scale their virtual desktop infrastructure without any complexities. It also provides full control over configuration and management.
Simply put, Azure remote desktop delivers a secure, affordable remote desktop application experience crucial in today's virtual workspaces.
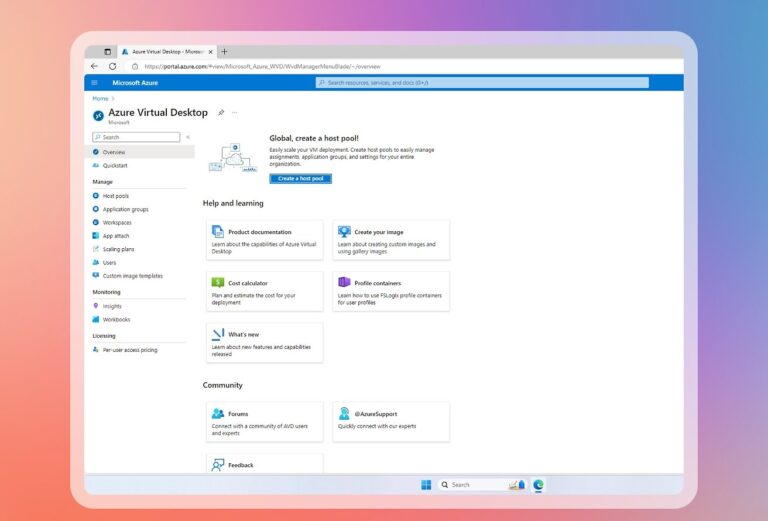
Part 2. Key Features of Azure Virtual Desktop
Azure Virtual Desktop offers an ideal platform to access virtualized Windows 11/10 desktops and apps. The key features it offers are as follows:
- Secured Virtual Machines: Configure and deploy virtual machines in secured Azure regions across the world.
- Access to Desktops and Apps: Provide access to Windows 11, Windows 10, and Windows Server 2016, 2019, and 2022 experiences.
- Multi-session Capabilities: Multiple employees can use a single virtual machine simultaneously.
- Flexible Networking Options: Additional security and reliability by using Azure Private Link and RDP Shortpath networking options.
- Scalability: Offer a pay-per-use scalable model to increase or decrease resources as per needs.
- Deploy on Existing Virtualization Environments: Deployable into existing desktop/app virtualization environments with VMware Horizon Cloud Service on Microsoft Azure or Citrix DaaS for Azure.
In short, Azure Windows Virtual Desktop is a flexible cloud VDI (Virtual Desktop Infrastructure) platform that delivers secured desktops/apps with full control.
The key benefits of using AVD include:
- Seamless remote work by accessing virtual desktops and apps from anywhere.
- Flexibility in delivering full Windows experience or individual applications.
- Microsoft-backed enhanced security.
- Cost saving with pay-per-use model and multi-session capabilities./li>
- Optimized for Microsoft 365 applications.
Overall, Azure Virtual Desktop provides an ideal SaaS platform to access virtual desktops and apps from anywhere.
Part 3. How Azure Virtual Desktop Works
To understand the working principle of Azure Virtual Desktop, we have to look into its core architecture. The core architecture of AVD involves three main elements:
s
- Virtual Machines: Virtual machines are like actual computers that are hosted in the Azure cloud and provide the computing power to AVD.
- Session Hosts: These are the VMs that host the user sessions. They host Windows desktops and apps and can facilitate multiple users simultaneously.
- User Sessions: These are the individual sessions that users establish when they connect to the session hosts. They use Remote Desktop clients to connect to the session host's Windows desktops or apps.
Now that the core architecture of Azure Windows Virtual Desktop is cleared, here are the critical components involved in it:
- Azure Portal: This is a management portal for administrators to manage virtual desktops and user sessions.
- FSLogix Profile Containers: These containers manage user profiles. They store user data and settings in a container, which is attached to the user session when they log in.
- Remote Desktop Client: This software solution establishes the connection between users and virtual desktops.
Part 4. How Do I Enable RDP on Azure?
The Microsoft Remote Desktop client is required to connect to Azure Virtual Desktop to connect to the desktop and application.
Before we discuss the steps to enable Azure RDP, here are a few prerequisites you must fulfill:
- Reliable internet access.
- Running Windows 11/10 or Windows Server 2022/2019/2016.
- NET Framework 4.6.2 or later.
If you fulfill the above prerequisites, follow the below steps to enable Azure RDP:
- Step 1.Download and install Remote Desktop client (MSI) depending on your operating system: Windows 64-bit, Windows 32-bit, or Windows ARM64.
- Step 2.Next, you have to subscribe to a workspace, which combines all the desktops/applications that are available to you. Follow the below sub-steps to subscribe to the workspace:
Launch Remote Desktop client.
Select Subscribe or Subscribe with URL from the Let's get started screen.
If you picked Subscribe, sign in with your user account when asked. Afterward, you will be able to see the desktops and applications available to you by the admin.
If you picked Subscribe with URL, enter the URL in the Email or Workspace URL box to see all the available desktops and applications.
Click Next.
Sign in with your user account when asked.
Once done, you are subscribed to the workspace. - Step 3.Lastly, you have to connect to the desktops and applications. From the Remote Desktop client, double-tap any icons to begin the Azure RDP session. You may be asked to enter the password.
That's it! This way, you can enable and configure RDP on Azure and access available desktops and applications.
Part 5. What is the Difference Between AVD and RDS?
Azure Virtual Desktop (AVD) and Remote Desktop Services (RDS) have similar functionality, i.e., to allow users to remotely access desktops and applications. However, there are a few key differences between them, as follows:
- Deployment: AVD is a cloud-only solution hosted on Azure, while RDS can be deployed on-premises and in the cloud.
- Session Host: The session host in AVD can be a Windows 11/10 or Windows Server desktop. In RDS, the Windows Server desktop version is the actual session host. This implies that AVD provides a Windows 11/10 experience, while RDS provides a server-based interface.
- Control Plane: Azure PaaS provides the control plane in AVD. In contrast, access controls and other activities like resource allocation and authentication happen in the connection broker or RD Gateway in the RDS deployment.
- Microsoft 365 App Integration: Microsoft Office, Teams, OneDrive, and other Microsoft 365 apps integrate with AVD from the start. However, you can achieve that by installing software in RDS, like containers, FSLogix, etc.
- Auto Scaling: AVD environment provides auto scaling, i.e., resources can automatically scale up and down on demand. If the number of users are increasing, AVD can put more service at the back and pull out when the load decreases. This feature is not present in RDS natively and requires extensive scripting to use.
Conclusion
Azure Virtual Desktop is best for organizations experienced in managing virtual desktop infrastructure (VDI) solutions and want to give their employees a secure remote desktop experience from the cloud. However, there are many technicalities involved with Azure Windows Virtual Desktop. To avoid all, you can use more intuitive solutions like AirDroid Remote Support that provides a click-based interface to access remote desktops or smartphones in real-time.









Leave a Reply.