Fixed! Chrome Remote Desktop Black Screen
The Chrome Remote Desktop extension is one of the most effective ways to connect to any device remotely. In fact, you can even use it to connect your devices regardless of their operating systems. However, if you try to connect from a Windows to a Mac computer, you might come across the Chrome Remote Desktop black screen, even though the connection seems to be active. In this case, and whenever you see a Chrome Remote Desktop blank screen, there are things that you can try to fix the issue.
In this article, we will show you the most effective methods to fix the Chrome Remote Desktop black host screen.
Part 1. What Causes Chrome Remote Desktop Black Screen
Before we get into the actual fixes though, it is important to understand what could potentially trigger the Chrome Remote Desktop black screen. The issue might appear due to several reasons, and knowing them can help you determine which fix to try.
- Chrome Remote Desktop Curtain Mode Issues – curtain mode is a remote management feature that locks the screen of the remote desktop for privacy and safety reasons. Therefore, you might encounter the Chrome Remote Desktop blank screen if it’s enabled.
- Screen Sleep Mode – depending on your settings, your devices might enter sleep mode after a period of inactivity. If, at that moment, you try to establish a remote connection, the screen might not wake and you will see a black screen.
- Cookies and Cache Data Issues – every browser has stored cache data and cookies. There are cases, where they interfere with the browser’s operation and might also affect Chrome Remote Desktop.
- Network Issues – if you want to use Chrome Remote Desktop, you need a stable Internet connection. Poor network connection will prevent the remote desktop from rendering correctly, thus potentially resulting in a black screen.
- Browser or Extension Conflicts – there are numerous Chrome extensions that you can install on your browser to make your navigation easier and faster. However, these extensions might be the reason for the Chrome Remote Desktop black host screen.
- Chrome Remote Desktop Bugs and Glitches – lastly, this issue might also appear due to some bugs in the application.
These are the possible causes for the Chrome Remote Desktop blank screen. Understanding them brings you one step closer to finding the right solution for your case.
Part 2. How to Fix Chrome Remote Desktop Black Screen
In this part, we will show you what you need to do when you encounter the Chrome Remote Desktop black screen error. Each solution targets one of the causes we have explained above so that you find the one that matches your needs.
1Disable the Chrome Remote Desktop Curtain Mode
The Chrome Remote Desktop curtain mode is an invaluable tool for organizations and enterprises that have numerous computers in the same location. When it's enabled, the remote desktop screen gets locked and no unauthorized person can view what you are doing.
Nevertheless, curtain mode can also be the cause of the black screen you are getting.
Therefore, you can disable it by following these steps:
- Step 1.Press Win + R and type regedit to open the Registry Editon.
- Step 2.In the Registry Editor, go to
HKEY_LOCAL_MACHINE\Software\Policies\Google\Chrome\RemoteAccessHostRequireCurtain. - Step 3.Find the value named CurtainModeEnabled and double-click on it. Change its value to 0 to disable curtain mode.
- Step 4.Restart your computer so that the changes take effect.
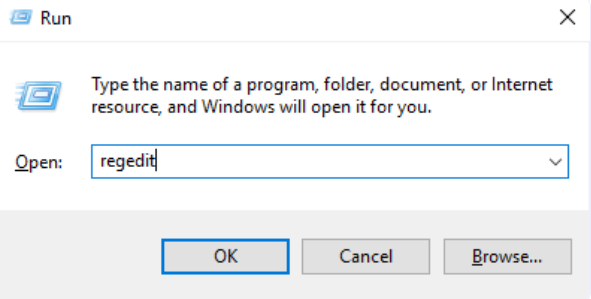
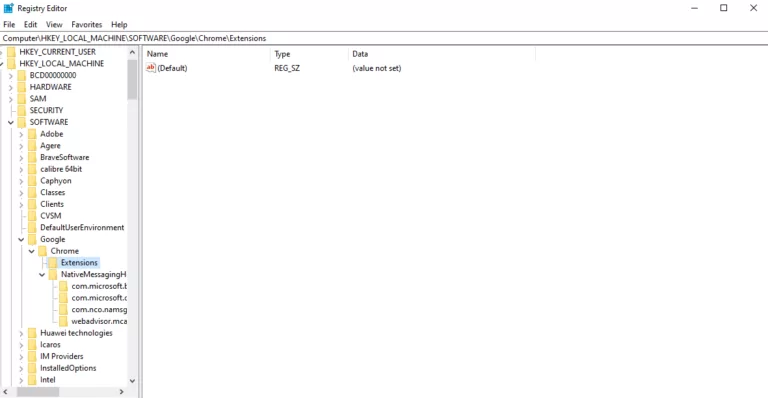
2Prevent Screen Sleep Mode
Another fix you can try is to prevent the remote desktop’s screen from getting into sleep mode. If the screen goes to sleep, then it is possible that you will find a blank screen when you are trying to establish a remote connection with Chrome Remote Desktop.
Here is how to change the remote device's settings to prevent it from getting into sleep mode:
- Step 1.Go to Settings > System > Power & sleep./li>

- Step 2.Select Never under both the Screen and Sleep sections.
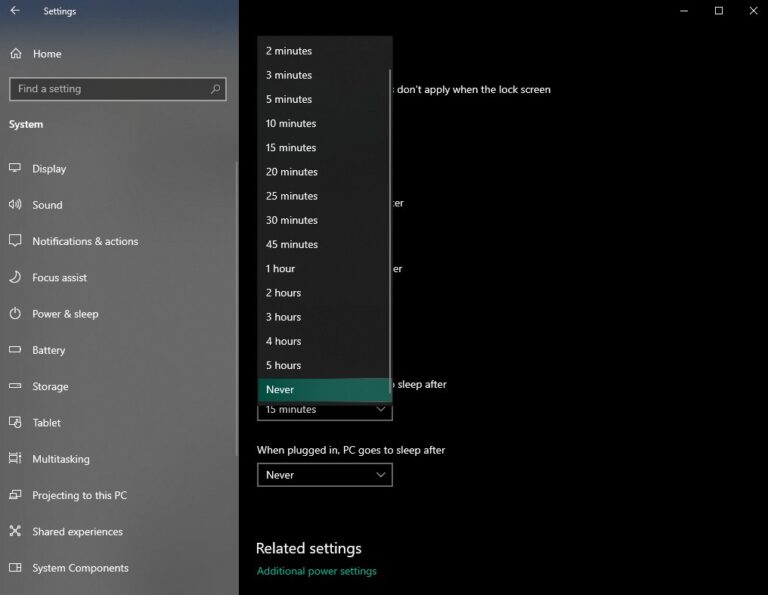
3Clear Cache and Cookies
The next solution is to clear your browser's cache data and cookies. This is a rather simple task that might solve the remote desktop black screen issue.
The steps to clear your cache and cookies on Chrome are the following:
- Step 1.Launch Chrome and click the three-dots icon on the top right corner of your screen./li>
- Step 2.Click Clear browsing data…
- Step 3.Select the time range and the data you wish to clear. Click the Clear data button and wait for a few seconds.
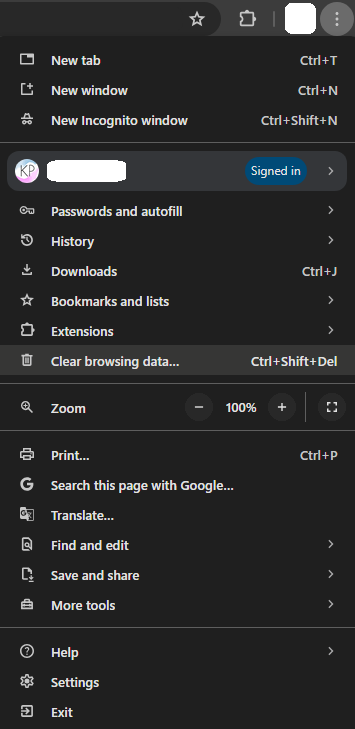
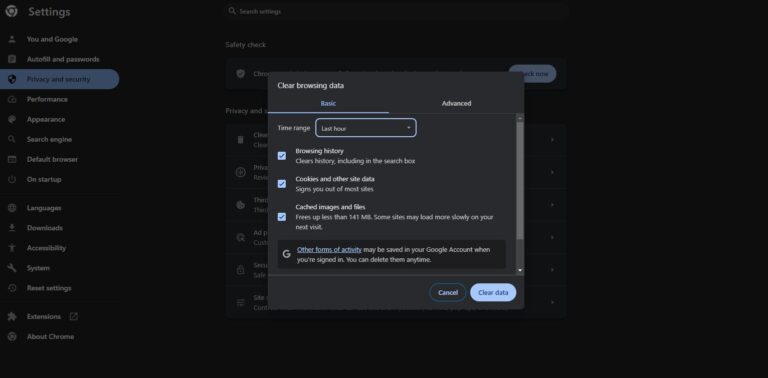
If you don’t want to delete your cookies and cache data, then you can try using Chrome Remote Desktop in incognito mode. Follow these steps to do that:
- Step 1.Click the three-dots icon.
- Step 2.Click the New Incognito Window option.
- Step 3.Go to remotedesktop.google.com/access and sign in to your Google account.
4Check Network Connectivity
The truth is that Chrome Remote Desktop requires a stable Internet connection to function correctly. Therefore, you need to ensure that there is nothing wrong with your connection. First of all, check your network
's speed with one of the tools that you will find online. Moreover, try connecting with an Ethernet cable instead of Wi-Fi to ensure that you have high speed. Finally, shut down any application that might use your network and affect its quality.
5Troubleshoot Browser or Extension Conflicts
In some cases, the Chrome Remote Desktop black screen issue appears because of browser issues or conflicts between extensions you have installed. If that's the case, you can try updating your browser and disabling your extensions.
Here are the steps to update Chrome on your computer:
- Step 1.Click the three-dots icon on the top right of your screen.
- Step 2.Go to Help > About Google Chrome.
- Step 3.The browser will automatically search for an update. If there is one, it will automatically download and install it.
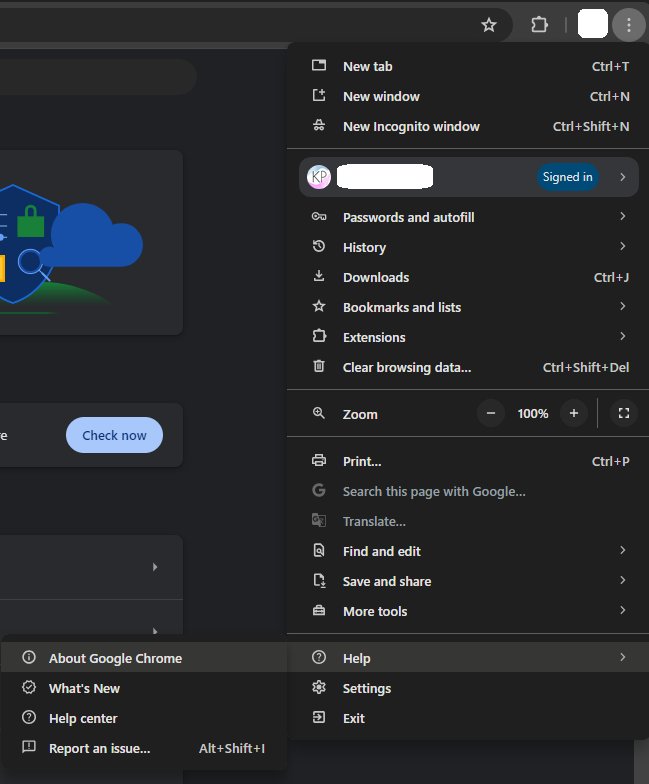
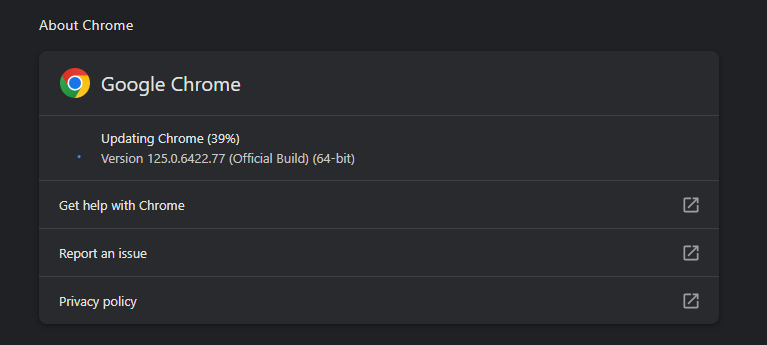
The following thing you can do is to disable your extensions. The steps for doing that are the following:
- Step 1.Type chrome://extensions/ in the address bar and press Enter.
- Step 2.Toggle the switches under each extension to disable them.
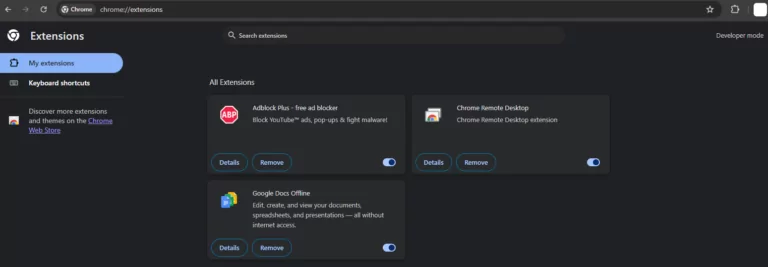
6Reinstall Chrome Remote Desktop
The next solution is to uninstall and reinstall Chrome Remote Desktop on both local and remote desktops. This way, you ensure that you have eliminated any potential bugs and glitches, and in extension the Chrome Remote Desktop black host screen.
Here are the steps for doing that:
- Step 1.Go to Settings > Apps.
- Step 2.Find Chrome Remote Desktop on the list and click Uninstall.
- Step 3.Launch Chrome and go to remotedesktop.google.com/access.
- Step 4.Click the Download icon that you will see under the Set up Remote Access section.
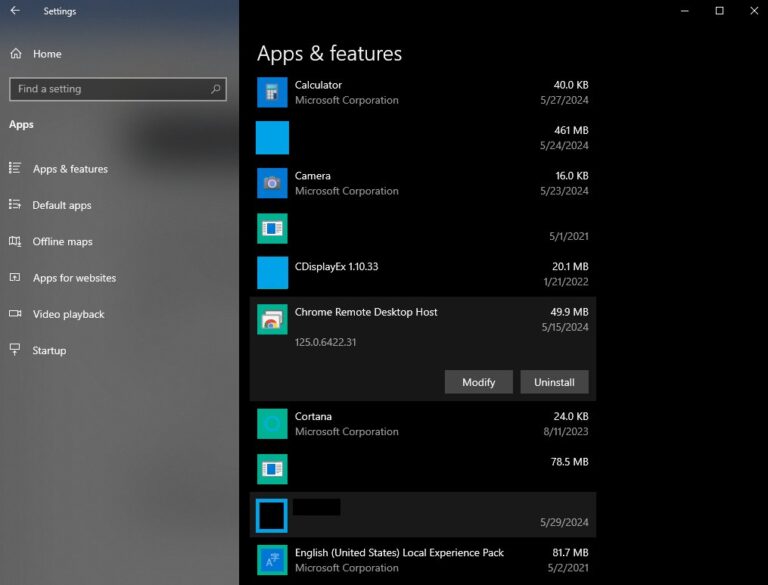
Wrapping Up
Even if you encounter the Chrome Remote Desktop black screen, you know what you need to do. All of these methods are very effective and will allow you to use this convenient app on all of your devices. In case you are searching for another app that can easily establish a remote connection to your devices, try AirDroid Remote Support. Create your account today to discover its potential.

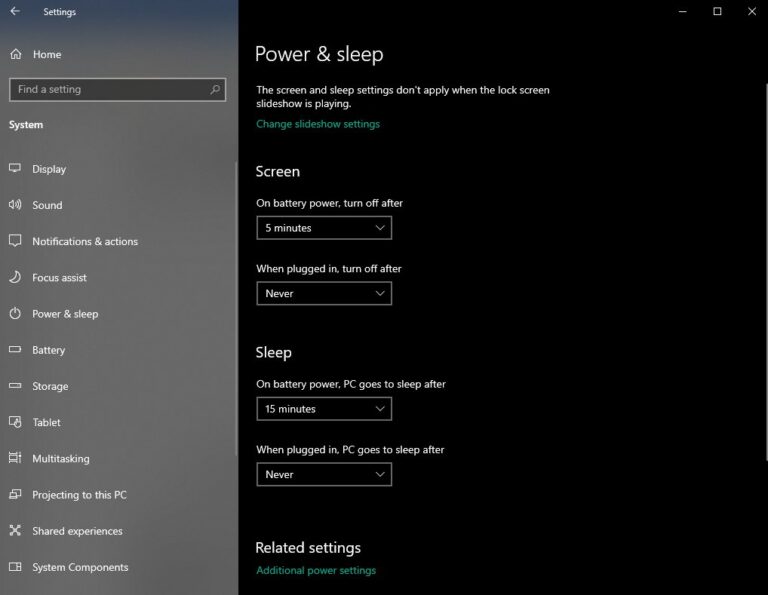








Leave a Reply.