4 Ways to Send Ctrl+Alt+Del on Chrome Remote Desktop
When working with remote computers, users often find it difficult to send specific key combinations such as Ctrl+Alt+Del from the local system to the remote session. This combination is widely used by users to perform different actions including locking the screen, accessing the task manager, and logging in. If you are also one of such users and are looking for a solution, especially if you are using Chrome Remote Desktop, this article is just for you. In this blog, we will discuss the different ways in which you can send Ctrl+Alt+Del on Chrome Remote Desktop.
Part 1. How Do I Send Ctrl+Alt+Del on Chrome Remote Desktop?
Before we delve into the details of the sending Ctrl+Alt+Del on Chrome Remote Desktop problem, it is important to understand why the problem arises in the first place. The challenge of sending Ctrl+Alt+Del on Chrome Remote Desktop lies in the fact that the key combination is intercepted by the local computer rather than the remote machine. In the section below, we have discussed three easy ways to send Ctrl+Alt+Del on Chrome Remote Desktop.
Way 1. Select the Ctrl+Alt+Del option
The Chrome Remote Desktop has a toolbar to send the Ctrl+Alt+Del option. The in-built toolbar enables users to send system keys to the remote computer. The different keys that can be sent includes Ctrl+Alt+Del and PrtScr. The toolbar requires no additional software or complex configurations to send Ctrl+Alt+Del on Chrome Remote Desktop. Here is the step-by-step process.
- Step 1.Launch the CRD session and connect the remote system.
- Step 2.After setting up the connection, move the mouse to the right and click the Arrow to open the toolbar.
- Step 3.Under the dropdown menu, in Input controls, select Send system keys from the list of all available options.
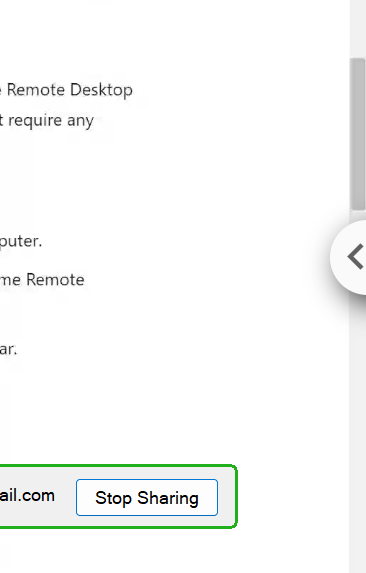
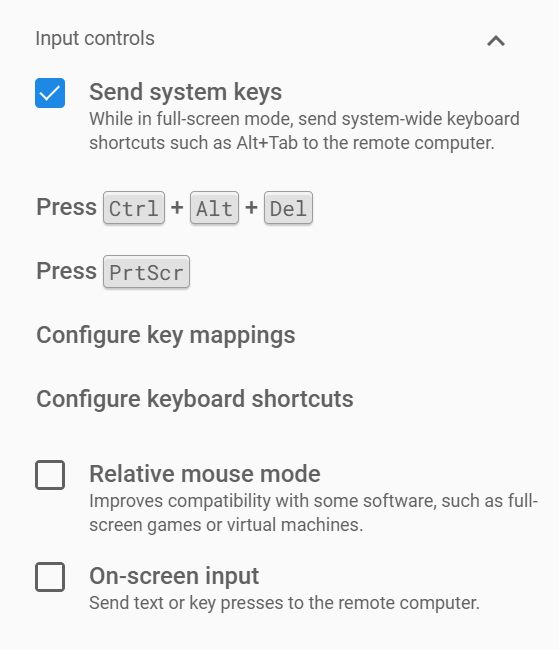
These steps will enable you to send the Ctrl+Alt+Del command to the remote device via Chrome Remote Desktop and will allow you to perform different tasks with ease.
Way 2. Send Ctrl+Alt+Del Command Through Configure Key Mapping
Another method to send the Ctrl+Alt+Del key combination on Chrome Remote Desktop is by using the configuring key mapping feature available in the in-built toolbar. This method is useful when standard key combination, including Ctrl+Alt+Del, are not directly passed through from local computer to the remote system. By configuring key mapping, users can create a shortcut or remap a key combination that can be easily pressed on the local machine, which then triggers the Ctrl+Alt+Del command on the remote system. Here is the step-by-step process to send Ctrl+Alt+Del command through the configure key mappings option.
- Step 1.Launch the CRD session and connect the remote system.
- Step 2.After setting up the connection, hover the mouse to the right and click on the arrow to open the toolbar. Similar to the steps discussed in Way 1.
- Step 3.Under the dropdown menu, in Input Controls, click on the Configure Key Mappings option.
- Step 4.In the pop window, click on New Mapping (at the bottom) and write Delete under the From tab and End in the To tab.
- Step 5.Click on the Done button.
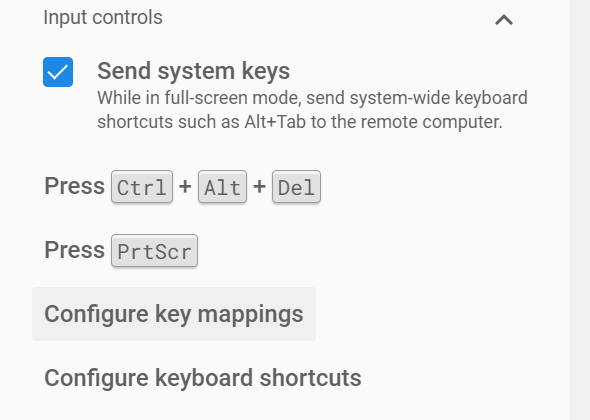
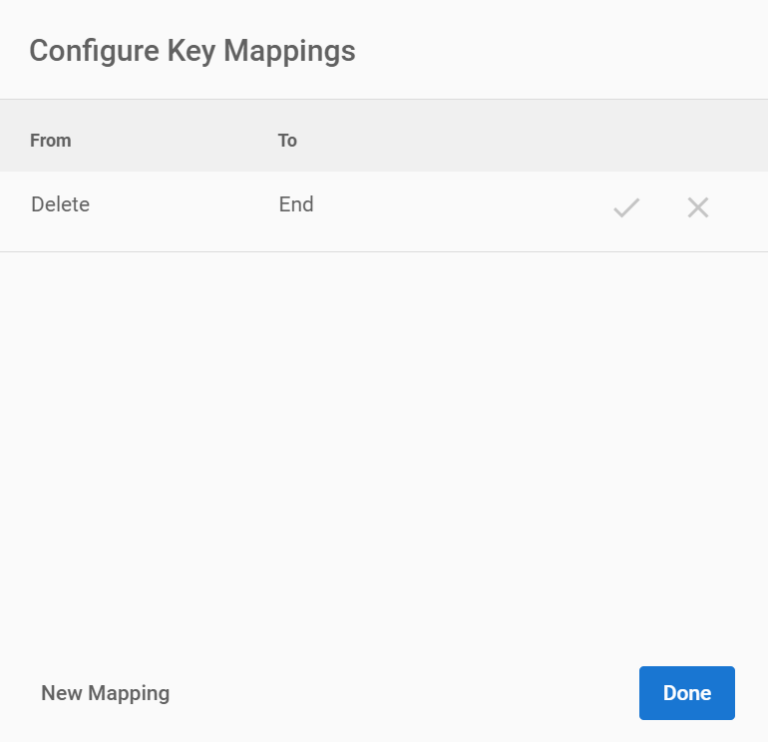
After saving the changes, try to send Ctrl+Alt+Del on Chrome Remote Desktop to see if it is working on it. Users can also use the Configure Key Mappings option to realize other key combinations while using the Chrome Remote Desktop.
Way 3. Send Ctrl+Alt+Del Command Through Keyboard Shortcuts
Another way to send Ctrl+Alt+Del command on Remote Chrome Desktop is through the use of keyboard shortcuts method. This enables you to customize the options and create a new button for sending the Ctrl+Alt+Del key combination. Here is the step-by-step guide to enable keyboard shortcuts.
- Step 1.Launch the CRD session and connect the remote system.
- Step 2.After setting up the connection, hover the mouse to the right and click on the arrow to open the toolbar. Similar to the steps discussed in Way 1.
- Step 3.Under the dropdown menu, in Input Controls, click on the Configure Keyboard Shortcuts option.
- Step 4.To create a shortcut, click on the Enable button and then click on the key to be used as a modifier. By default, the Backspace or the Delete button can be used to send the Ctrl+Alt+Del Command. But you can also modify it.
- Step 5.After this, make use of any of the keys that appear on the menu.
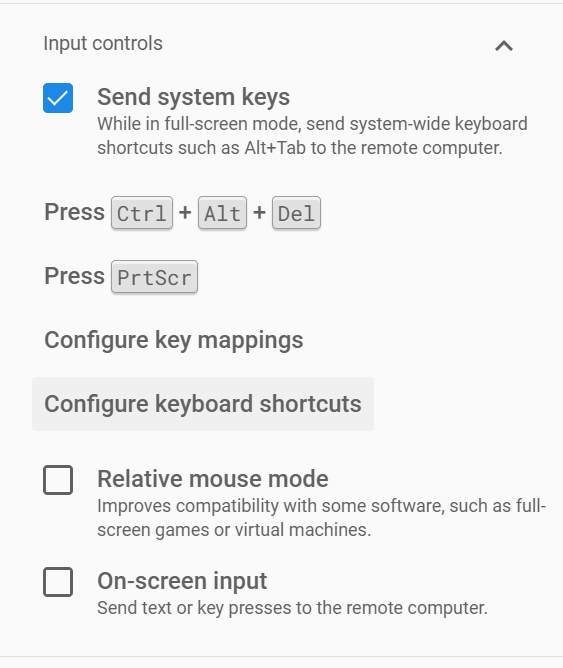
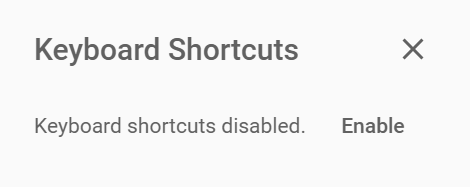
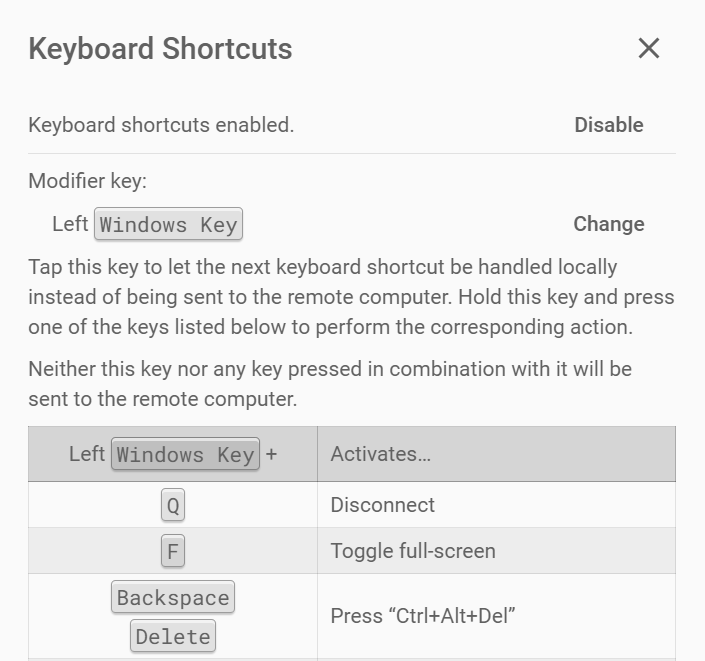
Way 4. Send Ctrl+Alt+Del Command Through On-Screen Keyboard
The last and the easiest way to send Ctrl+Alt+Del command on Remote Chrome Desktop is by using the on-screen keyboard on the remote machine. This method works by using the remote computer’s built-in tools, specifically the on-screen keyboard, to generate the Ctrl+Alt+Del key combinations on the remote system. Here is the step-by-step process.
- Step 1.Type On-screen Keyboard in the search box on the remote system.
- Step 2.Click on Open.
- Step 3.Press Ctrl+Alt+Del on the on-screen keyboard using the mouse to send the key combinations on the Chrome Remote Desktop connection.
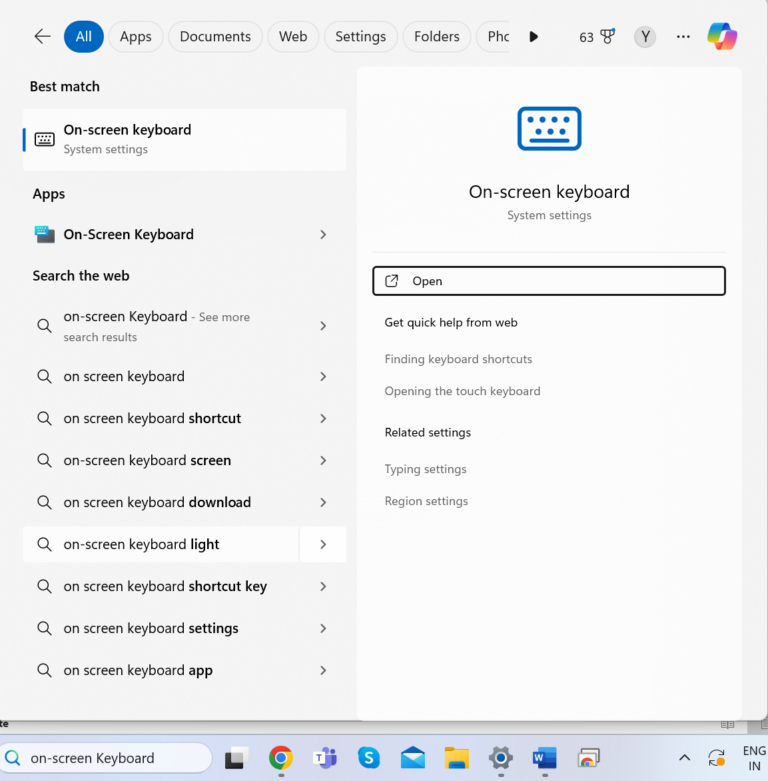
Part 2. What If You Can't Send Ctrl+Alt+Del to Chrome Remote Desktop?
There might come a situation that you will not be able to send the Ctrl+Alt+Del key combinations even after following all of the above ways. Many factors could be contributing to this situation. Some of these include outdated software, improper configurations on the CRD, and incorrect keyboard settings. Here are some of the ways to work around these issues.
Solution 1. Update the Chrome Remote Desktop.
Check if there is any update available for CRD, If yes, update the extension and relaunch the browser.
Solution 2. Check Keyboard Settings
At times, incorrect keyboard settings could also hinder your activities. Here is the step-by-step process to resolve the same.
- Step 1.On your local computer, check the keyboard layout by going to Settings > Time & Language > Language > Keyboard.
- Step 2.Ensure that the correct layout is selected, and remove any unnecessary layouts that might cause conflicts.
- Step 3.On the remote computer, access the same settings to verify the keyboard configuration.
Part 3. Better Remote Support Solution
If the Chrome Remote Desktop is not working for you or all of this is too much of a hassle for you, then do not worry, we have a far better and easier solution for remote access. The AirDroid Remote Support is secure, reliable, and user-friendly. The tool provides seamless remote assistance, driving efficiency and productivity through features like screen sharing, remote control, and screen privacy.

Other key featurs of AirDroid Remote Support:
- Screen Sharing - Allows users to view screens from remote devices in real-time, enabling accurate troubleshooting and guidance.
- Remote Control – Users can take control of remote devices easily, while performing varied tasks including file transfer and screen sharing.
- Voice Chat – AirDroid offers real-time voice communication, which significantly enhances the clarity and efficiency of collaboration.
- Screen Privacy – This feature ensures that confidential information on the user's screen is hidden or masked during the remote session, thereby protecting user privacy.
Conclusion
There are ways to work your way around and send Ctrl
+Alt+Del on Chrome Remote Desktop. Moreover, it is more efficient to choose other remote access solutions like AirDroid Remote Support to simplify access and perform tasks with much ease. If you are looking for a reliable and feature-rich solution, Just give it a try!









Leave a Reply.