How to Connect Phone to PC without USB Cable?
People are becoming more and more dependent on smartphones these days, and they're carried around everywhere from the office to social gatherings. It can be frustrating when you need to connect your phone to your PC without the use of a USB cable—whether it's because you left the cable at home or it's simply broken.
Luckily, there are ways to connect phone and computer without using USB cables! We'll be looking at the different methods for connecting your phone to your computer today. The question is how? Keep reading and we'll discuss the different ways you can do this without stress or prior tech skills.
- Part 1 :Is It Possible to Connect Phone to PC without USB?
- Part 2 :Why People Connect Phone to PC?
- Part 3 :Way 1. Connect Phone to PC via Wi-Fi / Cellular - Editor's Pick

- Part 4 :Way 2. Connect Phone to PC via Bluetooth
- Part 5 :Way 3. Connect Phone to PC via ADB
- Part 6 :Way 4. Connect Phone to PC via Phone Link
- Part 7 :Conclusion
- Part 8 :FAQ about Connecting Phone to PC
Is It Possible to Connect Phone to PC without USB?
This is a common question among people who use their smartphones for work but don't want to carry around a bulky laptop. It's also often asked by people who are trying to get work done while traveling and need access to files on the go. Luckily, there are many ways to connect your phone to your computer without using a cable! That's what we will be discussing here today.
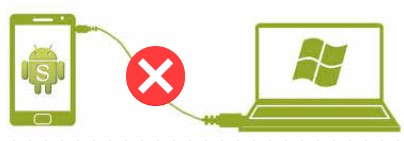
Why People Connect Phone to PC?
Connecting your phone to your computer is great for backing up data, accessing files and media, and transferring files. It also makes it easier to share large amounts of data between devices, which can be helpful when you're trying to send a lot of information from one device to another.
There's a variety of ways to go about connecting your phone to your computer. Many people like using a physical connection, because it makes it easy to transfer files back and forth. Others prefer wireless connections because they are easier and faster. For whatever reasons you choose to connect and how you wish to, we'll be discussing different steps.
Way 1. Connect Phone to PC via Wi-Fi / Cellular - Editor's Pick
The go-to method for connecting phone to PC is using AirDroid Remote Support. With just one AirDroid Remote Support program, you can easily connect your phone to PC without USB, even under different network.
After connecting, you can view the phone's screen on your PC, control the phone with your PC's mouse and keyboard. You can then view files or any data, access the phone apps, change phone settings from your PC.

Steps to Connect Phone to PC without USB via AirDroid Remote Support
Step 1. Download AirDroid Remote Support & Create AirDroid Account
Sign up for a free AirDroid Remote Support account. Then download AirDroid Remote Support on your phone and download AirDroid Business on your PC.
Step 2. Connect Device to PC
Launch AirDroid Remote Support and note down the 9-digit code. Then launch the AirDroid Business and enter the connection code and click Connect.

On your phone, tap Accept to establish the remote connection.

Step 3: Start Remote Control
After enabling screen sharing, you can view the phone screen on PC. Then click the finger icon from the left toolbar and click Remote Control. You will then be able to remotely control your phone now.
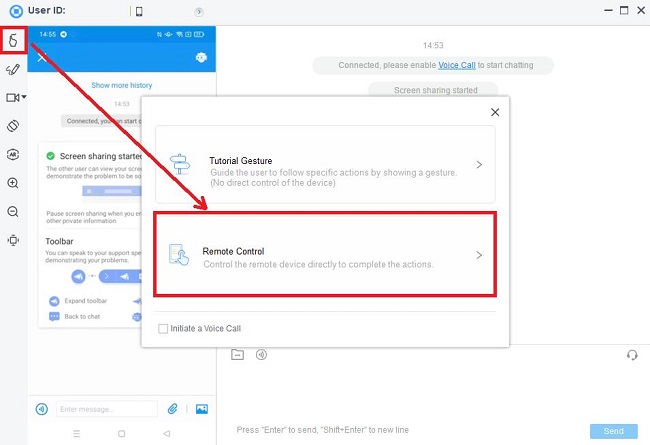
Way 2. Connect Phone to PC via Bluetooth
Although Bluetooth file transfer may not be the quickest without USB from Android to PC, it can get the job done. While we often waste time trying different apps and software that don't work as well as we hoped, at least Bluetooth is always there for us when we need it.
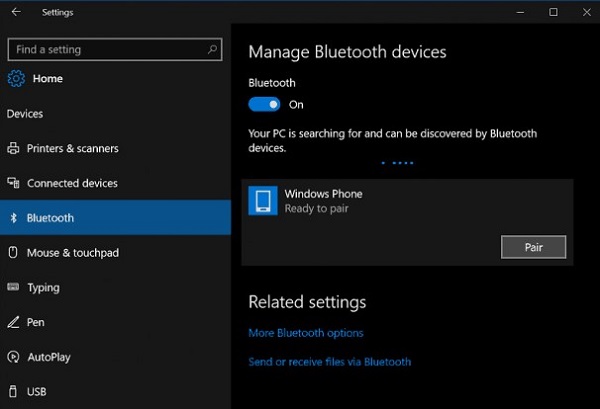
Here's how you can transfer files from an Android device to a PC using Bluetooth:
Step 1: On your Android smartphone, go to "Settings" and select "Bluetooth". Turn on Bluetooth to make sure your PC can find your Android smartphone.
Step 2: Select "Settings" from the "Start" menu on your computer, followed by "Bluetooth" When you use the phone search feature, your Android smartphone will show up in the list of phones that are found. Pick your Android phone to pair both devices.
Step 3: The devices are now connected. Next, select it under Send or receive files using Bluetooth on your PC. Click Receive files after navigating there. Then select Bluetooth after selecting Share for a file on your Android phone.
Step 4: Select your PC to send files from. Your computer will successfully download the file. Click Browse to change the file's default save location. To save the file to your computer, select Finish.
Way 3. Connect Phone to PC via ADB
A straightforward wireless ADB connection is conceivably the most effective technique, particularly for Android nerds like us. But the initial setup of this requires a USB cable, but once configured, you may throw that USB cable out.
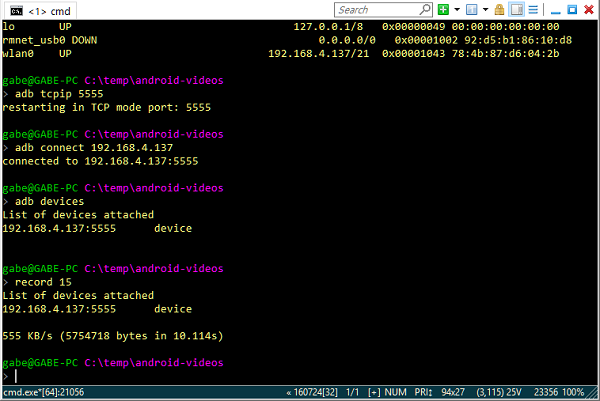
To continue with the methods below, an ADB installation is also necessary.
Step 1: You must first run an ADB terminal on your PC and connect your Android handset through USB.
Step 2: Next, in the ADB terminal, type: adb tcpip 555
We must identify the local IP address of your Android device because doing this will restart the ADB host in tcpip mode.
Step 3: In the ADB terminal, type: Adb Shell and Ifconfig
Finding the IP for your Android device in the output list is very similar to using the /ipconfig command on a Windows command line; normally, it will be something like 192.168.x.x.
Step 4: Now type exit in the ADB shell, and then type: adb connect xxx.xxx.x.x:5556(replace xx with your Andriod device IP Address).
You can now stop utilizing the USB cable that is connected to your Android device and continue using ADB. This includes file transfer ADB commands like /push and /pull!
Way 4. Connect Phone to PC via Phone Link
Microsoft's Phone Link software, originally known as Your Phone Companion, is an excellent tool if you want to move a lot of images from your phone to your Windows PC. The rebranded app is compatible with any smartphones running Android OS 7.0 or later, whereas the Your Phone companion was only available for Samsung Galaxy phones.
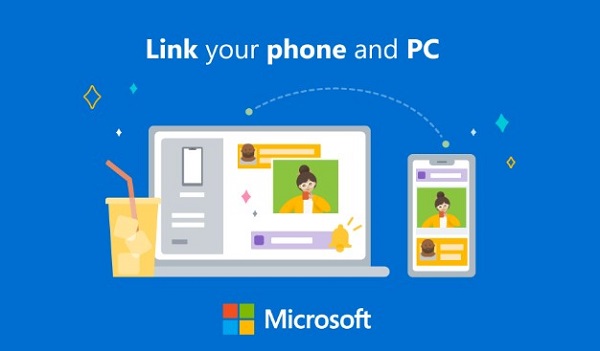
Step 1: On your phone, download the Link to Windows app. The Phone Link app is pre-installed on PCs running newer versions of Windows, but if it isn't, you may download it from this page.
Step 2: Open the Phone Link app on Windows and scan the QR code to connect your Android device. Give the Android app for Link to Windows the appropriate permissions.
Step 3: Once you've used the app to pair your phone with your PC, moving photographs between the two devices is as simple as dragging and dropping the files. Select the Photos tab at the top to get started.
Step 4: Photos from the Phone Link app can be dropped on the desktop by dragging them there, or you can right-click an image and choose Save as from the context menu.
Step 5: To export the image, choose the appropriate PC folder.
Microsoft's Phone Link is capable of more than just file transfers. Additionally, you may use it to call people, mirror your alerts, and more.
Conclusion
In conclusion, AirDroid Remote Support allows you to connect an Android device to a PC without using a network or a USB cable. Three additional straightforward connection techniques are also available. Therefore, connecting your Android smartphones to your PC won't ever be a problem for you.
FAQ about Connecting Phone to PC









Leave a Reply.