How to Connect Samsung Phone to PC/Laptop? - 100% Work
Want to connect your Samsung mobile phone to your computer? Maybe you want to transfer files to your computer, or you want to share your mobile phone screen to your PC, or maybe you want to control your mobile phone from your computer.
This article will show you a variety of effective ways to connect your Samsung mobile phone to your computer for file transfer, screen sharing, remote control and more.
6 Ways to Connect Samsung to PC [USE CASE]
| Workable Solutions | Connection | Highlight |
|---|---|---|
| Samsung Flow | Wi-Fi and Bluetooth | Mirror Samsung phone to PC |
| Kies/Smart Switch | USB and Wi-Fi | Samsung device backups |
| AirDroid Remote Support | Wi-Fi & Cellular data | Remote access and control |
| Microsoft Phone Link | Wi-Fi and Bluetooth | Access photos and notification |
| USB Connection | USB | Data transfers & debugging |
| Bluetooth | Bluetooth | File transfer |
Way 1. Via Samsung Flow
Samsung Flow is software from Samsung Electronics that enables users to share content, synchronise notifications. It also lets you mirror your phone's screen to a larger display and create a hotspot.
- Connection: Wi-Fi and Bluetooth Connection
- Key features: Smart View(Samsung Screen share), Notification Mirror, Auto Hotspot Link
Limitations:
- Exclusively for Samsung devices.
- Can not remote control your devices from PC.
- Windows 10/11 PCs.
- Android OS ver. 6.0 for tablet / Android Marshmallow OS for phone.
Here are the simple steps to connect your Samsung phone to PC via Samsung Flow:
Step 1. Install and open Samsung Flow on your phone and PC. Then click Start.
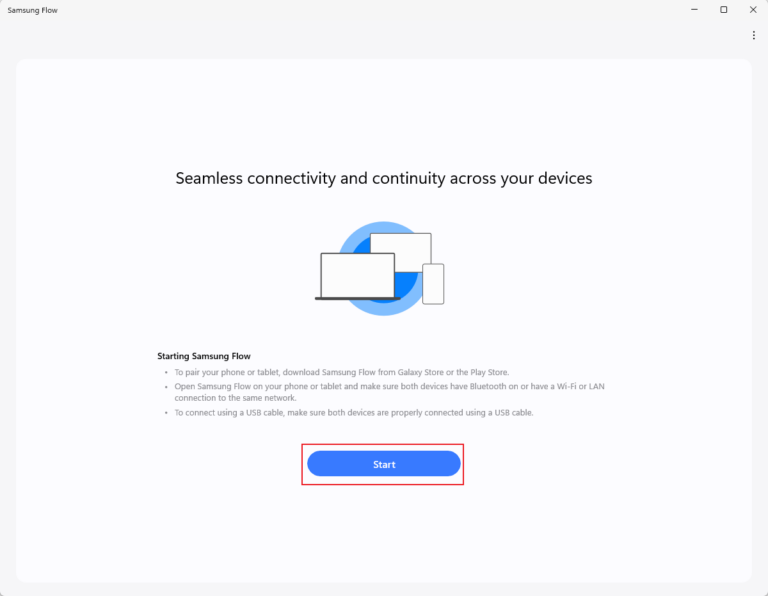
Step 2. Wait for your PC to scan and recognize your phone. Then choose the phone on your PC to pair.
Step 3. Then use the passcode to verify and connect your phone to PC.
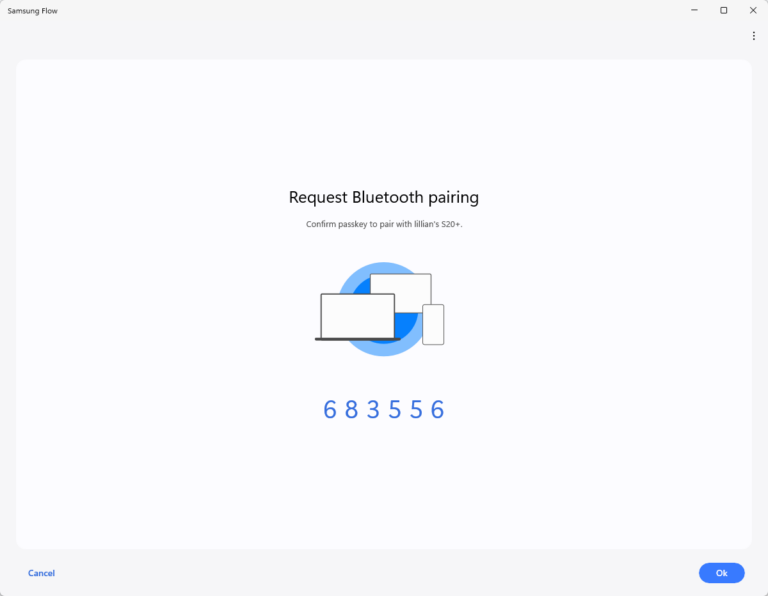
Step 4. Choose the option you need to continue.
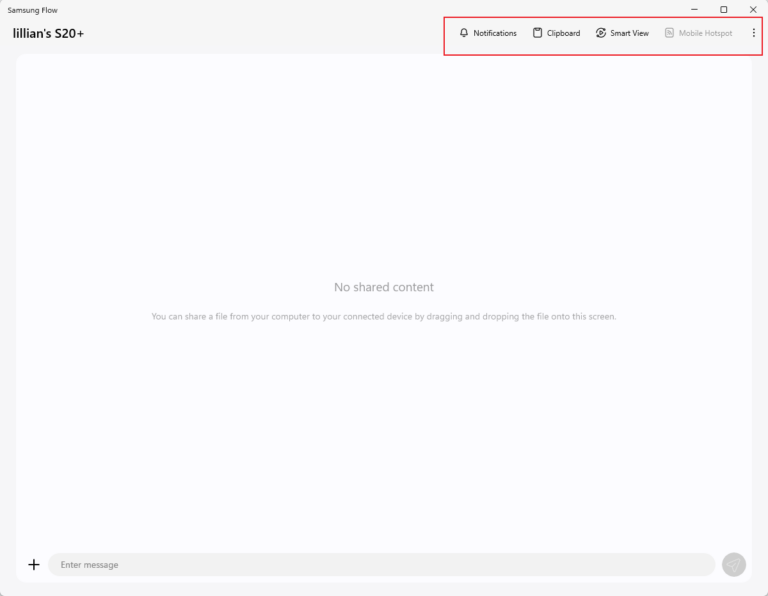
Way 2. Via Kies/Smart Switch
If you have a Samsung featured phone or Samsung smartphone released before Galaxy Note 3, you can connect it to your PC using Samsung Kies. For Samsung phones from Galaxy Note III, you can use Smart Switch app. It allows users to move various types of data such as contacts, messages, photos, music, videos, calendars, and even device settings
Kies and Smart Switch are very similar in terms of functions, but there will be differences for applicable models.
- Kies: Applicable to Galaxy Note 3 and earlier models
- Smart Switch: Suitable for Android 4.3 and later versions, especially later models such as Galaxy S5.
- Connection: USB and Wi-Fi
- Functions: Data transfer, backp and restore, update firmware, etc.
- Compatibility: Galaxy / Note / Tab series, newer than Galaxy S2, for more check What devices supported by Smart Switch
You can sync Samsung phone to PC easily via these two apps. Here are the steps on how to connect to Samsung phone to PC with Smart Switch.
Step 1: Download and install Samsung Smart Switch on your PC.
Step 2: Connect your Samsung phone to your computer using USB cable.
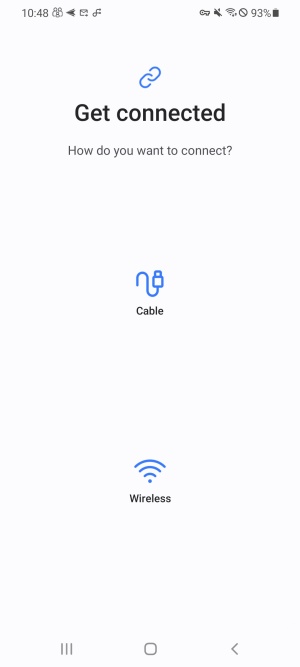
Step 3: From Notification panel on your Samsung phone, tap on MTP mode.
Step 4: Thereafter, Samsung Smart Switch will detect your Samsung phone automatically.
Way 3. Via AirDroid Remote Support [Recommended]
AirDroid Remote Support can easily connects Samsung mobile phones and computers. Even if your Samsung mobile phone and computer are not in the same network and space, you can easily operate your mobile phone from your computer.
Why Choose AirDroid Remote Support
- Connection: Wi-Fi & Cellular data; works on both local and remote network.
- Standout features: Remote control Samsung phones/tablets wirelessly via PC (no root required).
- Other Features: Transfer files, mirror screens, and troubleshoot remotely using AR camera.
- Compatibility: Compatible with most Android models; Offers cross-platform compatibility (Windows, Mac, Android)
How to Connect Samsung Phone to PC with AirDroid Remote Support?
Here are the steps to connect Samsung phone to PC wireless successfully using AirDroid Personal.
Step 1: Download and install the AirDroid Remote Support on the Android phone that you will remotely control. Download AirDroid Business on your PC. And don't forget to sign up for an free account.
Step 2: Launch AirDroid Busniss on your PC and go to ID connect. Enter the 9-digit code in AirDroid Remote Support on your phone.
Step 3:Tap Accept on your phone to establish the connection.
Step 4:Then start remote control from your PC. Now you can use your PC's keyboard to type on your phone.
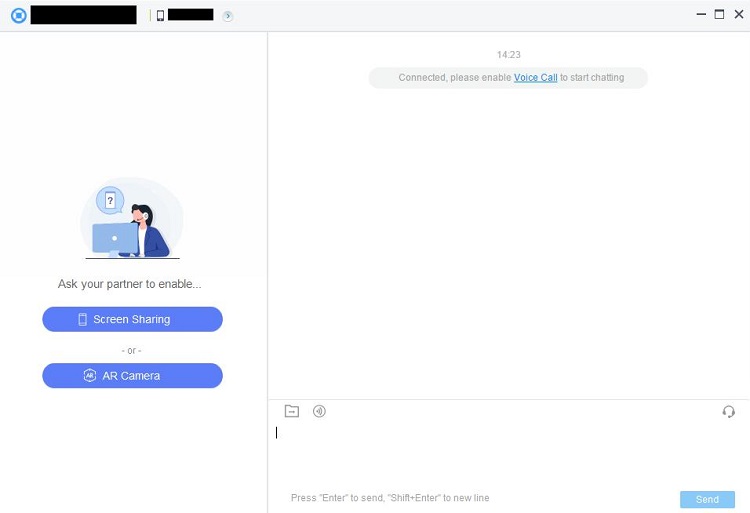
Way 4. Via Microsoft Phone Link
Microsoft Phone Link is the official solution given by Microsoft for connecting mobile phones to PCs. After connecting through Phone Link, you can reply mobile phone text messages, receive calls, check notifications and transfer photos in bulk on your PC. And Samsung devices have this app inbuilt.
Why Choose
- Connection: Wi-Fi; works only when the both devices connect to the same Wi-Fi.
- Main features: Screen mirror; receive and reply message on PC.
- Compatibility: Compatible with limited Samsung Galaxy seires. Check Supported devices for Phone Link
Below are the steps to connect Samsung phone to PC via Microsoft Phone Link:
Step 1: Search for Phone Link on your PC and launch the app.
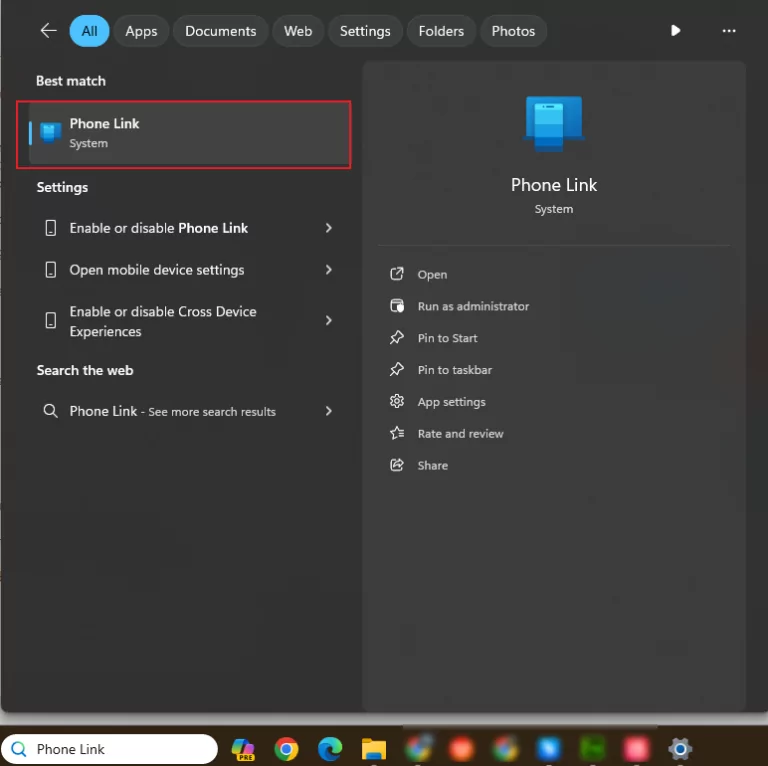
Step 2: Select Android.
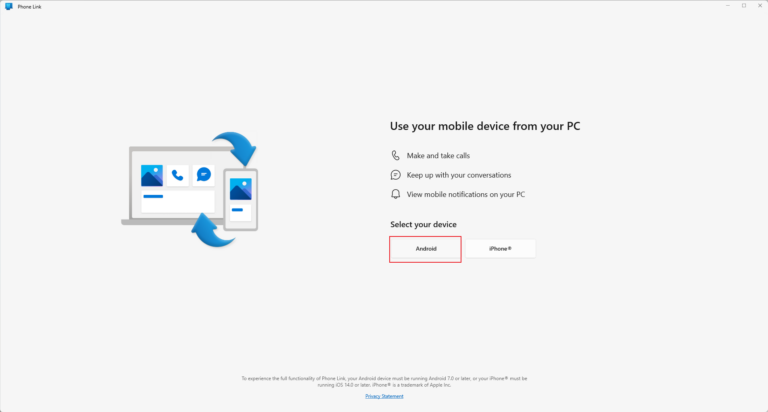
Step 3. Tick the checkbox before I have a supported device and then click Continue.
Step 4. Sign in your Microsoft Account on both your PC and phone.
Step 5. Then pair your devices and customize the permissions.
Way 5. Via USB
The most common way to connect your Samsung phone to your computer is by using a USB cable. When you connect your Samsung phone to a PC via USB, it allows for file transfer, where you can move photos, videos, and other files between devices. The phone can also charge through the PC's USB port.
Limitations:
- Requires a USB cable and MTP mode activation on Samsung devices.
- Older Samsung models may need manual driver updates.
Step 1: Take the connecting USB cable. Connect the micro-USB end to Samsung phone and the USB end to your computer.
Step 2: If Samsung phone connects to PC successfully, you will get a notification on your phone that your phone is connected to your computer. Tap on that notification and you will see a pop-up message on the screen.
Step 3: The pop-up message will have certain options and you have to select Transfer Files or File Transfer option.
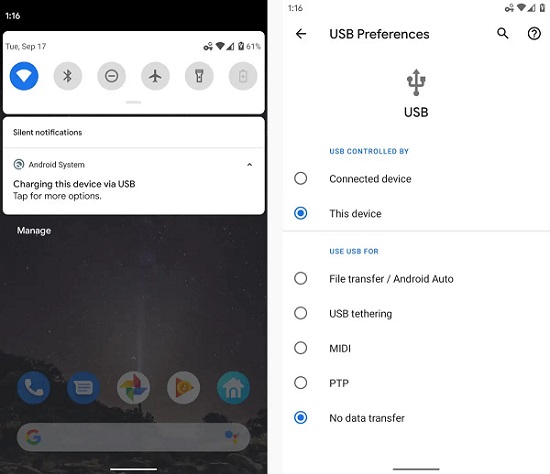
Step 4: On your computer, you will get a pop-up message and you have to select Open Device To View Files option.
Step 5: A new window will appear on your computer screen where you will see the files and folders stored on your phone.
Way 6. Via Bluetooth
You can also connect your Samsung phone to PC wirelessly via Bluetooth if your PC has Bluetooth service. It enables wireless file transfer, allowing you to send documents, photos, contacts, and other media back and forth. You can also use the phone's internet connection on your computer through Bluetooth tethering.
Here are the steps to activate Bluetooth on different Windows versions. Thereafter, you need to activate Bluetooth on your Samsung phone and pair the devices.
On Windows 11
Step 1: Go to Start menu option. Open Settings app. Click Bluetooth & devices. Then turn on Bluetooth.
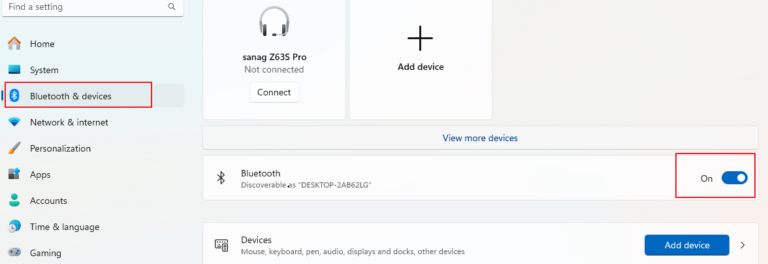
Step 2: Turn on Bluetooth on your Samsung phone from Quick Settings.
Step 3: On your computer, under Bluetooth & devices session, click Add device.
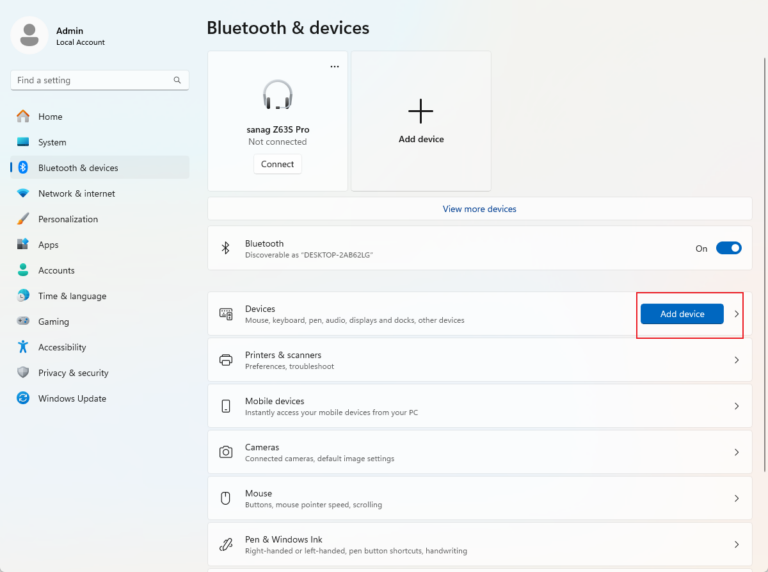
Step 4: Choose Bluetooth. Then your PC will start scanning devices nearby.
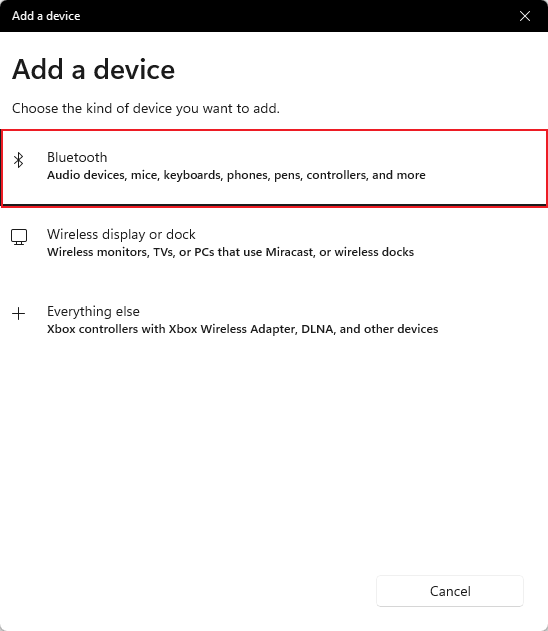
Step 5: After scanning, choose your Samsung phone to connect. Then you can choose files from your phone or PC and share via Bluetooth.
Why My Samsung Phone Can't Connect to PC?
There are several reasons why your PC cannot recognize your connected Samsung phone. Sometimes, the reasons are very simple and their solutions are very basic. Here are the possible reasons for Samsung phone not connecting to PC and their corresponding solutions.
Troubleshooting Samsung Phone to PC Connection Issues
- Check USB Cable – You should try the USB cable with another phone. If that phone connects, then the USB cable and even USB port are working properly.
- USB Connect Mode - Your PC might default to charging mode only. When connected, your Samsung phone will charge but won't show file transfer options. Change the mode to "File Transfer" on your phone.
- MTP USB Drivers – Ensure your PC has the latest MTP (Media Transfer Protocol) drivers. Without them, your phone won't connect as a media device.
Windows Drivers - Windows Drivers – Outdated Windows OS can cause driver issues. Use a driver troubleshooter app to fix missing or outdated drivers.
- Hardware Problem – If your phone doesn't connect to any computer, it might have a hardware issue. Try connecting it to another PC to confirm.
Conclusion
Six ways to connect your Samsung mobile phone to a PC are described in this article. You can either use a USB connection or opt for a wireless connection.
And our most recommended way is to connect via AirDroid Remote Support. Because it does all the functions you need to connect your Samsung to a PC. It allows you to transfer files, share the screen and control the phone remotely.
FAQs about Connecting Phone to PC









Leave a Reply.