[Full Guide] How to Connect with Remote Desktop Connection
Remote Desktop Connection (RDC) is a technology that connects and controls a computer from a remote location. It allows you to use another computer or smartphone to remotely control a computer, share files, and do more.
RDC is important for accessing a computer remotely, especially in business and IT environments. It facilitates remote working from home, IT support for troubleshooting, accessing files remotely, and more.
In this guide, we will discuss how to connect with Remote Desktop Connection (RDC) in detail. Stick around to enhance productivity and efficiency in professional settings with RDC.
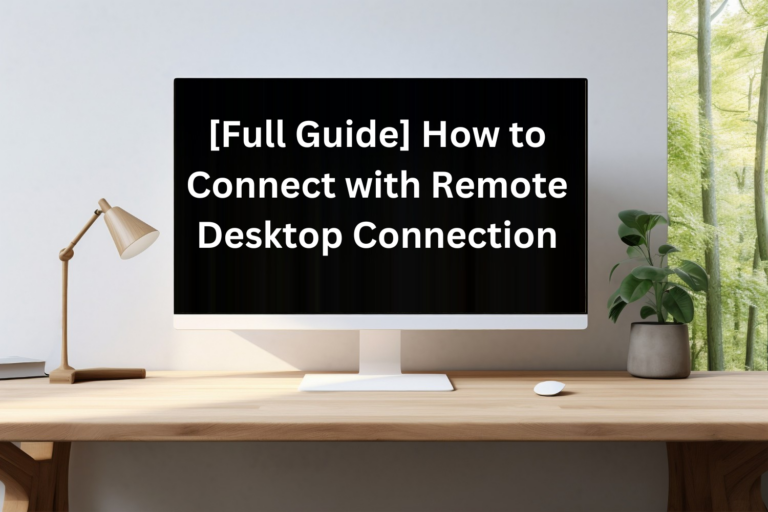
Part 1. Setting Up Remote Desktop on the Host Computer
In order to use Remote Desktop on the host computer, you need to consider two important things. First, make sure that the host computer is running Windows Pro or Enterprise edition. Secondly, you have to enable the Remote Desktop on the host computer and configure network settings.
Enable Remote Desktop
- Step 1.Open Settings from the host computer.
- Step 2.Go to System > Remote Desktop.
- Step 3.Toggle the Enable Remote Desktop switch.
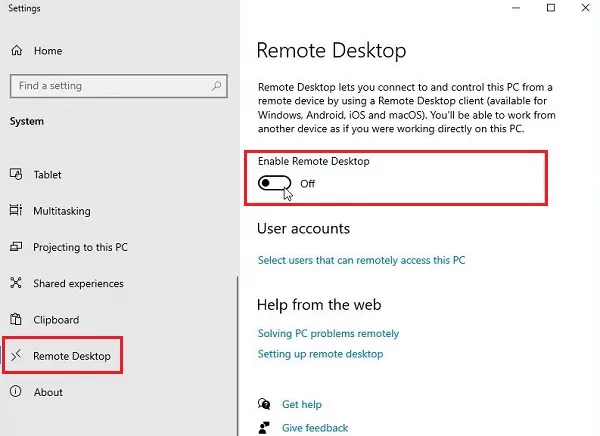
Once the Remote Desktop is enabled, anyone with the credentials and permissions can try to connect with Remote Desktop Connection to the host computer. To avoid unauthorized access and enhance security, you should specify the users who can access the host computer.
To select users who can connect remotely:
- Step 1.From the Remote Desktop setting page, click Select users that can remotely access this PC.
- Step 2.In the pop-up window, click Add.
- Step 3.Enter the usernames of all users who can access the remote computer and click OK.
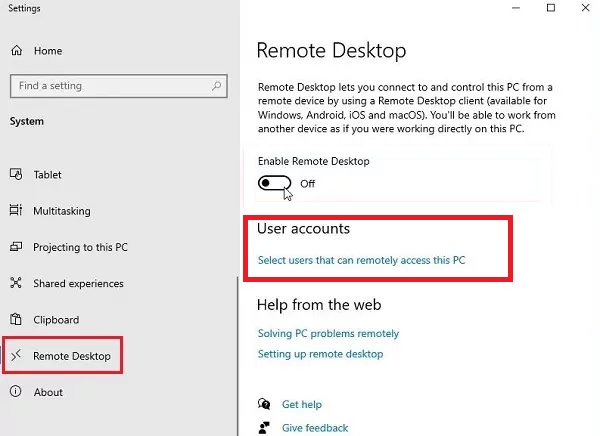
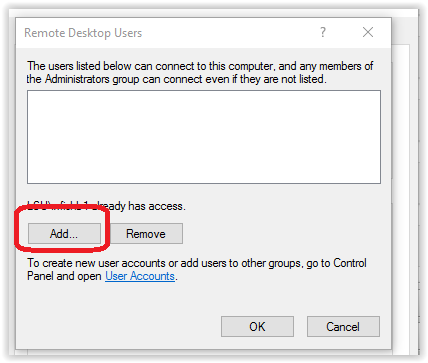
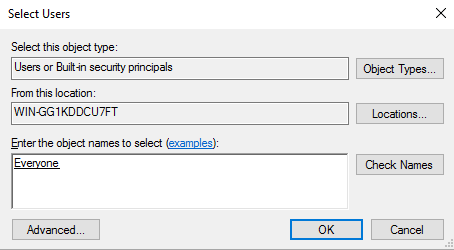
This way, you can enhance the security of your RDC.
Configure Network Settings
1Set RDP Port Forwarding
By default, Remote Desktop Connection (RDC) supports remote connections within the local network. If you are trying to connect with Remote Desktop Connection from outside the network, you need to configure port forwarding on your router.
RDP port forwarding routes the port of your router's IP (public IP address) to the IP address and port of the computer you want to connect remotely. This allows you to access the computer remotely from a different network.
Follow the below steps to configure port forwarding on your router:
- Step 1.Change the default RDP Port
- Change the default RDP port 3389 to a different one to enhance security. For that, press Win + R, type regedit, and press Enter.
Go to HKEY_LOCAL_MACHINE\System\CurrentControlSet\Control\Terminal Server\WinStations\RDP-Tcp and double-tap PortNumber.
Change the port value between 1025-65535, select Decimal, and click OK.
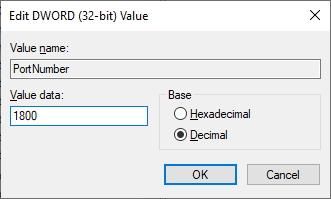
- Step 2.Note the Computer IP Address
- Next, you need to note the computer's IP address. To do so, open Command Prompt, type ipconfig, and hit Enter. Note down the IP address shown in the IPv4 address.
- Step 3.Configure Port Forwarding in Router
- Log into your internet router. Enter the router address on the web browser and sign in.

Select Port Forwarding/Port Triggering from the left sidebar and tap Add > Add Custom Service.

Select TCP/UDP, enter the port number and IP address, and click Apply.

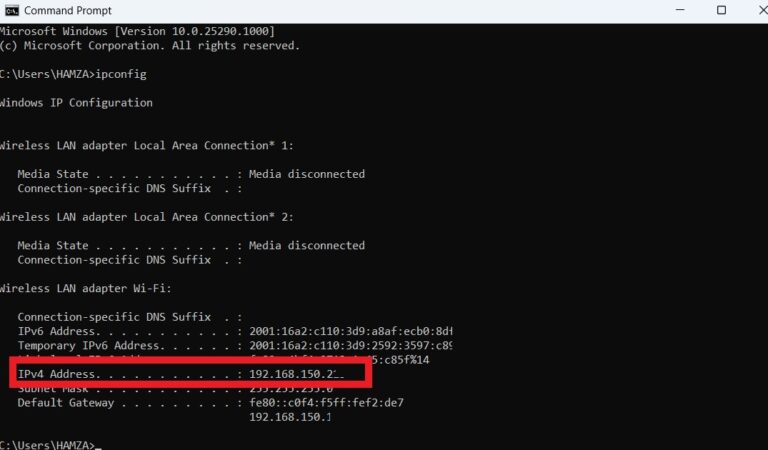
2Check the Firewall Settings
Other than port forwarding, you also have to check the firewall settings and ensure that the firewall allows Remote Desktop connections. To do so:
- Step 1.Go to Control Panel > System and Security > Windows Defender Firewall > Allow an app or feature through Windows Defender Firewall.
- Step 2.Make sure the Remote Desktop is ticked.
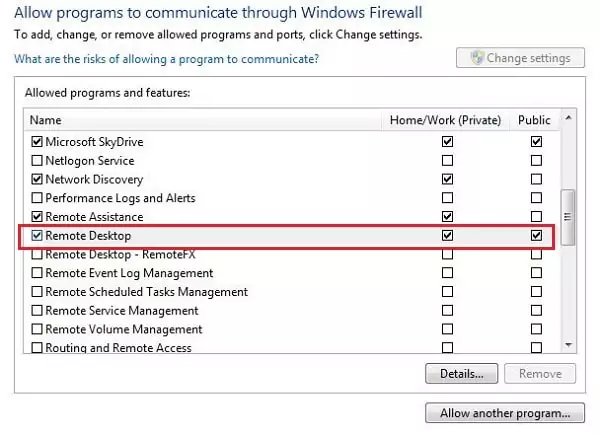
Once done, the host computer is all set for the remote connection.
Part 2. Connecting to a Remote Computer Using RDC
Before we discuss how to connect with Remote Desktop Connection, it is important to know about the limitations of platforms for both the controller and the controlled side.
On the controller side, the Remote Desktop app is accessible built-in in Windows. However, you have to install the Microsoft Remote Desktop app for other operating systems, like macOS.
On the controlled side, the computer must be running Windows Pro or Enterprise edition. The Windows Home edition does not allow remote connections through RDC.
Connect with Remote Desktop Connection on Windows
- Step 1.Open the Start menu, search for Remote Desktop Connection, and open it.
- Step 2.Enter the IP address or hostname of the remote computer and click Connect.
- Step 3.To save credentials for future use, click Show Options and tap Save As to save the connection settings to an RDP file.
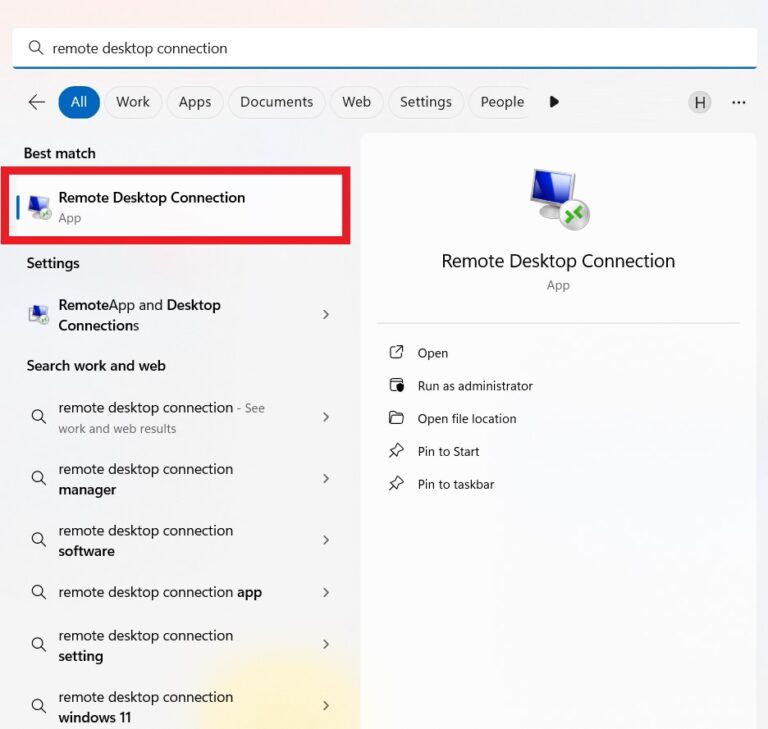
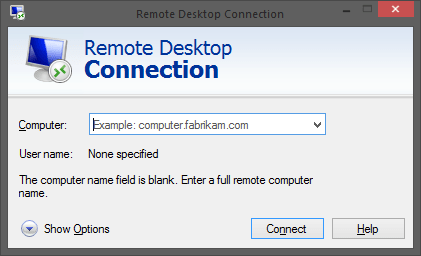
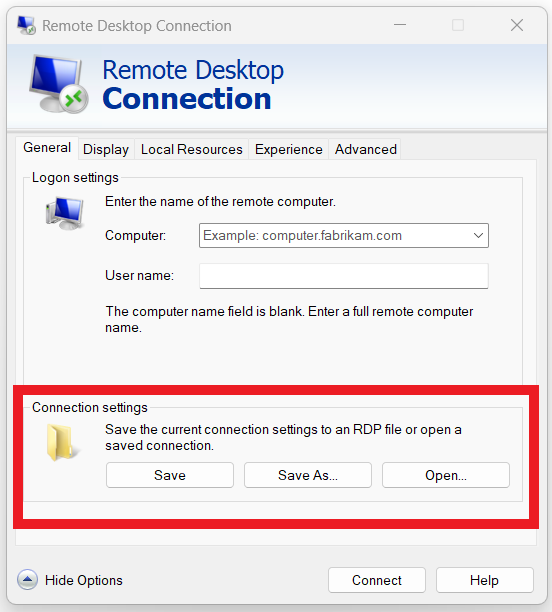
This way, you can easily connect to a remote computer from any Windows computer.
Connect with Remote Desktop Connection on macOS
- Step 1.Install and launch the Microsoft Remote Desktop from the Mac App Store.
- Step 2.Click Add PC.
- Step 3.Enter the IP address or hostname of the Windows computer.
- Step 4.Enter the user account credentials if asked.
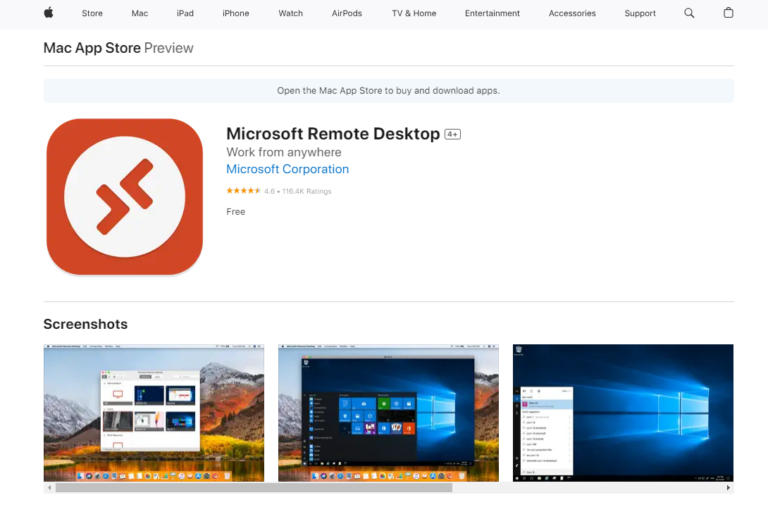
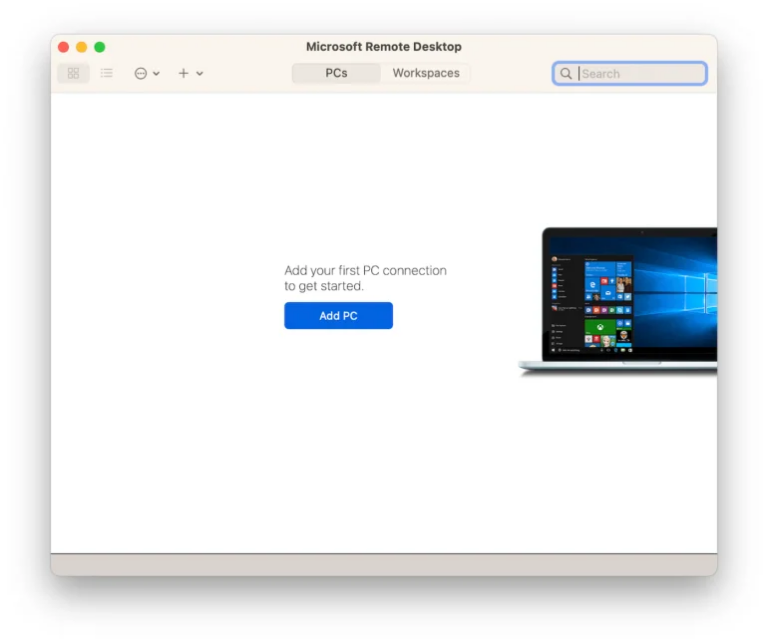
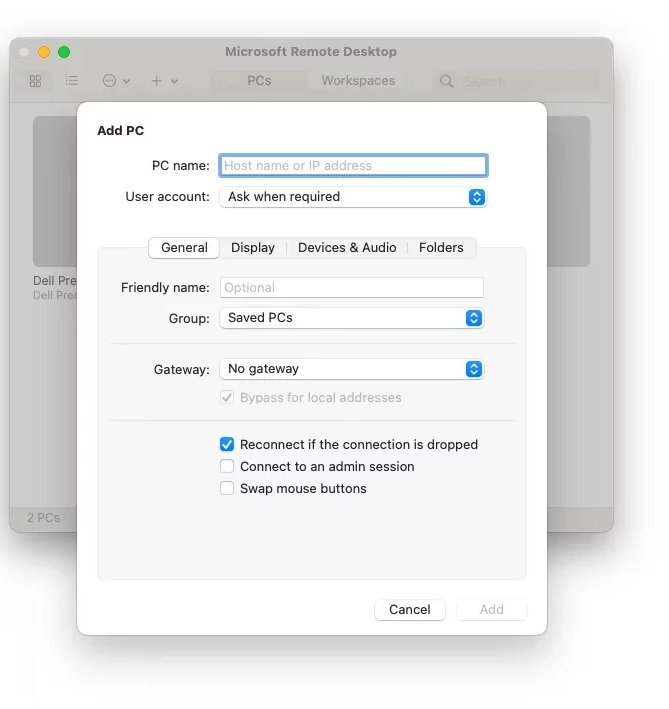
Once the connection is made, you can control the Windows computer from your macOS.
Part 3. Using Remote Desktop for Mobile Devices
You can also connect to Remote Desktop Connection from a mobile device. This means you can control the Windows computer directly from your Android or iOS devices.
Connecting from Android
- Step 1.Install and launch the Microsoft Remote Desktop app from Google Play.
- Step 2.Click the + icon from the top right corner and wait for the app to automatically detect the available PCs.
- Step 3.Tap the PC name if detected automatically. Otherwise, click Add Manually.
- Step 4.Enter the PC Name and User Account.
- Step 5.Enter the password when asked and click Connect.
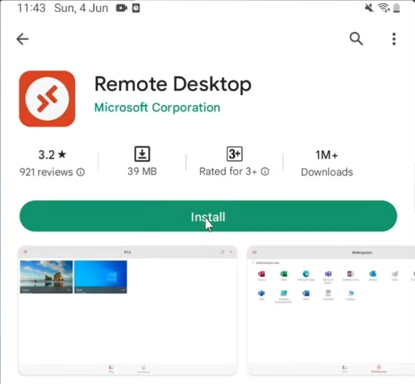
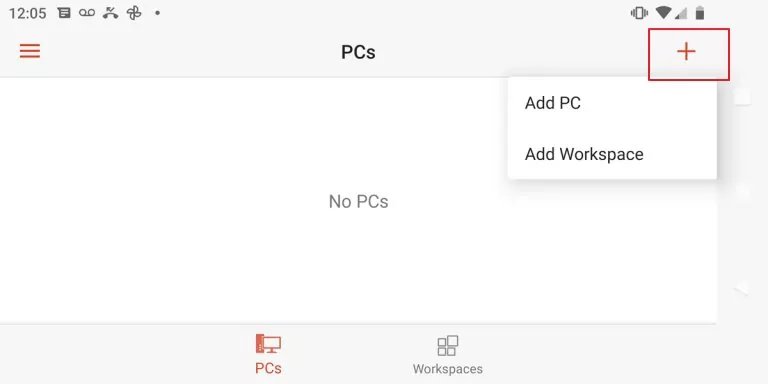
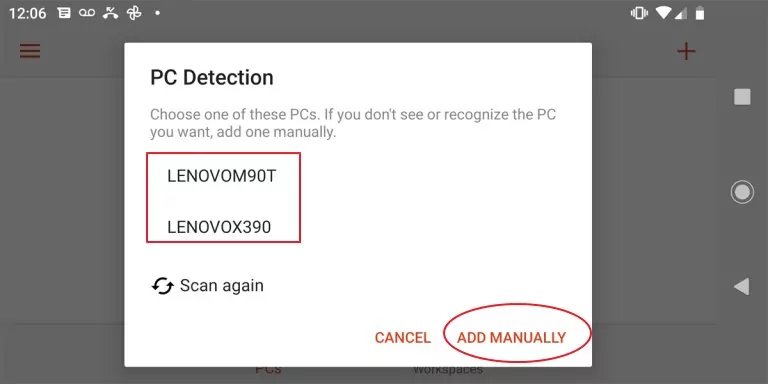
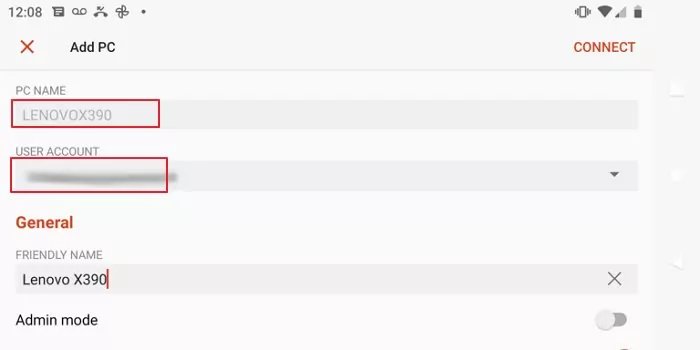
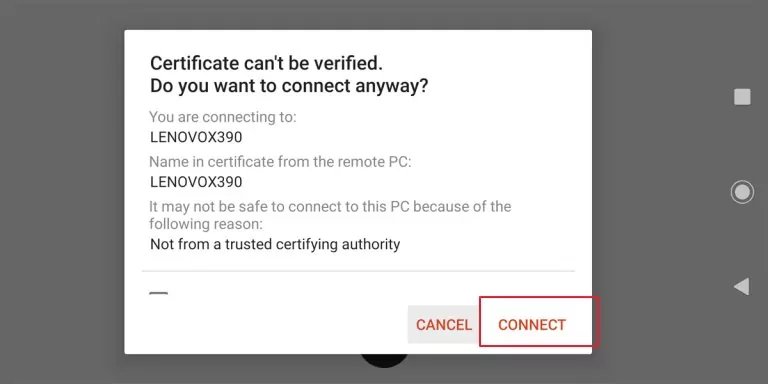
Once done, you will be able to control the Remote Desktop from Android.
Connecting from iOS
- Step 1.Install and launch the Remote Desktop Mobile app from the App Store.
- Step 2.Click the + icon from the top right corner and tap Add PC.
- Step 3.Enter the IP address or hostname of the remote computer.
- Step 4.Click User Account and choose between Ask When Required or Add User Account.
- Step 5.From the main interface, click the IP address icon and enter the username and password. Once done, click Continue.
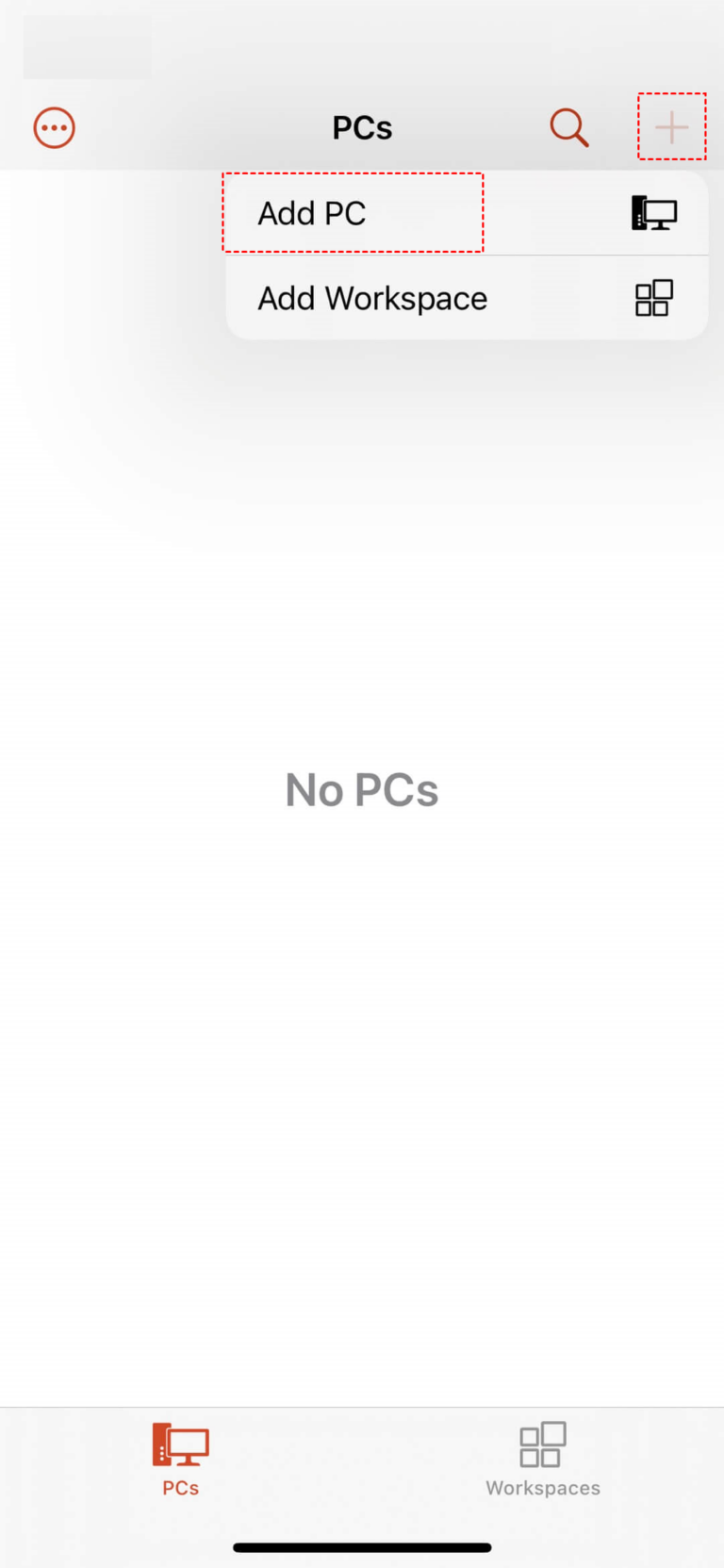
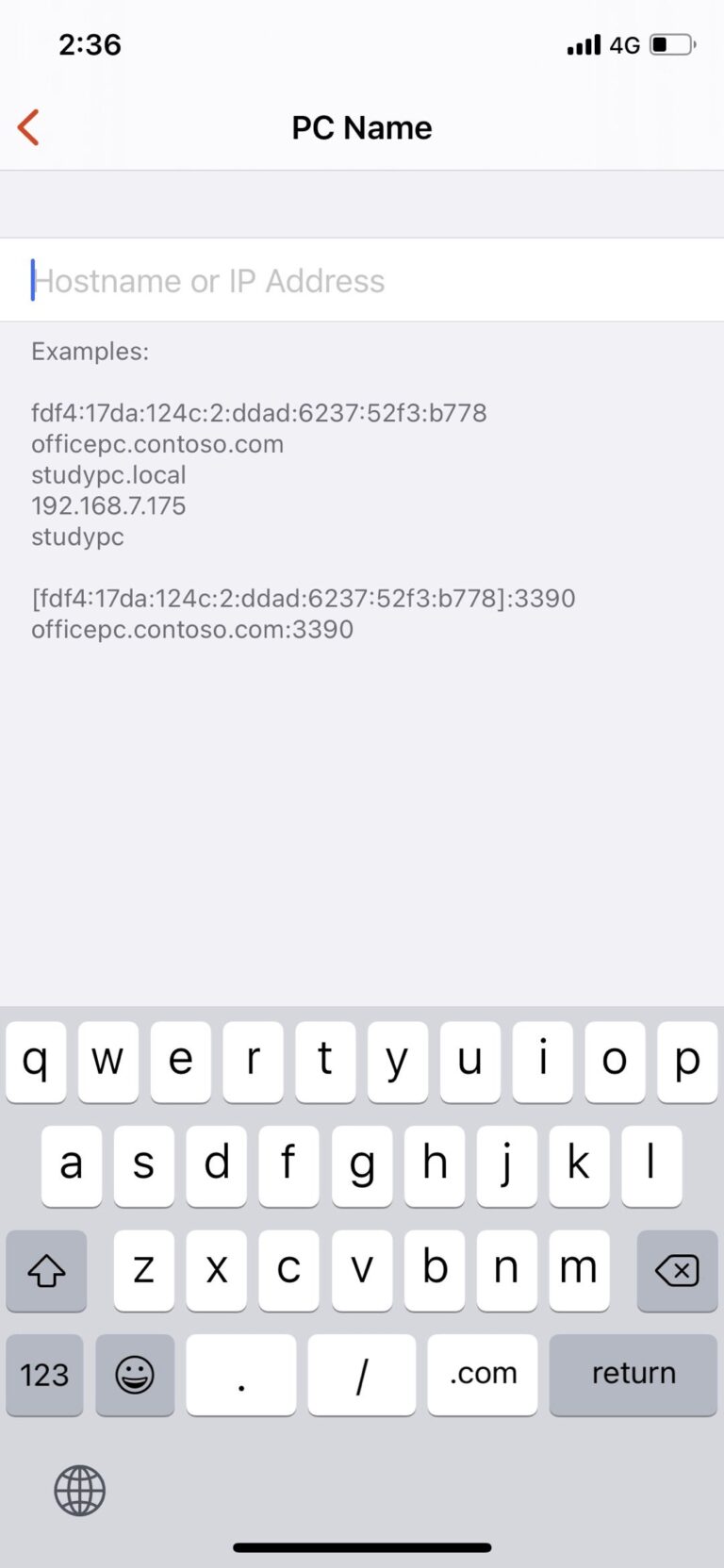
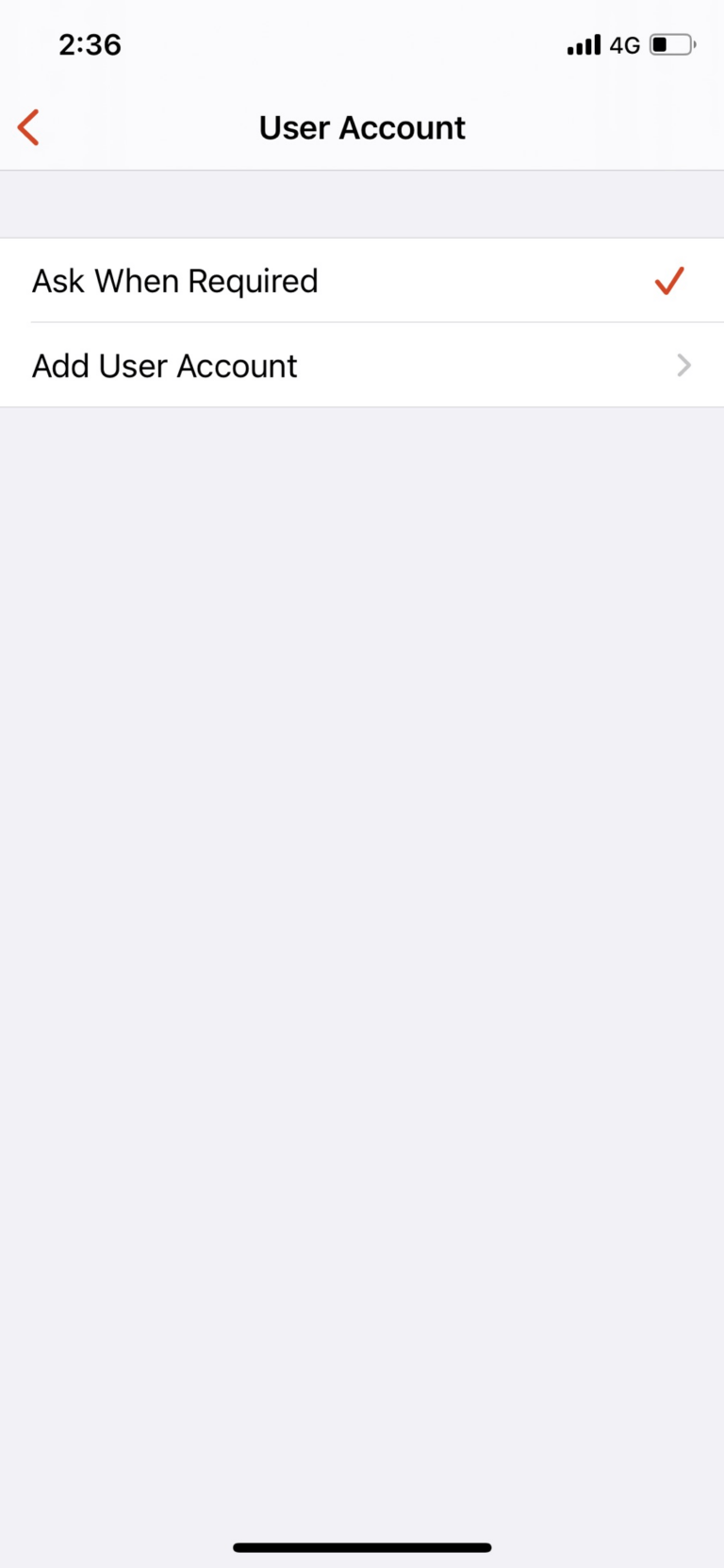
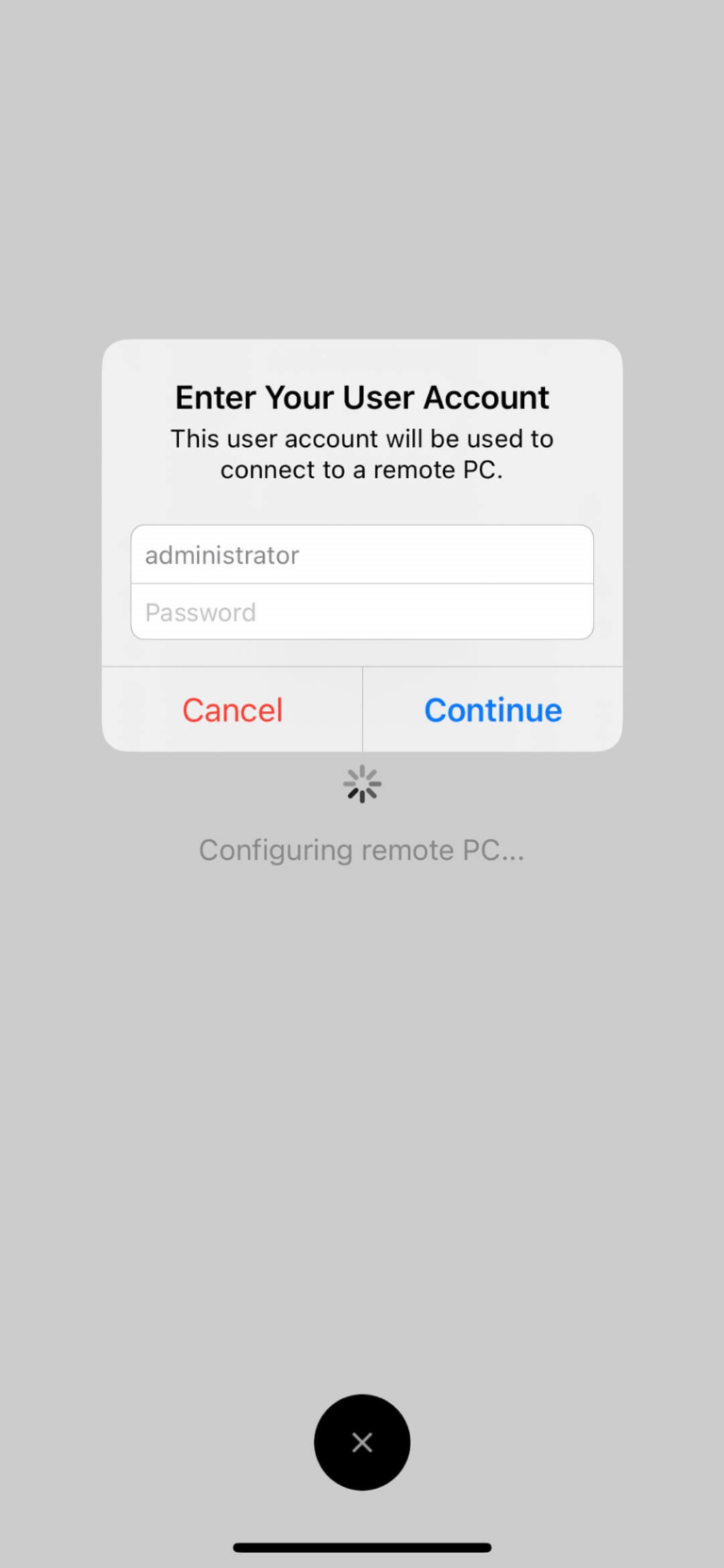
That's it! By now, you have successfully connected to the remote computer from your iOS device.
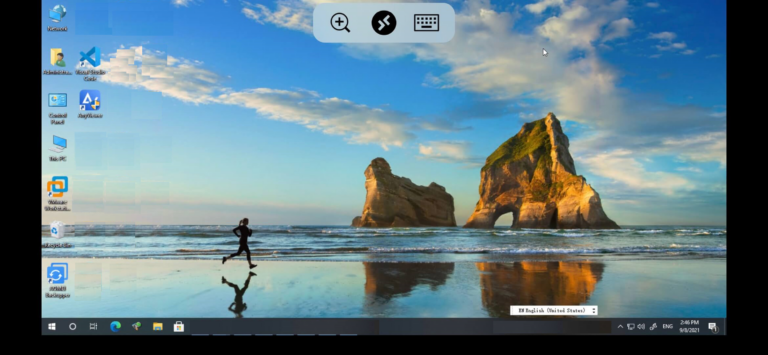
Part 4. Security Best Practices
Although Remote Desktop Connection is a useful way to remotely control computers, it does bring security risks of unauthorized access. So, we have below shortlisted a few security best practices:
- Use Strong Passwords: A weak password makes it easy for hackers to guess it out (brute force attacks) and get unauthorized access. Therefore, make sure to use strong and unique passwords that combine uppercase and lowercase letters, numbers, and special characters.
- Enable Network Level Authentication (NLA): NLA requires users to authenticate before completing the remote connection. This adds an additional security layer before granting remote access. You can enable NLA by going to Remote Desktop settings in Windows, clicking on Advanced Settings, and checking the box for NLA.
- Use a VPN for Remote Access: A VPN can encrypt data in transit and eradicate concerns about data intercepting during remote access sessions. It also enables you to use Remote Desktop using public network security. Therefore, using a VPN is highly recommended for remote access.
Better Remote Desktop Connection Software - AirDroid Remote Support
Remote Desktop Connection is a useful technology by Microsoft for complete remote control of another computer. However, it requires complex configurations and security risks, especially when connecting from another network.
Therefore, why not use a better Remote Desktop Connection software that is more secure and easy to use? That's what AirDroid Remote Support offers.
AirDroid Remote Support is advanced remote access and support software for businesses. It provides real-time access to a remote desktop or smartphone from another desktop or smartphone. There are no network restrictions or complex configurations to follow. All you need to do is install AirDroid Remote Support software on both devices and press a few clicks to establish a remote connection.

Key Features of AirDroid Remote Support
- Real-time remote access and control of desktop and mobile devices from any network.
- Easy-to-use interface with no learning curve.
- Access multiple remote desktop sessions at once.
- Messaging and voice communication.
- Patented black screen mode on the controlled device.
- Controllable keyboard and clipboard.
- Log remote session logs.
All the above features of AirDroid Remote Support make it useful for remote work, IT support, customer service, and plenty of other scenarios. That's why it is one of the most widely used remote desktop software, with over 1 million customers and 20 million installs.
Conclusion
Remote Desktop Connection (RDC) by Microsoft offers a perfect way to remotely control Windows PCs from other devices. Above, we have discussed all the basics to connect with Remote Desktop Connection. However, the setup complexity and security risks compromise its usefulness. In contrast, AirDroid Remote Support offers a more intuitive, feature-rich, and secure way to remote control. So, why not choose AirDroid Remote Support and have the best remote access experience?


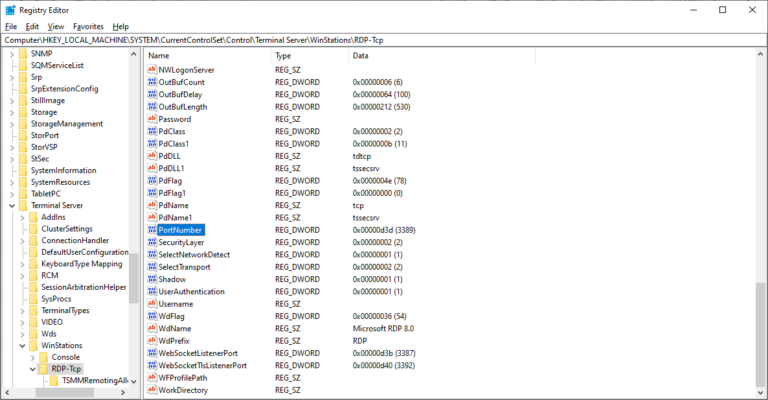
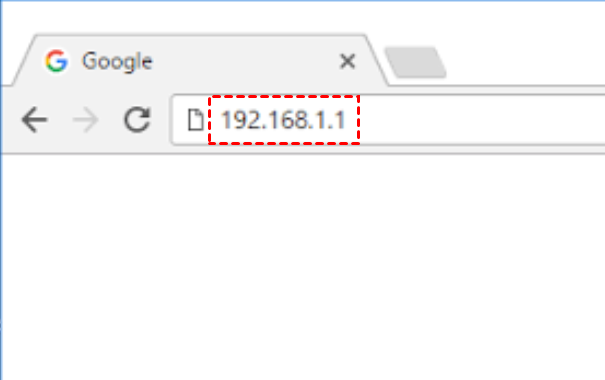
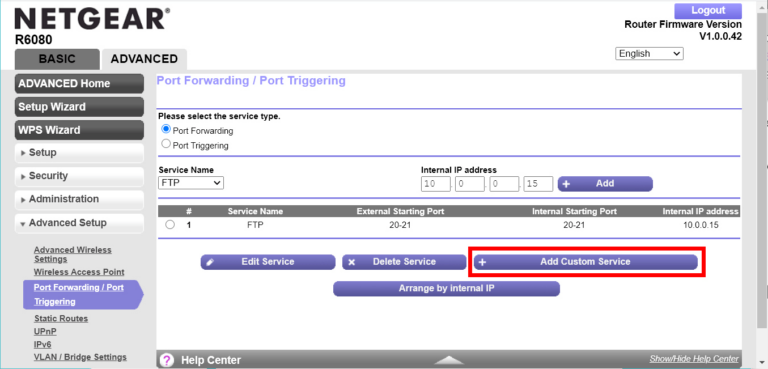
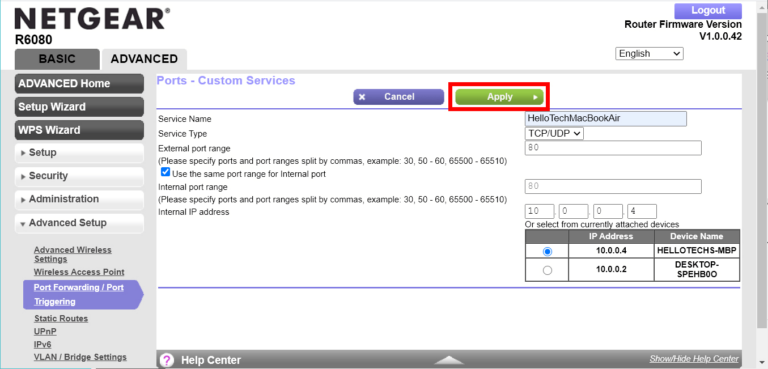









Leave a Reply.