[No Root] Control Android from PC in 6 Ways
The ability to control the Android device from a PC has become increasingly popular for both personal and commercial use. Luckily, there have many ways that allow users to control the Android phone remotely from a computer without rooting it.
So, whether you want to play Android games on a big PC, manage notifications, or provide remote tech support. In this guide, we will provide six effective ways to control your phone from PC.
Overview of Solutions and Tools
1. USB-Based Control - Low latency and stable connection
2. Remote Control Apps - Remote control Android from PC wirelessly
- Tools: AirDroid Remote Support, TeamViewer Quick Support
- Method: LAN Connection(both devices connect to the same Wi-Fi) and Remote Connection(from anywhere via Internet)
3. Screen Mirroring -View-Only, not direct control
- Tools: Microsoft Phone Link, Samsung Flow
- Method: LAN Connection ONLY
1Scrcpy
Compatibility: Android, desktop (macOS, Windows, Linux)
Common Scenarios
- App development: Test and debug new applications on Android devices remotely from the PC
- Personal Use: For tasks like screen recording and troubleshooting
Scrcpy is an open-source, free app that supports all desktop PCs including macOS and Linux. It is particularly favorite among developers for its highly customizable interface and lightweight, making it ideal for tasks requiring precision and speed.
The initial setup process is slightly tech-savvy as it involves USB debugging. In addition, it doesn't offer any native audit function for corporate compliance needs.
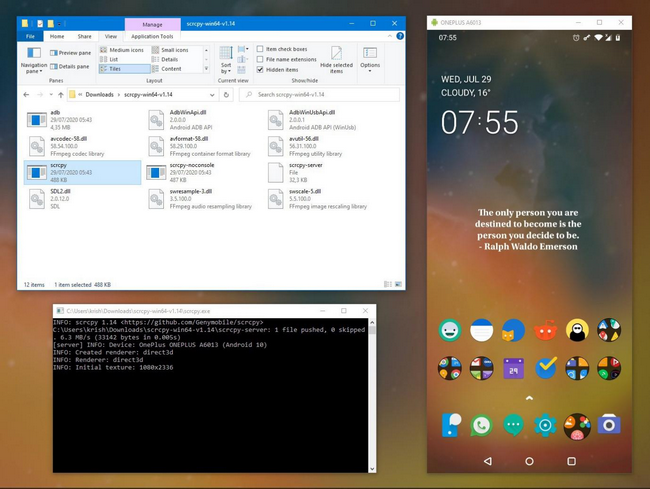
Requirements
- USB for the initial connection
- Scrcpy is installed on your PC
How to Use Scrcpy to Control Phone from PC
- Download the Scrcpy from the GitHub.
- Use a USB cable to connect your Android device to the PC.
- Ensure USB Debugging is enabled on the device.
- Run the Scrcpy on Command Prompt.
- Use the PC's mouse and keyboard to control the Android phone
Tips :
- After initial USB debugging, you can switch to the wireless connection.
- This method require use the command line for the initial setup, which might be a bit challenging for everyday users.
Check the more detailed guide: How to Use Scrcpy on Android
Why choose
- Offers screen mirroring at 60FPS
- No installation on Android is needed as it runs directly from the PC
- Smooth experience due to its low latency
2Vysor
Compatibility: Android and PC (Windows, Linux, and macOS)
Vysor is a user-friendly tool to remote control Android from PC. It is an ideal solution for users looking for a simple solution to perform basic tasks like remote control and screen mirroring. However, most of its remote functions including multi-device support are available in the paid version.
Common Scenarios
- Presentations: Display the Android screen on a large monitor
- Personal use: Mirror your Android games, files, and music on the computer

Requirements
- Need USB for connection.
- Scrcpy is installed on your PC.
Steps to Use Vysor to Control Phone from PC :
- Download and install Vysor from the official website.
- Connect your Android device to the PC with USB.
- Allow USB Debugging permissions on your Android device.
- Launch Vysor and Click on the "View" button in Vysor.
Check the more detailed guide: How to Use Vysor Android Control on PC
Key Features
- Plug-and-play set up for added convenience
- It has a graphical display, allowing users to adjust screen size and resolution easily
- Supports wireless connection
- Multi-device support
Reasons to Avoid
- Contains many ads in the free version
3AirDroid Remote Support
Compatibility: Windows, macOS, and Android, and iOS
Usage: For both personal or business use, easy to set up. Features icnluding Remote control, IT support, screen sharing and file transfer,etc.
When it comes to the best and most efficient Android remote control app, AirDroid Remote Support stands out from other players in the market. It offers an intuitive way to remotely control Android phone from a PC.
This tool is ideal for tech teams, IT professionals, and small-to-medium enterprises for its ability to manage dozens of devices simultaneously. At the personal level, you can use it to manage your Android device as well as assist family members with device-related issues.

Requirements
- Download and install AirDroid Business on your PC
- Install AirDroid Remote Support on your phone.
- Create an AirDroid account.
Steps to remote control Android phones from PC via AirDroid Remote Support
Step 1. In AirDroid Business, click ID connect. Then enter the 9-digit connection code in AirDroid Remote Support.
Step 2. On your phone, Accept the connection and enable screen sharing. Then you can startthe remote control from the PC.

Step 3. Now you can initiate remote control from your PC and then control your Android phone with the PC's keyboard and mouse.
What Standout out:
- Support both attended and unattended access.
- It supports almost all Android devices.
- Other features include remote keyboard, screen mirroring, file transfer, etc.
4TeamViewer Quick Support
Compatibility: Android, iOS, Windows and macOS
Common Scenarios
- IT Support: Provide tech support to clients
- Business Use: Remotely manage and troubleshoot Android devices from a central computer.
- Personal Use: Share screen with colleagues and access your device quickly
TeamViewer allows users to easily access and remote control your Android from your PC with fast and reliable service. Moreover, you can transfer files from and to devices quite effortlessly. However, it's priced at $50.90 per month which is very expensive for entry-level users.
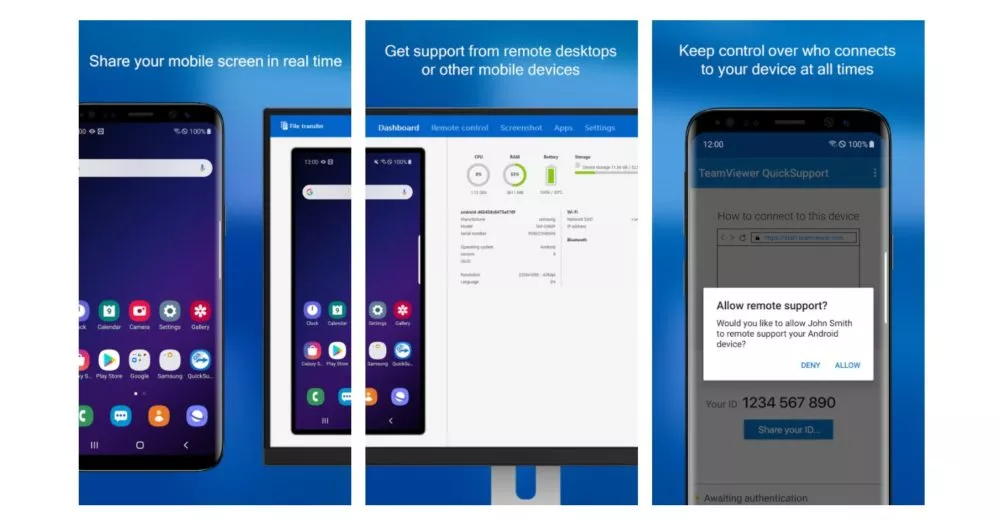
Requirements
- TeamViewer installed on both your PC and Android device.
- TeamViewer account needed.
Steps to control Android from PC via TeamViewer Quick Support:
- Download and install TeamViewer from the official website
- Open the TeamViewer QuickSupport app on your Android device.
- The app will display a unique ID for your device.
- Enter the unique ID on the PC and click "Connect."
Reasons to choose
- Supports unattended access to devices.
- Unique features: Session Recording, Remote printing, etc.
Reasons to avoid
- Free users may offen encounter the "TeamViewer Commercial Use Detected" error, and it interrupts for even personal use.
5Microsoft Phone Link
Microsoft Phone Link is a software developed by Microsoft that allows you to sync your mobile phone to a Windows PC. By connecting your mobile phone to your computer via Phone Link, you can view and reply to your phone's text messages, take calls, and check your phone's notifications on your computer. If you are using an Android phone, you can also batch-transfer photos from your phone to your computer.
Common scenario: For personal lightweight use. Supports screen mirroring, viewing notifications and sending text messages on PC.
Requirements
- A PC running Windows 10 (with the May 2019 Update or later) or Windows 11.
- An Android device running Android 8.0 or later.
- Your phone and your PC both need to be connected to the same Wi-Fi network.
How to Use Microsoft Phone Link to Control Phone from PC
Step 1. Before connecting, install Micrsoft Phone Link on both your Windows PC and mobile phone. Usually Windows computers come with this app pre-installed.
Step 2. Open the Phone Link app and sign into your Microsoft Account on your PC and mobile phone.
Step 3. On your PC, select the I have the Link to Windows app ready check box, and then select Pair with QR code or Pair manually.
Step 4. In the mobile app, select Link your phone and PC. When asked Is the QR code on your PC ready? select Continue. If you choose to mannually pair, you need to enter the code on your Android phone.
Step 5. After scanning the QR code or entering the code, you may be asked for additional Android permissions. Just grant the permissions for controlling.
Key Features
- Access Android messages and notifications
- Mirroring Android on a big screen
- Open Android apps from your PC
- Seamless integration with Windows PCs
Limitations
- Only for Windows PCs
6Samsung Flow
Samsung Flow provides a convenient way for you to connect your phone to your computer and control your phone with your computer. You can sync your phone's notifications to your computer, share your phone's screen to your computer, reply to your phone's text messages on your computer, and more.
Common Scenarios
- Multitasking: Manage Android notifications without picking up the phone
- File sharing: Share files between your Samung and Windows
Requirements
- PC: Windows 10 and later, Wi-Fi, Bluetooth.
- Samsung Smartphone and Tablet : Android OS (8.0) and higher
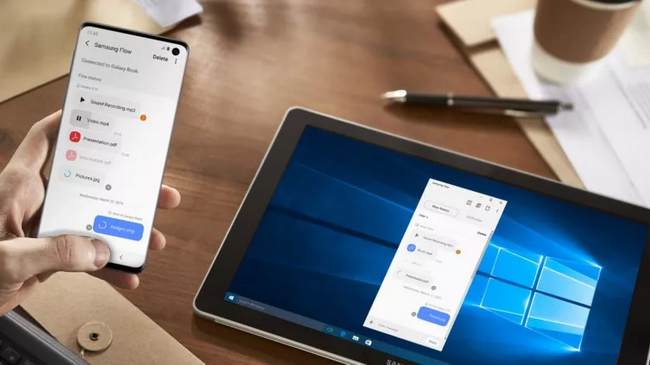
How to Use Samsung Flow to Control Samsung Phone from PC
Step 1. Install and open Samsung Flow app on both your Samsung phone and PC.
Step 2. Search for the phone from your devices list and click Pair.
Step 3. Confirm passcode on both devices.
Step 4. Click the Smart View icon on PC to share phone screen to PC.
Reasons to avoid: Very poor comptily
Conclusion
The list includes the best tools for controlling Android devices from the PC remotely. It involves a wide array of products, ranging from simple personal/development solutions (such as Scrcpy, and Vysor) to full-featured remote desktop app(such as TeamViewer, AirDroid) and screen mirroing options like Phone link and Samsung Flow.
Overall, we recommend AirDroid Remote Support is the most complete and cost-effective way to remotely control your mobile phone from pc. You can learn more to make your decision.
FAQs About Remote Control

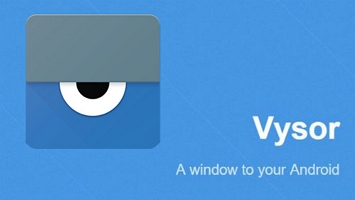








Leave a Reply.