How to Control Google Pixel from PC
One of the Pixel user asked on Reddit: "Is there no way to remote control a Pixel from a Windows PC? (TeamViewer doesn't only allow viewing)?"
Well, the good news is you can remotely control Google pixel from PC using a competent remote desktop program. All you need is a competent remote control desktop software to access Pixel from anywhere in the world via your PC.
Since not all remote control programs let you manage Google Pixel, we will introduce you to a comprehensive tool to cast Google Pixel to PC as well as transfer files between them.
Let's find out!
![]()
Part 1. How to Access and Control Google Pixel from PC
Having millions of users worldwide, AirDroid Personal is developed specifically for remotely controlling Pixel from big screen. It comes preloaded with all the impeccable features that expect from a premium remote desktop software, with its sleek interface being the user-favorite.
You don't need any prior knowledge to start using this software and even non-technical users find it very simple to install and use. Unlike other similar tools, AirDroid Personal offers a click-through procedure to control every aspect of your Google Pixel from a computer, instead of only letting you to view its files.
Check out the below steps to control Google Pixel from PC:
- First of all, install the AirDroid Personal app on your Google Pixel and PC. Run it and sign in with the same AirDroid account.
- Then, follow the on-screen instructions to enable Remote Control on your Personal app.
- On the Desktop client, hit the "Telescope" icon on the left tab and choose your Google Pixel under "My devices".
- Now, the program will mirror your Pixel's screen on the PC and you can remotely manage it via mouse and keyboard.
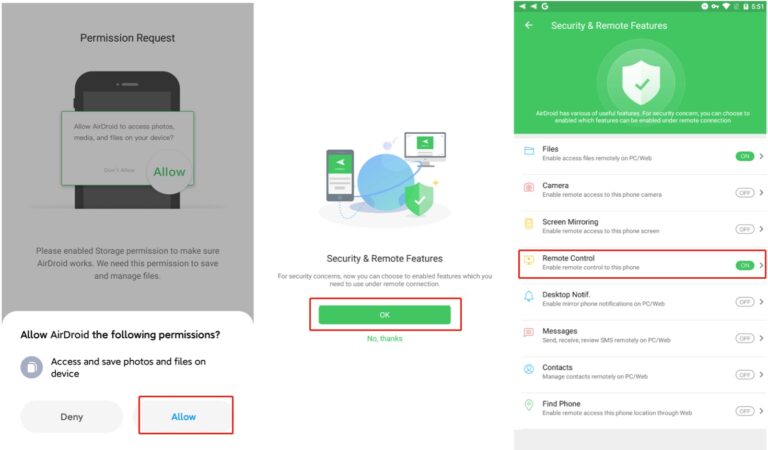
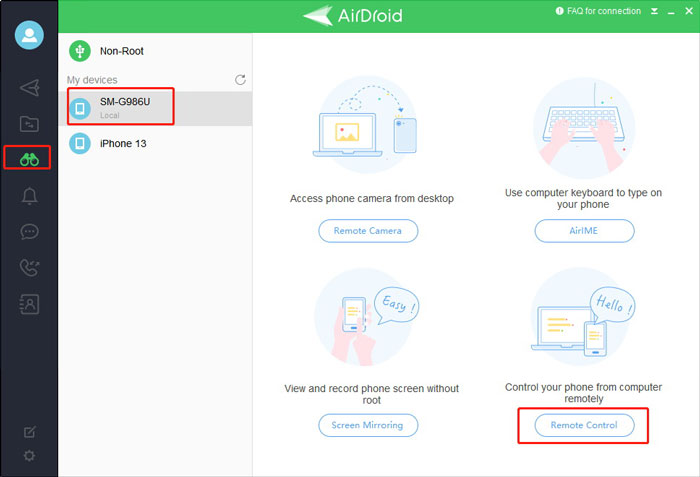
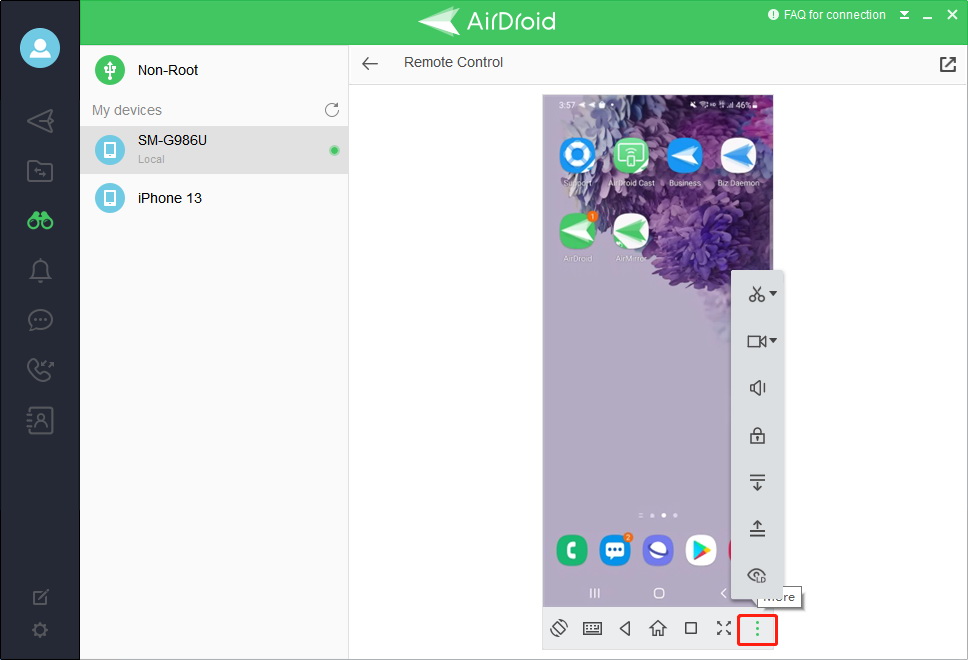
Part 2. Manage Google Pixel on PC: Take Advantage of AirDroid Personal
What makes AirDroid Personal so special is the tons of useful features it offers to the customers. Check out how to use some of its advanced utilities.
1. Transfer Files from Google Pixel to PC
Transferring data between Pixel and PC has never been easier using AirDroid Personal. It allows you to exchange unlimited data between your devices at a lightning speed. Not to mention its compatibility with almost any type of data including photos, videos, documents, contacts, and so on.
Note that you can easily send files from PC to Google Pixel and vice versa. Here's how to transfer files from Google Pixel to PC:
- Step 1. Launch AirDroid Personal Web Client on your PC.
- Step 2. Now, run AirDroid Personal app on your Google Pixel and select your PC's name under "My Devices."
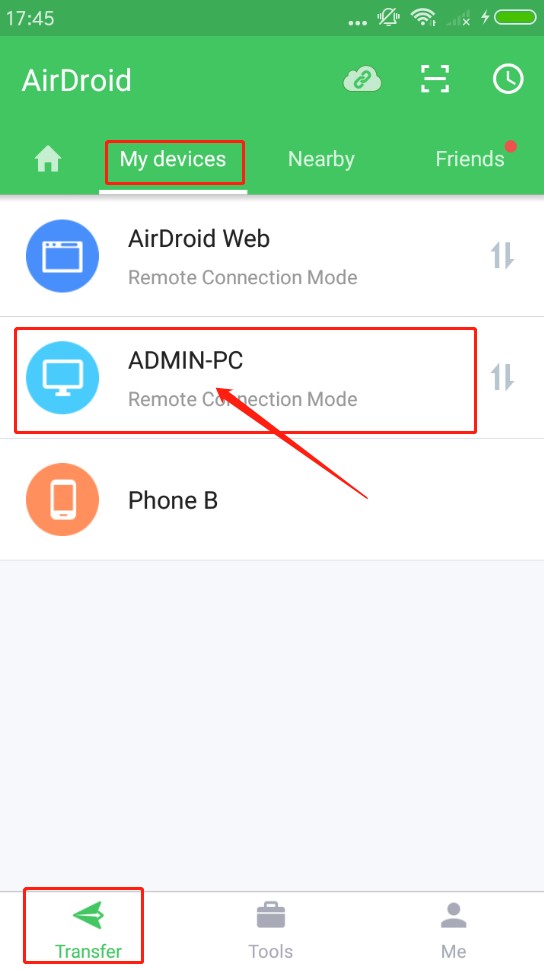
- Step 3. AirDroid Personal will quickly transfer the data which will remain on its servers for the next 7 days.
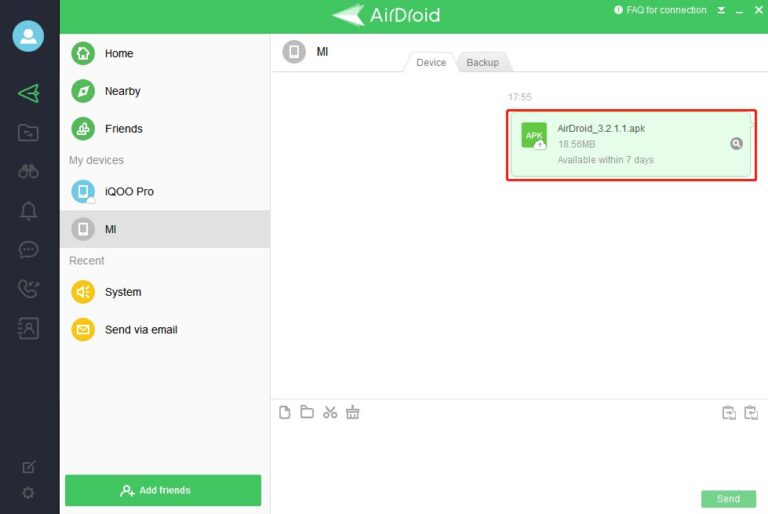
2. Backup Files from Google Pixel to PC
AirDroid Personal is a go-to choice of many users to backup photos and videos on a Google Pixel to a computer. What sets it apart is its super-fast backup speed and straightforward procedure. That is, you can store bulk of photos and videos on a PC without waiting for hours as in case of other backup software.
Follow the below steps to backup Google Pixel 3 to PC:
- Step 1. Open AirDroid Personal Desktop Client on your PC. Make sure you are already running AirDroid Personal on your Pixel.
- Step 2. Hit File Transfer and choose your phone. Then, click on the Backup option and hit Backup.
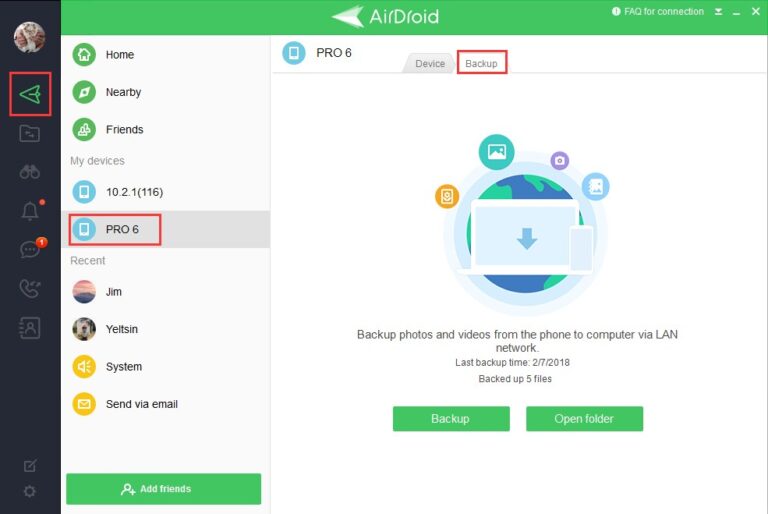
- Step 3. The program will backup photos and videos in Camera section of your Pixel.
- (You can also set "Automatic Backup" if you want. Hit Done to begin the process.)
- Step 4. Click on Open Folder to view the stored photos and videos on your PC.
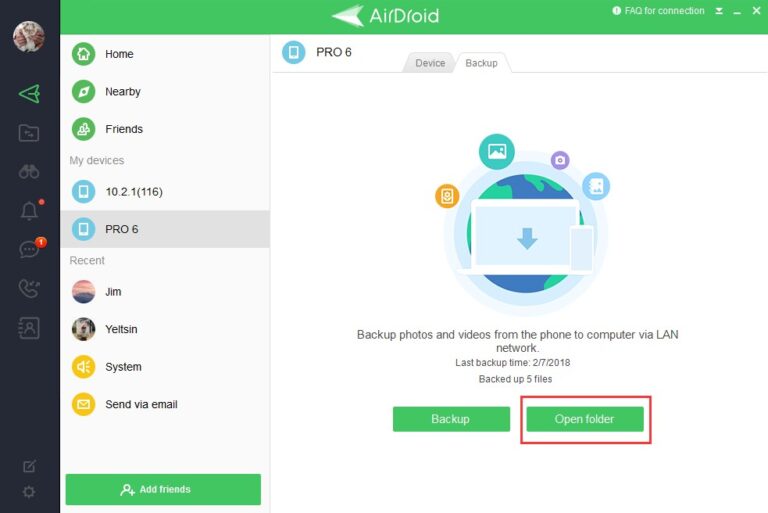
AirDroid personal allows you to backup photos for free but you need to get the premium version to backup videos.
3. Root Google Pixel on PC
Want to remotely control a non-root phone like Google Pixel that do not have the accessibility option? Worry not as AirDroid Personal offers a simple Non-Root procedure that gives you a better remote control over your Pixel.
Check out the below steps to run Non-Root setup:
- Step 1. Launch AirDroid Personal Desktop Client on your PC.
- Step 2. Now, enable the USB Debugging on your Pixel. Use the manual provided by device manufacture if you're having any trouble.
- Step 3. Now, connect Pixel to your PC via an original USB cable and select "Charge Only" if your Pixel is running on Android 8.0 or above.
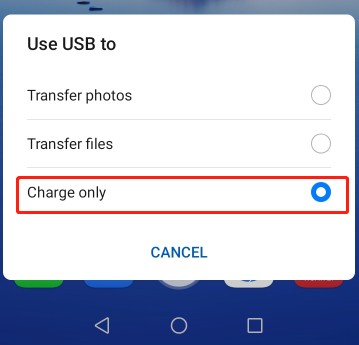
- Step 4. A notification bar will pop up on your Pixel. Check "Always allow from this computer" and hit Ok.
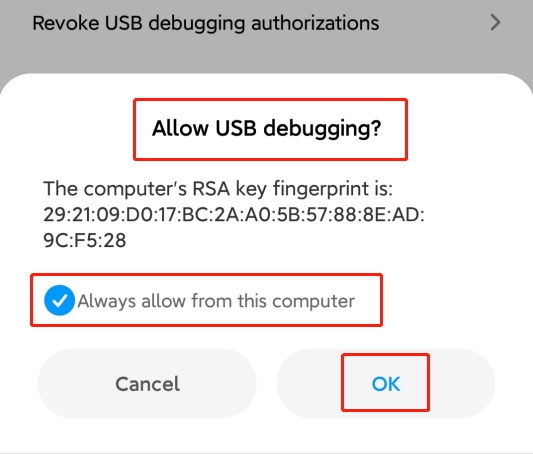
- Step 5. Now, head to AirDroid Personal app, and click on the Remote Control icon > Non-Root > Connect.
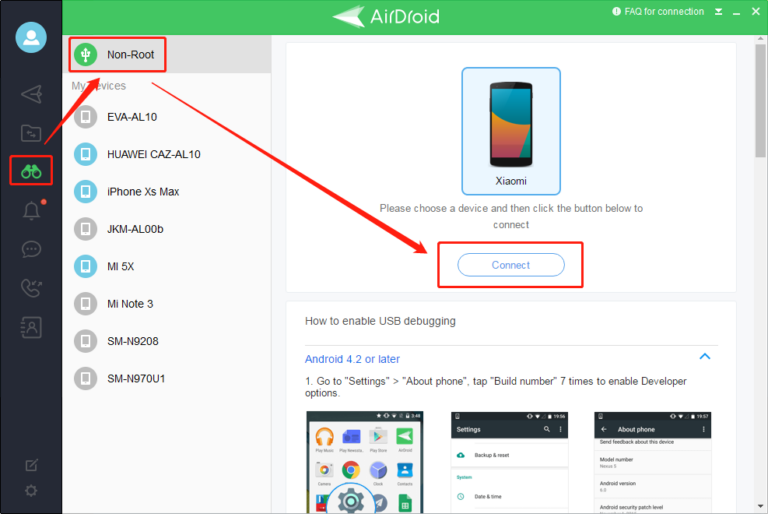
After that, you can easily use AirDroid Personal Desktop Client, AirDroid Web Client, AirMirror App to remotely control your Google Pixel.
Part 3. Other 2 Ways to Connect Google Pixel to PC (view files only)
Don't want to buy a third-party tool to Google Pixel 2 connect to PC? We still got you covered as below are two simple solutions to access Pixel from your desktop.
However, these methods allow you to view and manage Pixel files, not remotely control it.
1. Google Account
Using a Google account is a quick and simple option to transfer files between your Pixel and PC wirelessly. This method allows you to exchange photos and videos only.
Follow the below steps to send data from Google Pixel to a computer:
- Launch the Google Drive app on your Pixel, sign in with your Google account.
- Tap Add > Upload and select photos/videos you want to upload.
- Now, open Google Drive from your Gmail account and download the data to your PC.
a
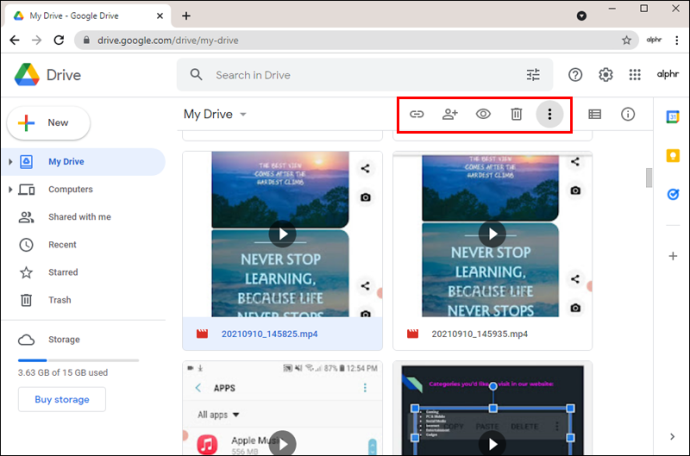
You can use the same procedure to transfer data from your PC to Google Pixel.
2. USB Cable
A very simple method that requires you to Google Pixel 2 connect to PC using a USB cable. Once both devices are connected, you can view and manage all the files on your phone, but cannot control it remotely.
For that:
- Connect your Pixel to PC with a USB cable.
- Your phone will receive a notification. Tap "Charging this device via USB" to connect both devices.
- Now, you can easily manage the files on your Pixel as you want.
Part 4. Useful Tips: Fixed! Google Pixel Not Connecting to PC?
As good and user-friendly Pixel is, it isn't immune to unexpected errors. Many users have lately complained that Google Pixel not showing up on PC for no apparent reason.
This problem is quite common among Pixel users and can happen to anybody. Read the below tips to troubleshoot it quickly:
- Restart both Pixel and PC.
- Make sure you select the "Charging this device via USB" notification on your Pixel after connecting it to the PC.
- Connect your Pixel to the computer, drag down then USB dialog on your phone and hit "tap for more options" on your phone. Then, choose "File transfer / Android auto".
Hopefully, one of these solutions will help you get rid of the Google pixel not connecting to PC issue.
Final Words
After reading this article, you'll not find any issue in how to cast Google Pixel to PC. We found out that AirDroid Personal provides the simplest and easiest way to control your Pixel from a PC.
In addition, you get to explore tons of other amazing features such as File Transfer, Google Pixel PC backup, SMS management, screen recording, and many more.
FAQs
Check out the below commonly-asked queries of users pertaining to how to transfer photos from Google Pixel 3a to PC.









Leave a Reply.